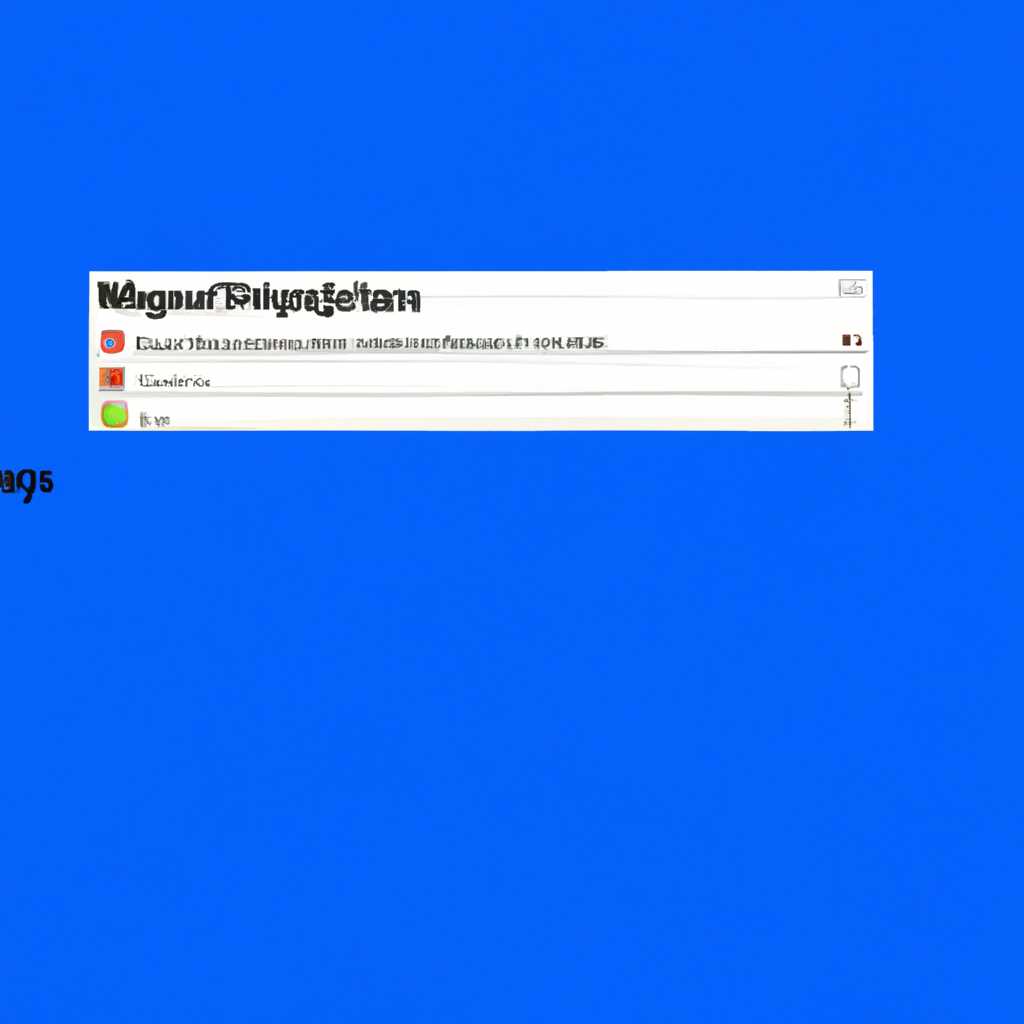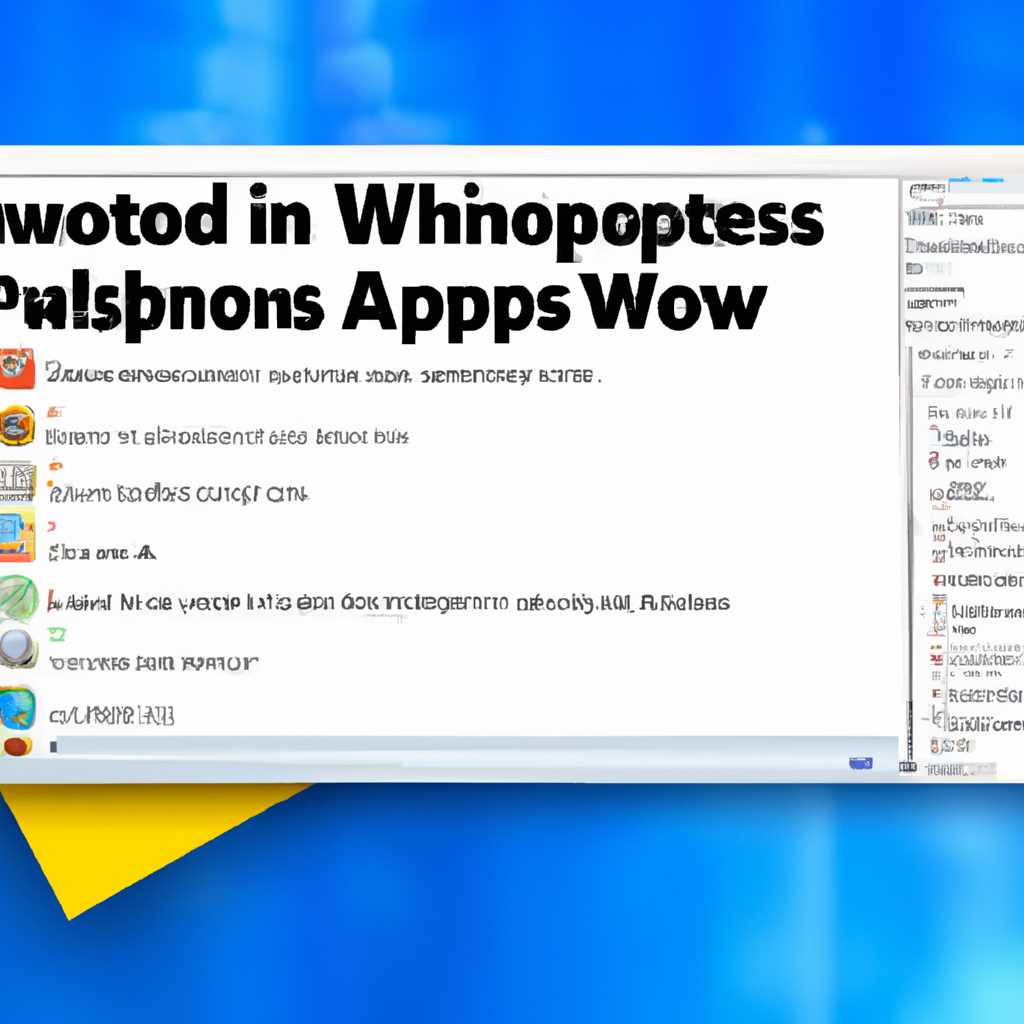- Что такое папка WindowsApps в Windows 10 и как ее удалить?
- Папка WindowsApps в Windows 10: обзор
- Как получить доступ к папке WindowsApps
- Удаление папки WindowsApps
- Удаление папки WindowsApps на диске D
- Важно иметь в виду
- Удаление папки WindowsApps на диске D
- Удаление папки WindowsApps в Program Files
- Как удалить папку WindowsApps в Windows 10
- Папка WindowsApps: для чего она нужна?
- Почему папка WindowsApps имеет ограниченный доступ?
- Как полностью удалить папку WindowsApps и её содержимое?
- Папка WindowsApps: возможные проблемы
- 1. Невозможность доступа к папке WindowsApps
- 2. Удаление папки WindowsApps или файлов в ней
- Что может произойти при удалении папки WindowsApps?
- Видео:
- Как исправить ошибку с загрузкой приложений в Microsoft Store
Что такое папка WindowsApps в Windows 10 и как ее удалить?
Папка WindowsApps — это системная папка в операционной системе Windows 10, которая содержит установленные приложения и программы из Microsoft Store. Эта папка защищена разрешениями и доступна только администратору системы, что обеспечивает безопасность и целостность установленных приложений.
Но что делать, если вы хотите удалить папку WindowsApps или найти способ её удаления? Возможно, вы установили приложение из Microsoft Store и вам больше не нужно, или у вас возникли проблемы с этой папкой, и вы хотите избавиться от них. В таком случае, помните, что удаление папки WindowsApps может привести к проблемам с системой, поэтому будьте осторожны и следуйте инструкциям внимательно.
Для начала, перед удалением папки WindowsApps вам нужно получить доступ к записи в этой папке. Для этого следуйте инструкциям ниже:
Папка WindowsApps в Windows 10: обзор
Чаще всего папка WindowsApps используется, когда вы устанавливаете приложения из Microsoft Store. Когда пользователь нажимает на кнопку «Установить», все необходимые файлы загружаются и сохраняются в этой папке. Таким образом, приложение полностью устанавливается и готово к использованию.
Однако, возможно, вам потребуется удалить папку WindowsApps или конкретное приложение из неё. При удалении приложения через способом «Добавить или удалить программу» в разделе «Control Panel», сама папка WindowsApps не будет удалена. В этом случае вы не получите много свободного места на диске.
Если вы все же хотите удалить папку WindowsApps полностью, вам потребуется получить доступ к папке с разрешениями администратора и вручную удалить все файлы внутри. Важно отметить, что это может привести к нежелательным последствиям, поэтому перед удалением делайте резервную копию системы.
Как получить доступ к папке WindowsApps
Чтобы получить доступ к папке WindowsApps, следуйте этим инструкциям:
- Откройте проводник Windows и найдите папку, в которой установлена система (обычно это диск C:).
- Дождитесь полной загрузки содержимого диска.
- Затем перейдите в корневой каталог, где будет видна папка WindowsApps.
- Щелкните правой кнопкой мыши по папке WindowsApps и выберите «Свойства».
- В окне «Свойства» выберите вкладку «Безопасность».
- Нажмите кнопку «Редактировать» для изменения разрешений доступа.
- В новом окне выберите пользователя, для которого вы хотите изменить доступ.
- Установите галочку на «Полный доступ» для выбранного пользователя.
- Нажмите «Применить» и затем «ОК».
Теперь вы получите доступ к папке WindowsApps и сможете просмотреть содержимое или удалить файлы внутри.
Удаление папки WindowsApps
Если вы решили удалить папку WindowsApps полностью, следуйте этим инструкциям:
- Следуйте шагам, описанным выше, чтобы получить доступ к папке WindowsApps.
- Внутри папки WindowsApps выберите все файлы и папки.
- Нажмите кнопку «Del» на клавиатуре или щелкните правой кнопкой мыши и выберите «Удалить».
- Подтвердите удаление файлов и папок.
После удаления папки WindowsApps будет большое количество свободного места на диске, которое ранее было занято приложениями. Однако, будьте осторожны при удалении, так как это может повлиять на работу системы и установленных приложений.
Важно отметить, что многие приложения в Windows 10 требуют наличия папки WindowsApps для правильной работы. Поэтому удаление этой папки может привести к нежелательным проблемам или потере функциональности.
Теперь вы знаете, что такое папка WindowsApps в Windows 10 и как её удалить, если вы решите полностью удалить приложение или освободить дополнительное место на диске.
Удаление папки WindowsApps на диске D
В операционной системе Windows 10 папка WindowsApps находится в системном разделе и содержит файлы приложений, установленных в вашей системе. Но иногда пользователи сталкиваются с проблемой отсутствия доступа к папке WindowsApps или ее невозможностью удалить. Если у вас возникла эта проблема, в этой статье я расскажу, как удалить папку WindowsApps на диске D.
Важно иметь в виду
Прежде чем приступить к удалению папки WindowsApps, учитывайте следующие моменты:
- Папка WindowsApps является частью системы Windows и содержит файлы установленных приложений. Удаление этой папки может вызвать проблемы в работе системы или приложений.
- Если вы не уверены, что делаете, лучше не удаляйте данную папку.
Удаление папки WindowsApps на диске D
- Откройте проводник Windows и перейдите на диск D, где находится папка WindowsApps. Обычно она располагается по пути D:\Program Files\WindowsApps.
- Щелкните правой кнопкой мыши на папке WindowsApps и выберите «Свойства» в контекстном меню.
- Перейдите на вкладку «Безопасность» в окне свойств папки.
- Щелкните кнопку «Расширенные» внизу окна.
- В новом окне щелкните «Изменить» рядом с именем текущего владельца.
- Введите имя пользователя с правами администратора, затем нажмите кнопку «Проверить имена» и «ОК».
- Обязательно отметьте пункт «Заменять владельца для всех вложенных объектов» и нажмите «ОК» во всех окнах свойств.
- После этого вам может потребоваться подтвердить запросы на получение разрешений на доступ к файлам и папкам. Дайте необходимые разрешения.
- Найдите папку WindowsApps в корне диска D и удалите ее.
- Хотя удаление папки WindowsApps таким способом является довольно стандартным методом, учитывайте, что Windows 10 может восстанавливать эту папку после каждого обновления операционной системы. Также это действие может привести к неработоспособности установленных приложений.
Если у вас возникли проблемы с удалением папки WindowsApps на диске D, возможно, это происходит из-за того, что некоторые файлы в папке используются системой или другими приложениями. В таком случае попробуйте переместить папку в другое место на вашем диске или внешний носитель, чтобы сохранить все нужные файлы и позже вернуть их, когда проблема будет решена.
Обратите внимание, что удаление папки WindowsApps является довольно сложным процессом с учетом полномочий доступа и конфиденциальности. Поэтому перед удалением тщательно проверьте, нет ли других способов решить вашу проблему.
Большое внимание и осторожность нужны при работе с папками и файлами системы Windows. При неправильном удалении или изменении системных файлов можно нанести серьезный ущерб для работы операционной системы.
Удаление папки WindowsApps в Program Files
Прежде всего, учитывайте, что вы не сможете удалить папку WindowsApps полностью без изменения разрешений безопасности папок системы, так как это может нарушить работу вашей операционной системы. Кроме того, удаление этой папки может привести к неполадкам в работе установленных приложений.
Если вы уверены, что хотите удалить папку WindowsApps, следуйте следующим инструкциям:
- Перейдите к диску, на котором установлена ваша операционная система Windows 10.
- Найдите папку «Program Files» или «Program Files (x86)» (в зависимости от архитектуры вашей системы).
- Внутри папки «Program Files» вы найдете папку «WindowsApps».
- Щелкните правой кнопкой мыши на папке «WindowsApps» и выберите «Свойства» в контекстном меню.
- В разделе «Безопасность» нажмите на кнопку «Редактировать», чтобы изменить разрешения на папку.
- Добавьте свою учетную запись пользователя в список объектов и разрешите полный доступ к папке.
- Теперь вы сможете удалить папку WindowsApps вместе со всеми содержащимися в ней приложениями.
Будьте осторожны и учитывайте возможные последствия удаления папки WindowsApps. Также имейте в виду, что системные файлы и приложения могут быть восстановлены в процессе обновления операционной системы.
Если у вас возникли проблемы после удаления папки WindowsApps, рекомендуется переустановить операционную систему Windows 10.
Как удалить папку WindowsApps в Windows 10
Папка WindowsApps в Windows 10 содержит установочные файлы для приложений, загруженных из Microsoft Store. Эта папка находится в корне системного диска и к ней доступ имеет только системный администратор. Удаление этой папки может вызвать проблемы с функциональностью приложений, поэтому рекомендуется быть осторожным при удалении.
Если у вас возникла необходимость удалить папку WindowsApps, вот инструкции:
Важно: Прежде чем приступить к удалению папки WindowsApps, убедитесь, что вы администратор вашего компьютера и имеете полные права доступа к файлам и папкам на вашем диске.
1. Нажмите правой кнопкой мыши на папке WindowsApps и выберите «Свойства».
2. В открывшемся окне выберите вкладку «Безопасность».
3. Нажмите кнопку «Редактировать», чтобы изменить разрешения для папки.
4. В списке Имена групп или пользователей выберите свою учетную запись.
5. Нажмите «Добавить», чтобы добавить вашу учетную запись в список объектов.
6. После добавления выберите свою учетную запись из списка и в разделе Разрешения поставьте галочку напротив «Полный доступ».
7. Нажмите «Применить» и «ОК», чтобы сохранить изменения.
8. Теперь вы должны иметь полный доступ к папке WindowsApps.
9. Откройте папку WindowsApps и удалите ненужные файлы и папки.
10. Если вы не можете удалить какой-то файл или папку из списка, попробуйте переместить его на другой диск или переименовать.
11. После удаления файлов и папок WindowsApps вернитесь в свойства папки и удалите вашу учетную запись из списка объектов во избежание возможных проблем.
Обратите внимание, что удаление папки WindowsApps может вызвать потерю доступа к установленным из Microsoft Store приложениям, и вам может потребоваться их повторная установка.
Теперь вы знаете, как удалить папку WindowsApps в Windows 10. Пользуйтесь этим способом с осторожностью и не забывайте делать резервные копии важных файлов перед применением изменений.
Папка WindowsApps: для чего она нужна?
В этой папке располагаются все файлы и компоненты приложений, установленных на вашем компьютере. Это включает в себя исполняемые файлы, библиотеки DLL, ресурсы и другие файлы, необходимые для полноценного функционирования приложений.
Почему папка WindowsApps имеет ограниченный доступ?
Папка WindowsApps имеет разрешения доступа, которые ограничены только для системного учетной записи TrustedInstaller. Это означает, что даже пользователи с правами администратора не могут просматривать или вносить изменения в содержимое этой папки непосредственно. Такая мера безопасности гарантирует целостность установленных приложений и предотвращает их повреждение или удаление случайным образом.
Когда приложение устанавливается из Магазина Windows, его файлы автоматически помещаются в папку WindowsApps. Это обеспечивает механизм централизованной установки и управления приложениями.
Как полностью удалить папку WindowsApps и её содержимое?
Удаление папки WindowsApps и ее содержимого может быть сложной задачей, так как это требует изменения разрешений доступа и взаимодействия с системными файлами. Нежелательное удаление файлов из этой папки может привести к неправильной работе установленных приложений или даже повреждению операционной системы.
Однако, если у вас есть веская причина для полного удаления папки WindowsApps и ее содержимого, это можно сделать следующим образом:
- Откройте Проводник и перейдите к диску C.
- Найдите папку WindowsApps и щелкните правой кнопкой мыши по ней.
- Выберите «Свойства» в контекстном меню.
- В окне свойств выберите вкладку «Безопасность».
- Нажмите на кнопку «Редактировать», чтобы изменить разрешения доступа.
- В списке разрешений найдите запись «TrustedInstaller» и выберите ее.
- Нажмите на кнопку «Полный доступ» и подтвердите изменения.
- Нажмите на кнопку «Применить» и закройте окно свойств.
- Вернитесь к папке WindowsApps и удалите все файлы и папки в ней.
Помните, что удаление папки WindowsApps и ее содержимого может привести к непредсказуемым последствиям для установленных приложений и даже операционной системы. Поэтому рекомендуется быть осторожным и проделывать подобные действия только в случае особой необходимости и на свой страх и риск.
Папка WindowsApps: возможные проблемы
Однако, у этой папки могут возникать некоторые проблемы или вызывать затруднения для пользователей. Вот некоторые из возможных проблем и решений:
1. Невозможность доступа к папке WindowsApps
- Если вы не можете найти или открыть папку WindowsApps, учитывайте, что она является скрытой и защищенной системной папкой. Для доступа к ней вам нужно включить отображение скрытых файлов и папок. Для этого откройте любую папку, нажмите правой кнопкой мыши на свободном месте и выберите «Параметры папки» или «Изменить параметры папки и поиска». Затем перейдите на вкладку «Вид» и найдите пункт «Скрытые файлы и папки». Установите галочку рядом с «Показывать скрытые файлы, папки и диски» и нажмите «Применить».
- Если вы не имеете прав доступа к папке WindowsApps, попробуйте выполнить следующие действия:
- Откройте папку WindowsApps, нажав правой кнопкой мыши на нее, выберите «Свойства» и перейдите на вкладку «Безопасность».
- Нажмите кнопку «Изменить» и будете перемещены на страницу с доступом к папке.
- На странице с доступом к папке нажмите «Добавить» и введите имя пользователя, для которого вы хотите предоставить доступ. Нажмите «Проверить имена», чтобы убедиться, что вы ввели правильное имя пользователя, а затем нажмите «ОК».
- Выберите только-чтение, полный контроль или другие требуемые права доступа для пользователя и нажмите «ОК».
- Теперь вы должны иметь доступ к папке WindowsApps.
2. Удаление папки WindowsApps или файлов в ней
Удаление папки WindowsApps или файлов внутри нее не рекомендуется, так как это может вызвать проблемы с функционированием установленных приложений. Однако, если вы все же решите удалить папку или файлы, будьте осторожны и следуйте инструкциям ниже:
- Перейдите в папку WindowsApps, щелкнув на нее правой кнопкой мыши и выбрав «Свойства».
- Перейдите на вкладку «Безопасность» и нажмите кнопку «Расширенные».
- Нажмите «Изменить» рядом с владельцем папки WindowsApps и введите имя пользователя «Администратор» в поле «Введите имя объекта из выбора». Нажмите «Проверить имена» и «ОК».
- Теперь, отметьте «Заменить владельца подкаталогов и объектов» и нажмите «ОК».
- На странице с доступом к папке нажмите «Добавить» и введите имя пользователя, для которого вы хотите предоставить доступ. Нажмите «Проверить имена», чтобы убедиться, что вы ввели правильное имя пользователя, а затем нажмите «ОК».
- Выберите полный контроль или другие требуемые права доступа для пользователя и нажмите «ОК».
- Теперь можно удалить папку WindowsApps или файлы внутри, но помните, что это может повлиять на работу установленных приложений.
Итак, учитывайте возможные проблемы и риски при работе с папкой WindowsApps в Windows 10. Перед удалением или изменением файлов в этой папке рекомендуется создать резервную копию системы или обратиться за помощью к специалисту, чтобы избежать потери важных данных или непредвиденных неполадок в системе.
Что может произойти при удалении папки WindowsApps?
Папка WindowsApps содержит установленные приложения из Windows Store. Ее удаление может привести к различным проблемам в системе, поэтому следует быть осторожным и внимательным при использовании этого способа удаления.
Когда вы удаляете папку WindowsApps, вы можете столкнуться с такими проблемами:
- Невозможность использовать установленные приложения. Если папка WindowsApps была удалена, все приложения, которые устанавливаются через Windows Store, перестанут работать.
- Проблемы с обновлениями. Приложения, установленные через Windows Store, обновляются автоматически. Если папка WindowsApps удалена, обновления не будут устанавливаться.
- Проблемы с поиском. Удаление папки WindowsApps может привести к проблемам с поиском приложений в Windows.
- Проблемы с файлами и разрешениями. Файлы и разрешения, связанные с установленными приложениями, также могут быть удалены. Это может привести к потере данных или проблемам с работой приложений.
Если вы все же решите удалить папку WindowsApps, обязательно учтите следующее:
- Удаление папки WindowsApps может быть выполнено только от имени администратора.
- Перед удалением папки WindowsApps закройте все приложения, связанные с установленными приложениями.
- Не перемещайте, изменяйте или удаляйте объекты в папке WindowsApps, если вы не уверены в своих действиях.
В случае возникновения проблемы после удаления папки WindowsApps, вы можете попытаться восстановить ее или переустановить все приложения.
Видео:
Как исправить ошибку с загрузкой приложений в Microsoft Store
Как исправить ошибку с загрузкой приложений в Microsoft Store by Mamedov Info 280,189 views 3 years ago 9 minutes, 4 seconds