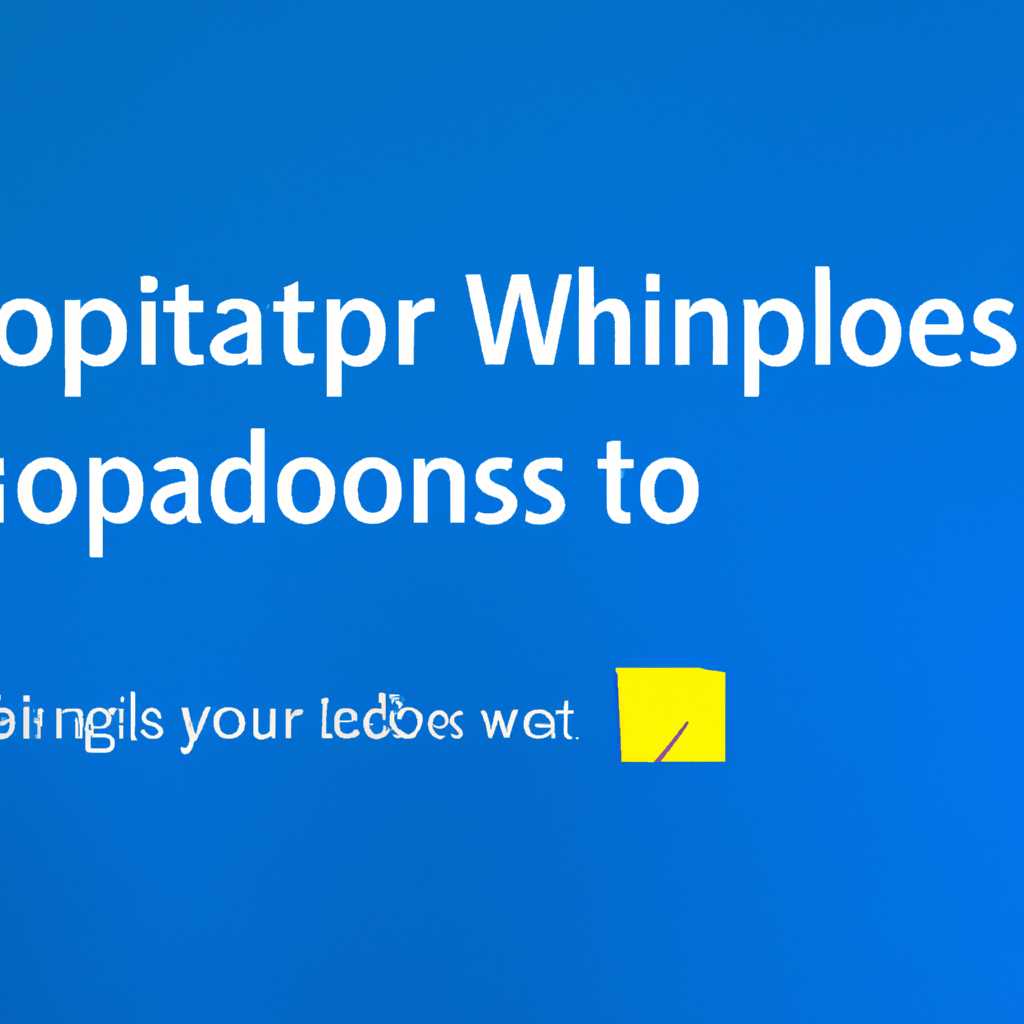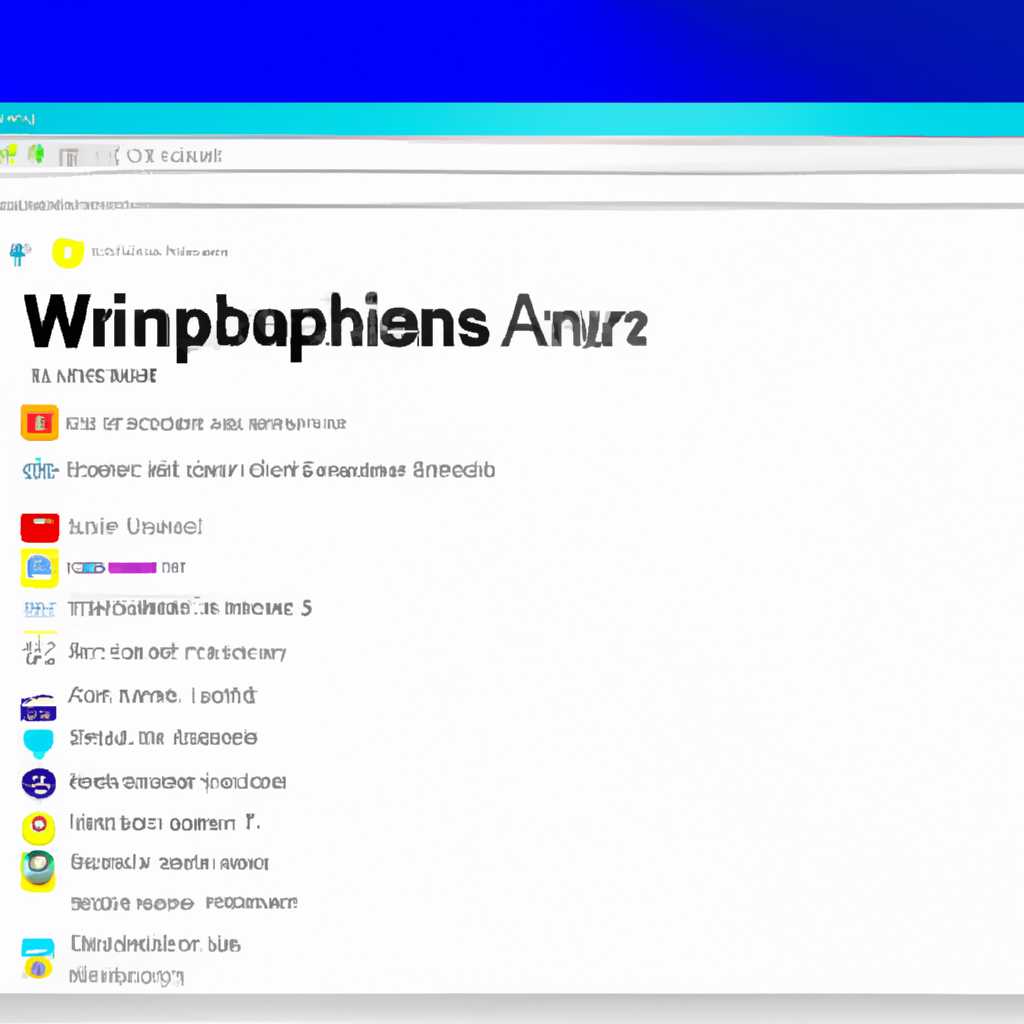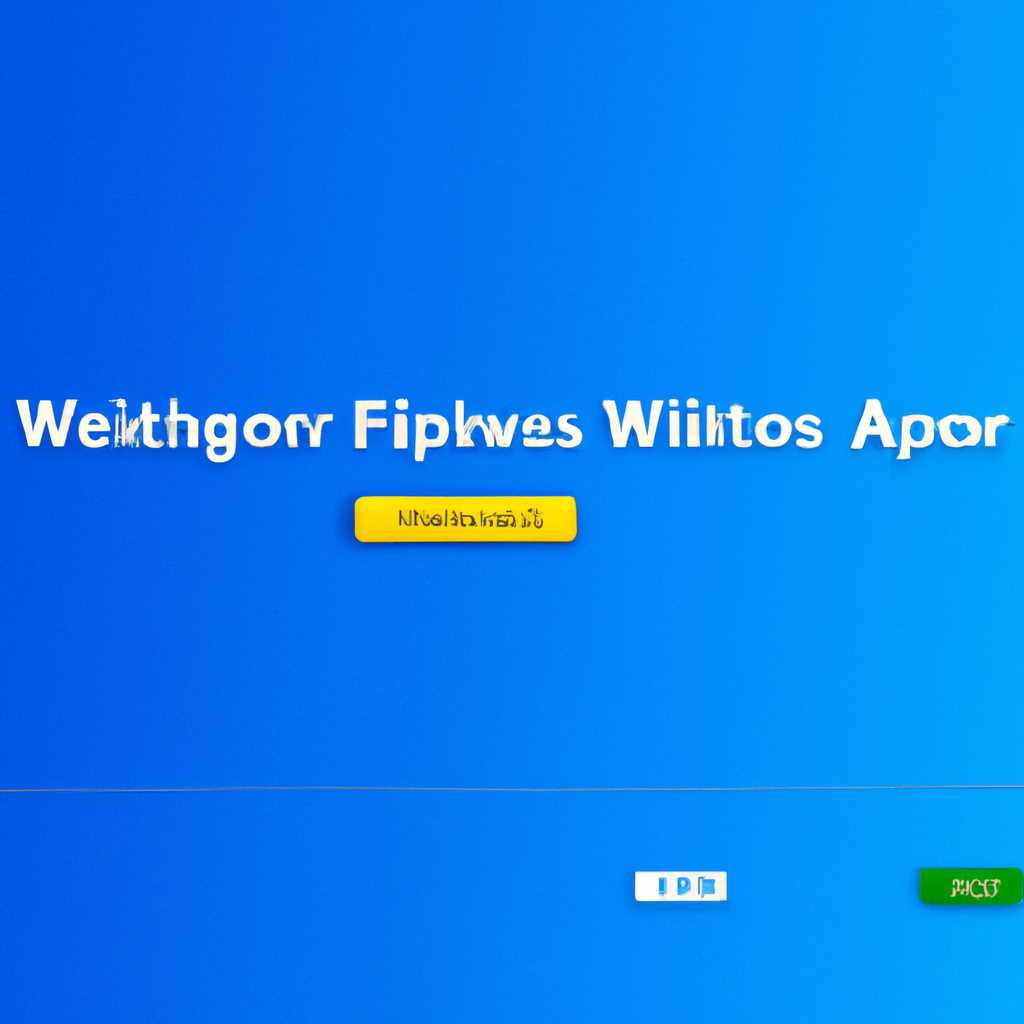- Описание функционала и возможности удаления папки WindowsApps в операционной системе Windows 10
- Определение папки WindowsApps
- Расположение папки WindowsApps
- Доступ к папке WindowsApps
- Удаление приложений из папки WindowsApps
- Важность папки WindowsApps
- Наличие папки WindowsApps
- Содержимое папки WindowsApps
- Возможность удаления папки WindowsApps
- Открыть папку WindowsApps
- Перенести папку WindowsApps
- Удаление папки WindowsApps
- Как перенести папку WindowsApps на другой диск
- Видео:
- Как получить доступ к папке WindowsApps
Описание функционала и возможности удаления папки WindowsApps в операционной системе Windows 10
Windows 10 – это операционная система, в которой многое изменено по сравнению с предыдущими версиями. Один из таких изменений связан с разделом в системе, который называется WindowsApps. Эта папка содержит установленные приложения из магазина Windows, и она может доставить некоторые неудобства, если вы попробуете ее удалить. В этой статье мы расскажем вам, что такое папка WindowsApps, зачем она нужна, и можно ли ее удалить.
WindowsApps – это папка, в которой хранятся все установленные приложения из магазина Windows. Каждое приложение в этой папке представлено отдельной папкой с именем, соответствующим полному имени пакета приложения. Внутри каждой папки находятся файлы, необходимые для работы приложения, включая исполняемые файлы, библиотеки, ресурсы и т.д. Открыть папку WindowsApps и найти папку с нужным приложением можно, перейдя по пути C:\Program Files.
Удаление папки WindowsApps может привести к серьезным проблемам с работой системы. Во-первых, WindowsApps содержит не только установленные приложения, но и системные файлы, связанные с ее работой. Удаление папки WindowsApps может привести к сбою системы и неработоспособности некоторых функций. Более того, удаление папки WindowsApps может быть заблокировано системой, и вы можете получить сообщение об ошибке «При удалении выполняется перенос или удаление данных. Не удалось найти указанный файл».
Если вам все же необходимо удалить приложение из папки WindowsApps, лучше воспользоваться специальной командой PowerShell. Для этого выполните следующие действия:
- Откройте командную строку PowerShell от имени администратора: нажмите комбинацию клавиш Win + X и выберите «Windows PowerShell (администратор)».
- В командной строке PowerShell введите команду «Get-AppxPackage -AllUsers» и нажмите Enter. Эта команда покажет список всех установленных пакетов приложений.
- Найдите в списке нужное вам приложение и скопируйте полное имя пакета. Оно будет выглядеть примерно так: DeploymentErrorMicrosoft.Windows.AppxPackageManager.Commands.AddAppxPackageCommand.
- В командной строке PowerShell введите команду «Remove-AppxPackage -Package полное_имя_пакета» и нажмите Enter. Замените полное_имя_пакета на имя пакета, которое вы скопировали на предыдущем шаге.
- После выполнения команды приложение будет удалено из папки WindowsApps. Если у вас возникнут проблемы при удалении приложения, попробуйте воспользоваться командой «Remove-AppxPackage -Package полное_имя_пакета -AllUsers». Эта команда удалит приложение для всех пользователей системы.
Примечание: перед выполнением каких-либо действий с папкой WindowsApps, рекомендуется создать точку восстановления системы. Некорректное удаление или изменение файлов в папке WindowsApps может привести к неработоспособности некоторых приложений и потребовать восстановления системы из дополнительно созданной точки.
Определение папки WindowsApps
Расположение папки WindowsApps
По умолчанию, папка WindowsApps находится в разделе системного диска C:\Program Files. Однако, данная папка является скрытой и защищенной системными правами доступа. Ее можно найти через Проводник, если включить опцию показа скрытых файлов и папок.
Доступ к папке WindowsApps
По умолчанию, обычным пользователям запрещено открытие и просмотр папки WindowsApps. Для получения доступа к этой папке, требуются административные права. Единственный способ получить доступ к папке WindowsApps – это использовать PowerShell и выполнить несколько команд.
Удаление приложений из папки WindowsApps
Многие пользователи интересуются, можно ли удалить приложения из папки WindowsApps. Ответ – да, можно. Однако, рекомендуется использовать стандартные средства Windows для удаления приложений (из меню Параметры > Приложения > Приложения и функции). Если вы попытаетесь удалить файлы приложений напрямую из папки WindowsApps, возможны сбои в работе системы и восстановление может потребовать значительных усилий.
Если вам действительно нужно удалить приложение из папки WindowsApps вручную, проверьте, есть ли в журнале событий Windows ошибка с именем DEPLOYMENT_ERROR_MICROSOFT_WINDOWS_APPX_PACKAGE_MANAGER_COMMANDS_ADD_APPX_PACKAGE_COMMAND в разделе приложения Microsoft-Windows-AppxPacka и кодом ошибки 0x80073B92.
Если вы нашли такую ошибку, это значит, что приложение, которое вы пытаетесь удалить, защищено от удаления и его лучше не трогать. Если вы всё же хотите удалить приложение, выполните следующую последовательность действий:
- Откройте PowerShell от имени администратора.
- Введите команду
Get-AppxPackage -AllUsers | Select Name, PackageFullNameдля получения списка всех установленных приложений и их полных имен. - Найдите имя приложения, которое вы хотите удалить, в списке. Например, имя стандартного приложения Store –
OMicrosoft.WindowsStore_8wekyb3d8bbwe. - Введите команду
Remove-AppxPackage -Package <PackageFullName>, заменив<PackageFullName>на полное имя приложения, которое вы хотите удалить. Например,Remove-AppxPackage -Package OMicrosoft.WindowsStore_8wekyb3d8bbwe.
После выполнения этих команд приложение будет удалено из папки WindowsApps и больше не будет отображаться в меню Пуск. Пожалуйста, будьте осторожны при выполнении этих действий, чтобы не удалить что-то, что вам нужно, и обязательно создайте резервные копии перед удалением приложений.
Важность папки WindowsApps
Папка WindowsApps в операционной системе Windows 10 играет важную роль для установки, хранения и защиты приложений из Магазина Windows. Эта папка содержит все файлы и данные, необходимые для работы и обновления приложений.
Папка WindowsApps находится по пути C:\Program Files. Она обычно скрыта и недоступна для прямого доступа пользователей. Попытка открыть папку WindowsApps в Windows проводнике приведет к ошибке доступа.
Чтобы получить доступ к файлам в папке WindowsApps, нужно использовать PowerShell или командную строку с правами администратора. Через командную строку можно перейти к папке с помощью команды «cd C:\Program Files\WindowsApps».
Наличие папки WindowsApps
В каждой установленной системе Windows 10 будет присутствовать папка WindowsApps. Она является одной из ключевых папок, обеспечивающих работу приложений и системных компонентов. Без этой папки невозможно установить или обновить приложения из Магазина Windows. Папка WindowsApps содержит различные файлы, такие как .exe, .dll и .appxmanifest.
Содержимое папки WindowsApps
В папке WindowsApps содержатся все установленные приложения из Магазина Windows. Каждый установленный пакет приложения находится в отдельной подпапке с уникальным именем, которое обычно начинается с идентификатора издателя приложения. Поэтому нельзя просто удалить папку WindowsApps или отдельные приложения из нее, так как это может привести к неправильной работе или даже полной неработоспособности системы.
Кроме приложений из Магазина Windows, в папке WindowsApps также может храниться несколько системных компонентов, необходимых для работы операционной системы. Некоторые из этих папок могут содержать данные о процессоре и другие компоненты, которые не предназначены для добавления или удаления пользователем.
Наличие папки WindowsApps указывает на то, что в системе есть установленные прикладные программы и компоненты. Удаление или изменение содержимого папки может привести к нежелательным последствиям, таким как неработоспособность приложений или даже сбои в работе операционной системы.
Возможность удаления папки WindowsApps
Однако, если вы столкнулись с проблемами установки или удаления приложений, связанными с папкой WindowsApps, возможно, потребуется изменить доступ к этой папке. В таком случае вы можете использовать команду PowerShell, чтобы получить доступ к папке WindowsApps и внести необходимые изменения.
Открыть папку WindowsApps
Чтобы открыть папку WindowsApps:
- Откройте Windows PowerShell с правами администратора. Для этого нажмите правой кнопкой мыши на значок «Пуск» и выберите пункт «Windows PowerShell (администратор)».
- В окне PowerShell введите команду
cd C:\Program Files\WindowsAppsи нажмите Enter.
Перенести папку WindowsApps
Если вы хотите перенести папку WindowsApps на другой диск, выполните следующие шаги:
- Откройте Windows PowerShell с правами администратора.
- Введите команду
mv C:\Program Files\WindowsApps D:\NewFolder, где D:\NewFolder — новый путь к перенесенной папке WindowsApps. Замените NewFolder на желаемое имя папки.
Примечание: Перенос папки WindowsApps на другой диск может привести к нарушению работы установленных приложений, поэтому следует быть осторожным при проведении этой операции.
Удаление папки WindowsApps
Удаление папки WindowsApps нельзя выполнить в общем случае, так как эта папка имеет защищенный доступ, предотвращающий изменение ее содержимого. Однако, если есть необходимость в удалении конкретного приложения, вы можете удалить его пакет из папки WindowsApps с помощью PowerShell.
Для удаления приложения из папки WindowsApps выполните следующие шаги:
- Откройте Windows PowerShell с правами администратора.
- Введите команду
remove-appxpackage -package <app-package-name>, где <app-package-name> — имя пакета приложения, которое можно найти в файле AppxManifest.xml приложения в папке WindowsApps.
Примечание: Перед удалением приложения создайте точку восстановления или резервную копию файлов приложений в папке WindowsApps в случае, если что-то пойдет не так.
Как перенести папку WindowsApps на другой диск
Папка WindowsApps в операционной системе Windows 10 содержит установленные приложения из Магазина Windows. Она находится по пути C:\Program Files\WindowsApps и обычно защищена от изменений и удаления для обеспечения стабильности и безопасности системы.
Однако иногда может возникнуть необходимость перенести папку WindowsApps на другой диск. Это может быть полезно, например, если у вас ограниченное пространство на системном диске или вы хотите сохранить приложения на отдельном диске в случае переустановки операционной системы.
Перенести папку WindowsApps на другой диск можно следуя следующими шагами:
- Создайте новую папку на диске, на который вы хотите перенести папку WindowsApps. Например, D:\WindowsApps.
- Откройте командную строку от имени администратора.
- Введите следующую команду для изменения прав доступа к папке WindowsApps:
icacls "C:\Program Files\WindowsApps" /grant "ПОЛЬЗОВАТЕЛЬ":(F)
Замените «ПОЛЬЗОВАТЕЛЬ» на свое имя пользователя. - Закройте командную строку.
- Скопируйте содержимое папки WindowsApps (C:\Program Files\WindowsApps) в новую папку на другом диске (например, D:\WindowsApps). Это может занять некоторое время, так как размер папки WindowsApps может быть довольно большим.
- После успешного копирования, удалите исходную папку WindowsApps на системном диске (C:\Program Files\WindowsApps). Для этого вам может потребоваться подтверждение администратора.
- Создайте символическую ссылку для новой папки WindowsApps на другом диске, указав путь к новой папке и исходное расположение папки WindowsApps. Например, в командной строке от имени администратора введите следующую команду:
mklink /d "C:\Program Files\WindowsApps" "D:\WindowsApps" - Теперь папка WindowsApps указывает на новое расположение на другом диске.
- Перезагрузите компьютер для применения изменений.
После переноса папки WindowsApps на другой диск приложения из Магазина Windows будут устанавливаться в новую папку. Если вы хотите вернуть все обратно, вы можете удалить символическую ссылку и создать обратную символическую ссылку с помощью тех же команд.
Примечание: Перенос папки WindowsApps может нарушить работу приложений, требующих доступа к папке по умолчанию. Кроме того, данная процедура может привести к ошибкам в Windows при обновлении или восстановлении системы. Перед выполнением этих шагов рекомендуется создать точку восстановления или выполнить резервное копирование системы, чтобы в случае проблем можно было вернуться к предыдущему состоянию.
Видео:
Как получить доступ к папке WindowsApps
Как получить доступ к папке WindowsApps by wikitube 37,666 views 6 years ago 1 minute, 50 seconds