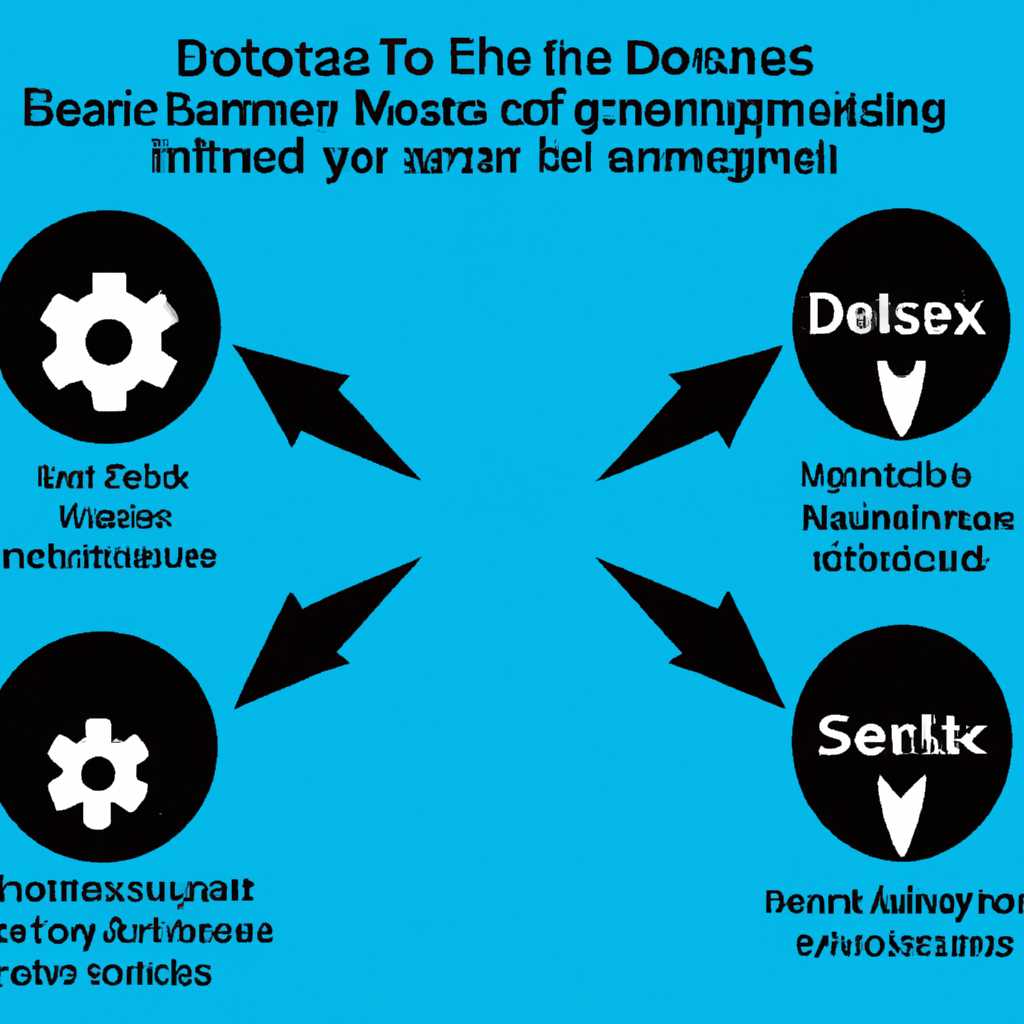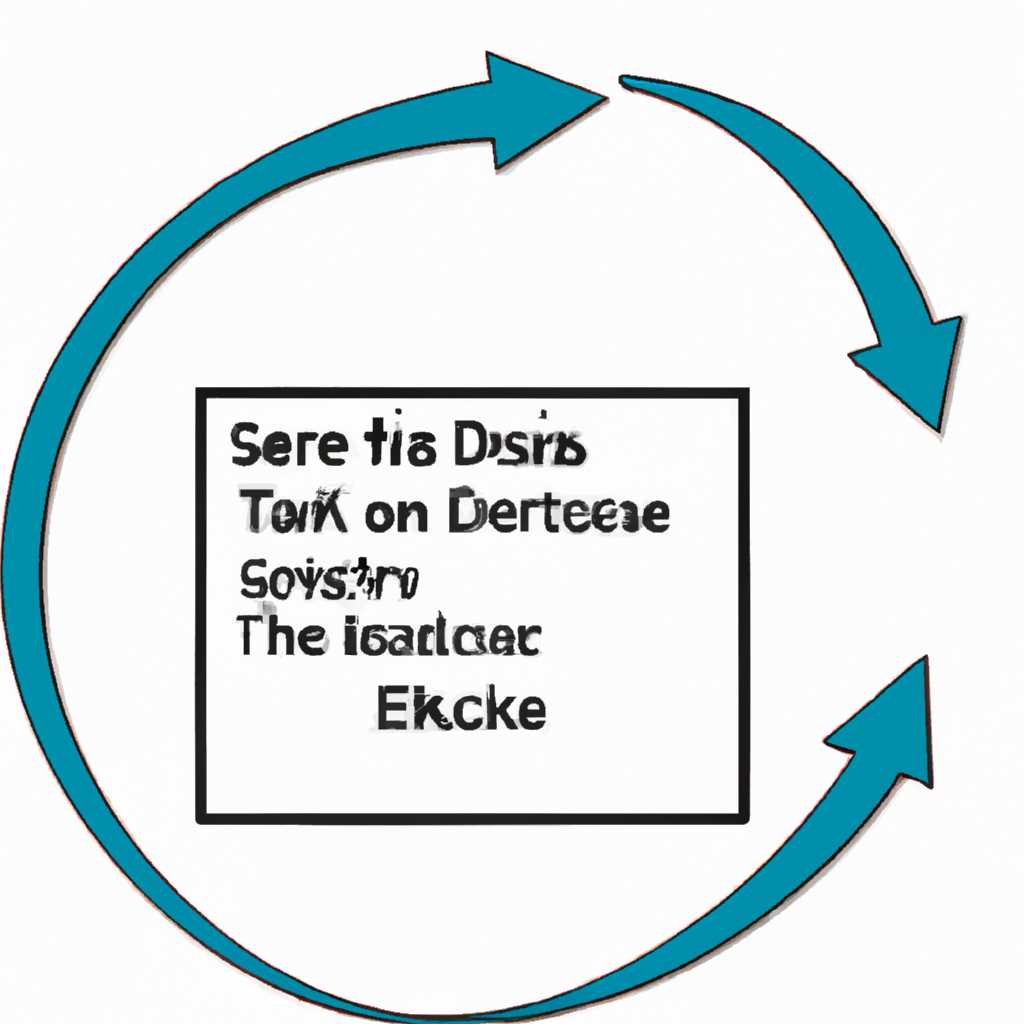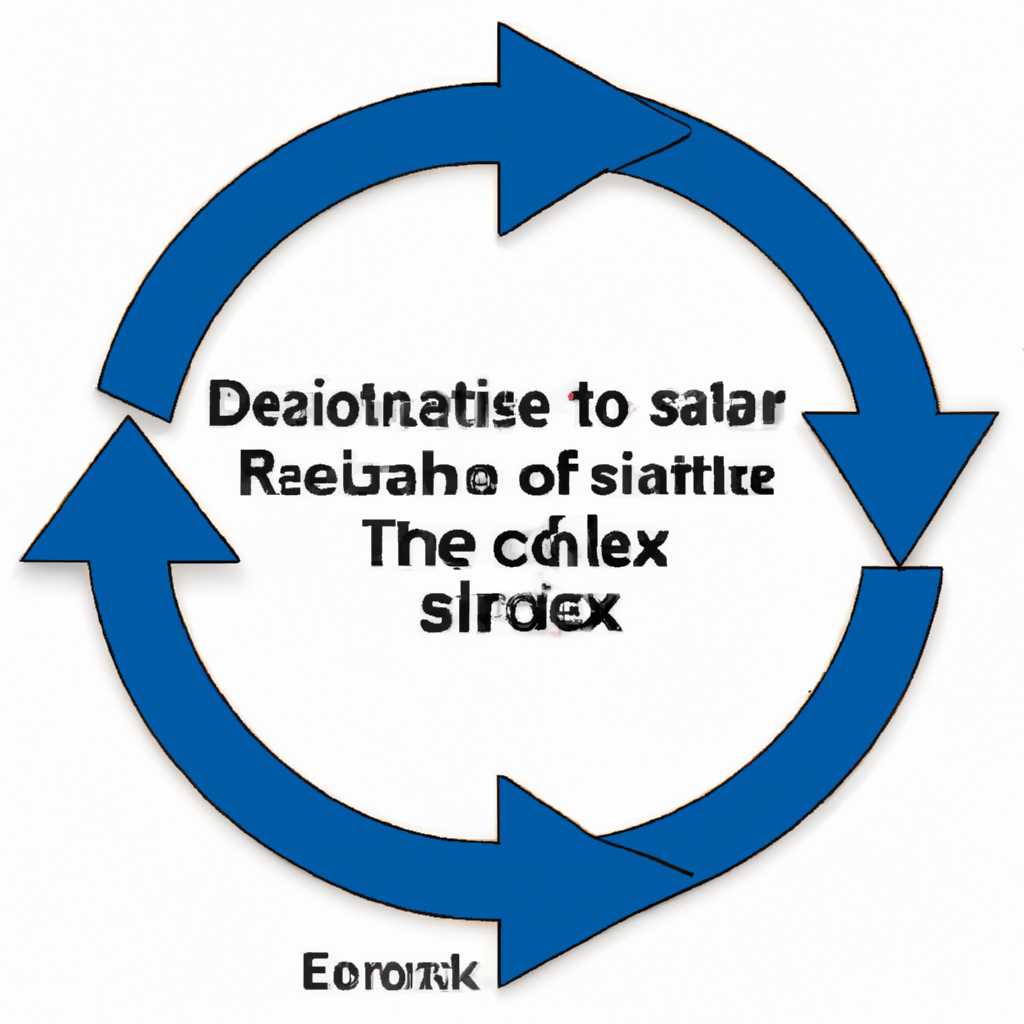- Что такое процесс Srtasksexe и как он влияет на загрузку диска?
- Процесс Srtasksexe и его влияние на загрузку диска
- Что такое процесс Srtasksexe
- Как процесс Srtasksexe влияет на загрузку диска
- Влияние процесса Srtasksexe на загрузку диска
- Как устранить проблемы с процессом Srtasksexe
- Не работает правая кнопка мыши в Excel: причины и решение проблемы
- Причины нефункционирования правой кнопки мыши в Excel
- 1. Приложения и фоновые процессы
- 2. Вирусная или вредоносная программа
- 3. Ненужные вкладки и виджеты
- 4. Неправильные настройки Excel
- 5. Неправильное использование Excel
- Где кроется проблема с правой кнопкой мыши в Excel
- Проблема с фоновыми процессами
- Проблема с контекстным меню
- Видео:
- Почему диск загружен на 100 процентов в Windows 10?
Что такое процесс Srtasksexe и как он влияет на загрузку диска?
Процесс Srtasks.exe является частью системы Windows и находится в папке System32. Он относится к службе Windows System Restore, которая отвечает за создание точек восстановления и восстановление системы. Srtasks.exe — это фоновый процесс, который работает в фоновом режиме, не привлекая внимания пользователя.
Роль процесса Srtasks.exe заключается в выполнении операций восстановления системы. Когда Windows работает неправильно или возникают проблемы, связанные с установленными приложениями или драйверами, пользователь может запустить восстановление системы до предыдущего состояния. Именно процесс Srtasks.exe выполняет эту задачу: он восстанавливает системные файлы и настройки до состояния, предшествующего проблемам.
Процесс Srtasks.exe может оказывать влияние на загрузку диска. Когда пользователь выбирает выполнить восстановление системы, Srtasks.exe начинает работу. Это может привести к увеличению нагрузки на диск и, как результат, к замедлению работы компьютера. Однако, обычно это происходит только на короткий период времени, пока процесс восстановления не завершится.
Если вы заметили, что процесс Srtasks.exe значительно замедляет загрузку диска или работу компьютера, вы можете обратить внимание на следующие рекомендации. Во-первых, можно попробовать отключить системный восстановление временно, чтобы предотвратить запуск процесса Srtasks.exe при загрузке системы.
Процесс Srtasksexe и его влияние на загрузку диска
Виндовс 10 при запуске показывает определенную анимацию при включении компьютера, а задача Srtasksexe заключается в проверке целостности системных файлов и восстановлении поврежденных или отсутствующих образов.
Если вы замечаете, что время загрузки системы существенно увеличилось, а компьютер работает медленнее обычного, то проблема может крыться в процессе Srtasksexe.
Как решить эту проблему? Один из способов — отключить фоновые процессы. Это можно сделать с помощью диспетчера задач: нажмите комбинацию клавиш Ctrl + Shift + Esc, чтобы открыть диспетчер задач, и выберите вкладку «Подробности». Затем найдите процесс Srtasksexe, щелкните правой кнопкой мыши на нем и выберите «Отключить».
Также рекомендуется проверить свою систему на наличие вредоносных программ с помощью антивирусной программы.
Внимание! Отключение процесса Srtasksexe может вызвать проблемы при запуске некоторых приложений и системных служб, поэтому это решение следует использовать с осторожностью.
Если вы не хотите отключать процесс Srtasksexe, но все же хотите снизить его влияние на загрузку диска, можно попробовать установить фильтр загрузки в Excel. Для этого откройте Excel, выберите вкладку «Файл», затем «Параметры», перейдите на вкладку «Расчет» и в разделе «Всегда расчитывать ячейки на отдельной вкладке» установите флажок «Отключить».
Также рекомендуется проверить настройки автозагрузки приложений. Вы можете отключить ненужные программы, открыв «Пуск» и в поисковой строке ввести «msconfig». Затем выберите вкладку «Службы» и поставьте флажок рядом с «Скрыть все службы Майкрософт». Отключите ненужные службы и программы.
Если все вышеперечисленные методы не решают проблему, вам рекомендуется обратиться в службу поддержки Microsoft® для получения дополнительной помощи и рекомендаций.
Что такое процесс Srtasksexe
Процесс srtasks.exe относится к приложению System Recovery Task, которое выполняет контрольные задачи и обеспечивает восстановление системы в случае сбоев или ошибок. Обычно srtasks.exe работает на фоне и не виден для пользователя.
Если вы заметили, что загрузка диска стала очень медленной или задача srtasks.exe использует высокий процент ресурсов, вам может потребоваться проверить причину этой проблемы. Одной из возможных причин является вредоносная программа, которая маскируется под процесс srtasks.exe.
Для устранения проблемы вы можете выбрать элемент «Диспетчер задач» вкладку «Процессы», найти процесс srtasks.exe и нажать кнопку «Завершить процесс». Однако будьте осторожны, так как отключение слишком многих фоновых процессов может повлиять на работу системы.
Если проблема не исчезает после завершения задачи srtasks.exe, рекомендуется проверить систему на наличие вредоносных программ с помощью антивирусного программного обеспечения. Также вы можете попробовать обновить или переустановить операционную систему.
В некоторых случаях srtasks.exe может быть связан с проблемами работы с Excel. Если вы заметили, что работа с Excel замедлилась или курсор мыши двигается медленно в таблице, можете попробовать выполнить следующие действия:
- Перезагрузите компьютер и откройте Excel без загрузки других программ и документов.
- Убедитесь, что на рабочем столе нет виджетов или программ, которые могут замедлять работу системы.
- Закройте все ненужные задачи и программы в Диспетчере задач.
- Отключите фоновые задачи и службы обновления Windows.
Если проблема с работой Excel все еще не устранена, рекомендуется обратиться к специалистам или поддержке Windows для получения дополнительной помощи.
Как процесс Srtasksexe влияет на загрузку диска
Влияние процесса Srtasksexe на загрузку диска
При загрузке системы процесс Srtasksexe выполняет проверку целостности файлов, что может замедлить загрузку. Основная причина такой задержки заключается в том, что процесс Srtasksexe работает в фоновом режиме и занимает определенное количество ресурсов компьютера. Это может привести к снижению общей производительности системы и привести к повышенному времени загрузки диска.
Еще одной проблемой, связанной с процессом Srtasksexe, является его постоянное выполнение в фоновом режиме. Это может вызвать проблему, когда процесс Srtasksexe занимает слишком много системных ресурсов, что может приводить к замедлению работы приложений и общей нестабильности системы.
Как устранить проблемы с процессом Srtasksexe
Если вы столкнулись с проблемами, связанными с процессом Srtasksexe, мы рекомендуем вам принять следующие меры для устранения проблемы:
- Отключить фоновые процессы: откройте Диспетчер задач, выберите вкладку «Процессы» и закройте ненужные фоновые процессы. Обратите внимание на процесс Srtasksexe и, если возможно, удалите его или отключите.
- Отключить автоматическую проверку целостности файлов: виндовс по умолчанию выполняет автоматическую проверку целостности файлов при каждой загрузке системы. Чтобы отключить эту функцию, откройте командную строку с правами администратора и выполните команду «sfc /scanboot».
- Удалить вредоносные программы: проверьте систему на наличие вредоносных программ, которые могут вызывать проблемы с процессом Srtasksexe. Для этого можно воспользоваться антивирусным программным обеспечением.
Обращаем ваше внимание, что отключение процесса Srtasksexe или других фоновых задач может повлиять на работу защиты системы и может привести к возникновению других проблем. Поэтому рекомендуется быть осторожным при отключении фоновых процессов.
Не работает правая кнопка мыши в Excel: причины и решение проблемы
Если вы обращаете внимание, что в программе Excel не работает правая кнопка мыши, это может стать причиной множества проблем. Однако, существуют несколько вариантов, которые можно использовать для устранения данной проблемы.
Во-первых, рекомендуется проверить наличие вирусов и вредоносных программ на вашем компьютере. Для этого можно воспользоваться антивирусной программой, которую вы уже установили на своей системе, или использовать онлайн-сканеры, предоставляемые Microsoft®.
Если проблема не связана с вирусами, то возможно, что причина кроется в фоновых процессах Windows. Чтобы устранить эту проблему, вам можно попробовать закрыть фоновые программы, которые могут влиять на работу Excel. Для этого откройте Диспетчер задач (нажмите комбинацию клавиш Shift + Ctrl + Esc), перейдите на вкладку «Процессы» и закройте ненужные программы.
Также, следует обратить внимание на наличие фильтра защиты на листах Excel. Если вы обнаружите такой фильтр, попробуйте убрать его, чтобы снова иметь возможность использовать правую кнопку мыши.
Если все предыдущие варианты не помогли, то вы можете принудительно закрыть программу Excel и открыть ее заново. В некоторых случаях это может исправить проблему.
В случае, если проблема с правой кнопкой мыши в Excel исчезла после перезапуска программы, но снова возникает через некоторое время, то следует пристально изучить задачи фоновых процессов, которые выполняются на вашем компьютере. Возможно, среди этих процессов есть вредоносная программа, которая вызывает данную проблему.
Таким образом, если вы обнаружили, что в программе Excel не работает правая кнопка мыши, необходимо изучить возможные причины данной проблемы и принять соответствующие меры для ее устранения.
Причины нефункционирования правой кнопки мыши в Excel
При использовании программы Microsoft® Excel многие пользователи сталкиваются с проблемой, когда правая кнопка мыши не работает. Эта неприятная ситуация может быть вызвана различными причинами, и прежде чем приступить к ее устранению, обращаем внимание на следующие моменты:
1. Приложения и фоновые процессы
Возможно, у вас открыто слишком много приложений или фоновых процессов, и ваша система перегружена. В этом случае рекомендуется закрыть ненужные приложения и процессы, чтобы уменьшить нагрузку на систему.
2. Вирусная или вредоносная программа
Правая кнопка мыши может быть отключена вирусной или вредоносной программой. Для проверки вашей системы и удаления возможной вредоносной программы рекомендуется просканировать ее антивирусной программой.
3. Ненужные вкладки и виджеты
Если у вас открыто большое количество вкладок или виджетов в Excel, это может вызвать проблемы с функционированием правой кнопки мыши. Попробуйте закрыть ненужные вкладки и убрать виджеты, чтобы улучшить работу программы.
4. Неправильные настройки Excel
Возможно, в Excel установлены неправильные настройки, которые препятствуют функционированию правой кнопки мыши. Проверьте настройки программы и, если необходимо, отключите какие-либо фильтры или другие параметры, которые могут вызывать проблему.
5. Неправильное использование Excel
Иногда проблема с правой кнопкой мыши может быть связана с неправильным использованием Excel. Убедитесь, что вы правильно выделили нужные листы или ячейки, и что правая кнопка мыши не заблокирована в Excel.
Если приведенные выше варианты не помогли устранить проблему с нефункционированием правой кнопки мыши в Excel, рекомендуется произвести принудительное закрытие процесса srtasks.exe в Task Manager или выполнить перезагрузку системы. Если проблема сохраняется, обратитесь за помощью к специалисту или в поддержку Microsoft®.
Где кроется проблема с правой кнопкой мыши в Excel
При работе с программой Excel на Windows 10 часто возникает проблема с правой кнопкой мыши. Когда пользователь правой кнопкой кликает на ячейку, ничего не происходит, или открывается неожиданное меню. В этом разделе мы разберем возможные причины и варианты устранения данной проблемы.
Проблема с фоновыми процессами
Одна из частых причин проблемы с правой кнопкой мыши в Excel — наличие фоновых процессов, которые мешают нормальной работе программы. Отключение ненужных процессов можно произвести с помощью Диспетчера задач. Откройте Диспетчер задач, выберите вкладку «Процессы» и закройте все ненужные приложения, связанные с Excel. Также может быть полезным временно отключить антивирусное программное обеспечение Windows или другие программы, которые работают в фоновом режиме.
Проблема с контекстным меню
Еще одной возможной причиной проблемы с правой кнопкой мыши в Excel является наличие ошибок или конфликтов в контекстном меню. Чтобы устранить данную проблему, доступны несколько вариантов:
- Перезагрузите компьютер и вернитесь к работе в Excel.
- Используйте комбинацию клавиш Shift + правая кнопка мыши на рабочем столе Windows. Это откроет контекстное меню без виджетов или программных расширений, которые могут мешать работе Excel.
- Откройте Excel, создайте новый файл и проверьте, работает ли правая кнопка мыши. Если проблема сохраняется только для конкретного файла, возможно, проблема кроется в файле. В этом случае попробуйте скопировать содержимое файла в новый файл Excel и проверьте, работает ли правая кнопка мыши в новом файле.
Если проблема с правой кнопкой мыши в Excel не устраняется указанными выше способами, рекомендуется обратиться за помощью к специалисту или к сообществу пользователей Excel для более подробной диагностики и решения проблемы.
Видео:
Почему диск загружен на 100 процентов в Windows 10?
Почему диск загружен на 100 процентов в Windows 10? by Дневник Сисадмина 1,099,897 views 5 years ago 8 minutes