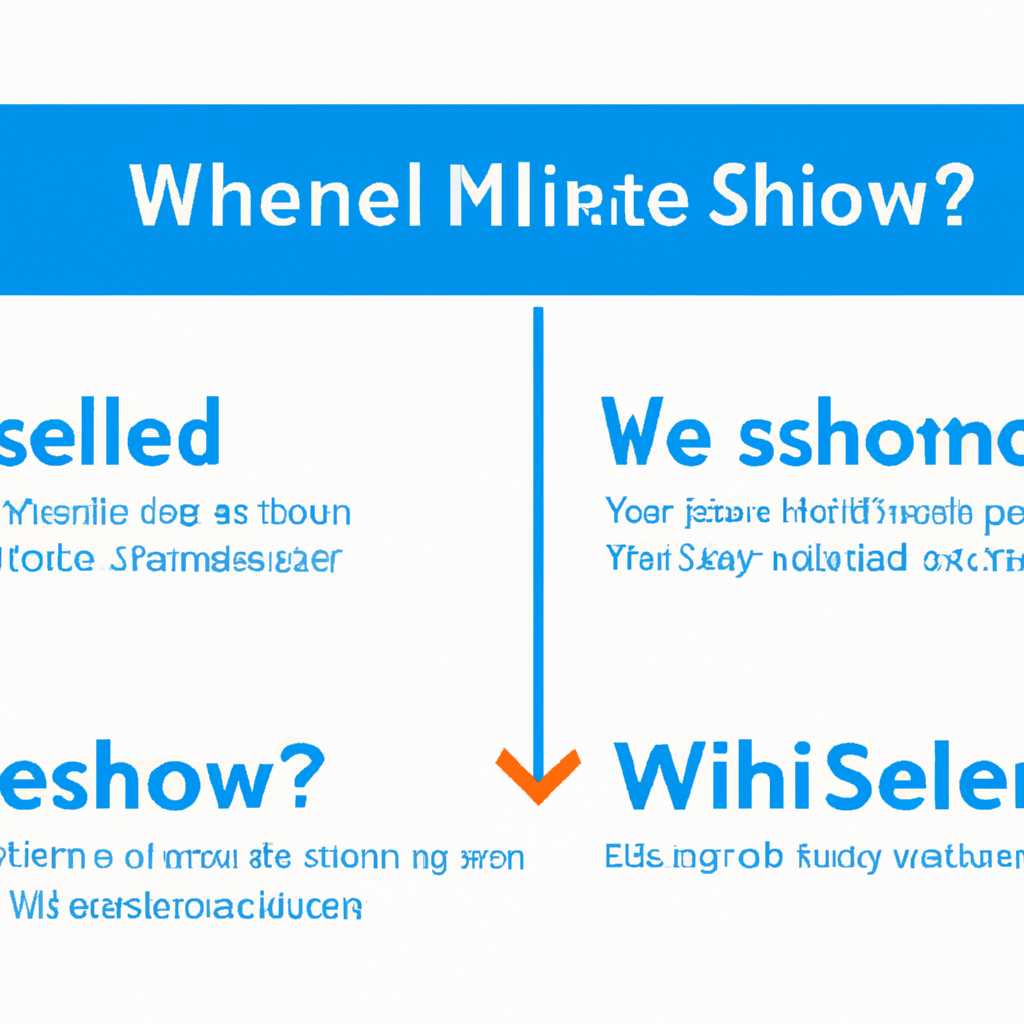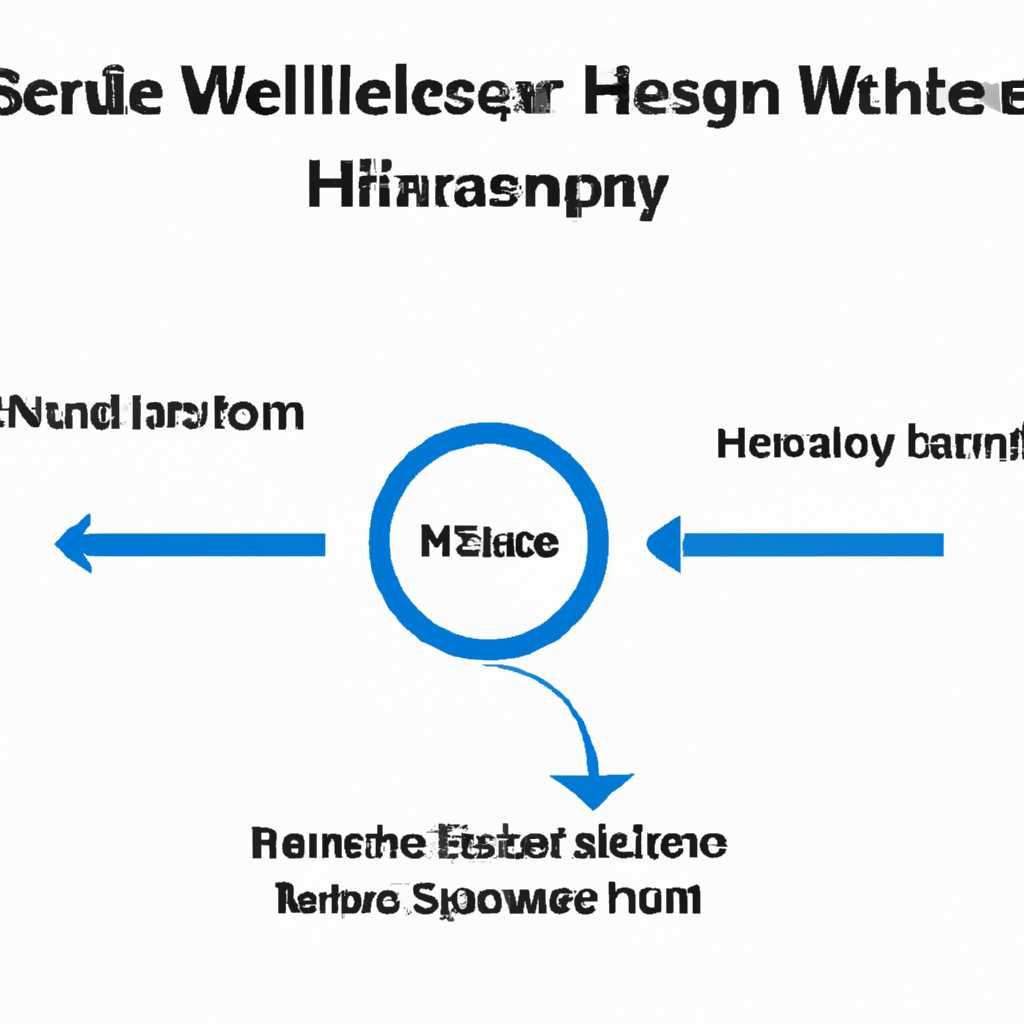- Что такое процесс Windows Shell Experience Host в диспетчере задач?
- Описание и назначение процесса
- Важность процесса для работы операционной системы
- Как исправить проблему Высокая загрузка процессора процессом Хост Windows Shell Experience
- Проверка наличия проблемы
- Отключение автоматического определения цвета окна
- Отключение прозрачности
- Проверка наличия вирусов и вредоносного ПО
- Обновление драйверов и системы
- Видео:
- ДИСПЕТЧЕР ЗАДАЧ GOOGLE CHROME. ИЩЕМ СКРЫТЫЕ МАЙНЕРЫ И МОНИТОРИМ РЕСУРСЫ
Что такое процесс Windows Shell Experience Host в диспетчере задач?
Windows Shell Experience Host (Windows Shell или WSH) – это важный процесс операционной системы Windows 10, который отвечает за отображение графического интерфейса пользователя. WSH выполняет ряд функций, таких как обработка приложений и элементов панели задач, управление окнами и показ прозрачности фона рабочего стола. Если вы заметили, что ваш компьютер работает медленно или некоторые приложения не отвечают, то WSH может быть одной из возможных причин.
Процесс Windows Shell Experience Host постоянно работает в фоновом режиме, обрабатывая множество ресурсов компьютера. Когда пользователь открывает Меню «Пуск», открывает некоторые универсальные приложения или проверяет наличие новых сообщений на панели задач, WSH автоматически активируется для предоставления соответствующих функций и эффектов.
Однако некоторым пользователям может потребоваться уменьшить нагрузку на процессор путем отключения автоматического запуска Windows Shell Experience Host. Если вы столкнулись с проблемой высокой нагрузки процессора или другими проблемами, связанными с WSH, вы можете изменить настройки, чтобы улучшить производительность компьютера.
Описание и назначение процесса
Windows Shell Experience Host отвечает за отображение и управление элементами пользовательского интерфейса, таких как меню «Пуск», панель задач, окна проводника и другие элементы оболочки Windows. Этот процесс также обрабатывает эффекты прозрачности, изменение фона рабочего стола и другие визуальные эффекты, которые делают пользовательский опыт более приятным и удобным.
Windows Shell Experience Host работает как часть программы explorer.exe и запускается автоматически при старте компьютера. Он обрабатывает множество различных параметров и настроек, чтобы создать оптимальное визуальное представление рабочего стола для каждого пользователя.
Некоторые пользователи могут обратить внимание на некоторую нагрузку процессора, вызванную работой Windows Shell Experience Host. Обычно это происходит, когда процесс получает слишком много задач для обработки, таких как обновление приложений, запуск нескольких приложений одновременно или наличие вирусов на компьютере.
Если вы заметили высокую нагрузку процессора, связанную с процессом Windows Shell Experience Host, вы можете проверить некоторые возможные причины и решить проблему:
- Проверьте, активировано ли автоматическое обновление приложений в Центре обновления Windows. Если так, отключите его или измените режим обновления.
- Запустите проверку вирусов на компьютере, чтобы исключить наличие вирусов или вредоносных программ. Многие вирусы могут вызывать нагрузку на процессор и другие проблемы.
- Перезагрузите компьютер и проверьте, осталась ли высокая нагрузка на процессоре после перезапуска.
Если нагрузка на процессор остается высокой и вы не можете найти ответ на проблему, рекомендуется обратиться к специалисту или обратиться в службу поддержки Windows для получения дополнительной помощи и ответов на ваши вопросы.
Важность процесса для работы операционной системы
Windows Shell Experience Host работает в тесной связи с процессом explorer.exe, который представляет собой рабочий стол операционной системы. Вместе эти процессы обрабатывают различные системные вызовы и управляют интерфейсом пользователя.
Если вы заметили, что процесс Windows Shell Experience Host вызывает проблемы или потребляет большое количество системных ресурсов, можно попробовать решить возможные проблемы. Некоторые общие рекомендации включают перезагрузку компьютера, выполнение команды SFC для проверки целостности системных файлов и обновление операционной системы до последней версии.
Если проблема все еще не устранена, вы можете попробовать отключить некоторые эффекты визуализации, такие как прозрачности или уменьшить количество элементов пользовательского интерфейса на боковой панели. Также вы можете отключить некоторые универсальные приложения, которые могут нагружать процессор.
Отключить процесс Windows Shell Experience Host не рекомендуется, так как он отвечает за взаимодействие с рабочим столом и другими важными компонентами операционной системы. Процесс также обрабатывает обновление элементов пользовательского интерфейса, поэтому его отключение может привести к некорректной работе операционной системы.
Если у вас возникла проблема с процессом Windows Shell Experience Host, лучше обратиться к специалисту или проконсультироваться со службой технической поддержки. Только они смогут точно определить причину проблемы и предоставить необходимые ответы.
Как исправить проблему Высокая загрузка процессора процессом Хост Windows Shell Experience
Проверка наличия проблемы
Если вы заметили, что процесс Windows Shell Experience Host использует много ресурсов компьютера и вызывает высокую загрузку процессора, следующие шаги помогут проверить наличие проблемы и решить ее:
- Щелкните правой кнопкой мыши на панели задач и выберите «Диспетчер задач».
- В разделе «Процессы» найдите процесс Windows Shell Experience Host. Если его загрузка процессора превышает норму, это указывает на проблему.
Отключение автоматического определения цвета окна
Один из возможных способов исправить проблемы с процессом Windows Shell Experience Host — отключить автоматическое определение цветов окна. Для этого можно выполнить следующие шаги:
- Нажмите на значок «Пуск» и выберите «Параметры».
- Перейдите в раздел «Персонализация» и выберите «Цвета».
- Отключите опцию «Автоматически выбирать акцентный цвет на основе моих фоновых цветов».
Это может уменьшить нагрузку на процессор и устранить проблему.
Отключение прозрачности
Еще одним способом устранения проблемы с процессом Windows Shell Experience Host — отключение эффекта прозрачности окон. Для этого выполните следующие действия:
- Нажмите правой кнопкой мыши на рабочий стол и выберите «Параметры персонализации».
- Перейдите в раздел «Цвета» и прокрутите вниз до раздела «Возможность установки прозрачности окон».
- Отключите эту возможность.
После выполнения данных шагов процесс Windows Shell Experience Host должен использовать меньше ресурсов компьютера и проблема с высокой загрузкой процессора должна быть устранена.
Проверка наличия вирусов и вредоносного ПО
Один из возможных проблем с процессом Windows Shell Experience Host связан с наличием вирусов или вредоносного программного обеспечения на вашем компьютере. Если вы заметили, что ваш компьютер работает медленно, много задействован процессор или имеются другие странные эффекты, возможно, ваша система заражена.
Что такое Windows Shell Experience Host?
Windows Shell Experience Host — это процесс, который отвечает за визуальные эффекты и интерфейс рабочего стола в Windows 10. Этот процесс использует значительные ресурсы процессора и может быть причиной нагрузки на вашу систему, особенно когда открыто много элементов интерфейса.
Как проверить наличие вирусов и вредоносного ПО:
- Откройте Панель управления и щелкните на «Пуск».
- В поисковой строке введите «Настройки» и откройте окно Настройки.
- Перейдите в раздел «Обновление и безопасность».
- В боковом меню выберите «Защита от вирусов и угроз».
- Нажмите на «Проверить сейчас» для автоматической проверки вашего компьютера.
- Если обнаружены вирусы, следуйте инструкциям для их удаления.
Если автоматическая проверка наличия вирусов не дала результатов, вы также можете использовать универсальные инструменты, такие как Microsoft Security Essentials или встроенную утилиту «sfc /scannow», чтобы выполнить проверку системных файлов и устранить возможные проблемы.
Если после проверки и удаления вирусов проблемы с процессом Windows Shell Experience Host не исчезли, вы можете попробовать отключить некоторые эффекты и настройки фона для уменьшения нагрузки на компьютер. Вам также стоит отключить и включить обратно Windows Shell Experience Host, чтобы перезагрузить его процесс.
Обновление драйверов и системы
Хост Windows Shell Experience отвечает за обеспечение функциональности рабочего стола, а также за отображение эффектов прозрачности, изменение цветов и фонового изображения. Если на вашем компьютере установлены устаревшие драйверы или есть проблемы с системой, это может вызвать нестабильную работу процесса и привести к различным ошибкам.
Чтобы проверить и обновить драйверы, выполните следующие шаги:
- Откройте Панель управления
- В боковом меню выберите «Обновление и безопасность»
- В разделе «Обновление Windows» щелкните «Проверить наличие обновлений»
- Если доступны какие-либо обновления, установите их
Также рекомендуется выполнить следующие действия:
- Измените настройки цвета и фона рабочего стола. Отключите эффекты прозрачности и изменение цвета в параметрах отображения
- Проверьте компьютер на наличие вирусов, используя антивирусное приложение
- Отключите автоматическое изменение фонов и универсальных приложений
- Выполните команду
sfc /scannowв командной строке для проверки целостности системных файлов
Если эти шаги не решают проблему, вы можете попытаться отключить процесс Windows Shell Experience Host в диспетчере задач и затем повторно его включить. Чтобы это сделать, откройте диспетчер задач, найдите процесс «shellexperiencehost», щелкните правой кнопкой мыши и выберите «Завершить задачу». Затем откройте командную строку с правами администратора и выполните команду explorer.exe для включения процесса.
Обновление драйверов и системы может помочь улучшить работу процесса Windows Shell Experience Host и решить возникающие проблемы. Если вы все сделали, но проблема не исчезла, возможно, причина кроется в других параметрах компьютера или вирусом. В этом случае рекомендуется обратиться к специалистам для более глубокого анализа и решения данной проблемы.
Видео:
ДИСПЕТЧЕР ЗАДАЧ GOOGLE CHROME. ИЩЕМ СКРЫТЫЕ МАЙНЕРЫ И МОНИТОРИМ РЕСУРСЫ
ДИСПЕТЧЕР ЗАДАЧ GOOGLE CHROME. ИЩЕМ СКРЫТЫЕ МАЙНЕРЫ И МОНИТОРИМ РЕСУРСЫ by TECHNOZON 21,471 views 1 year ago 11 minutes