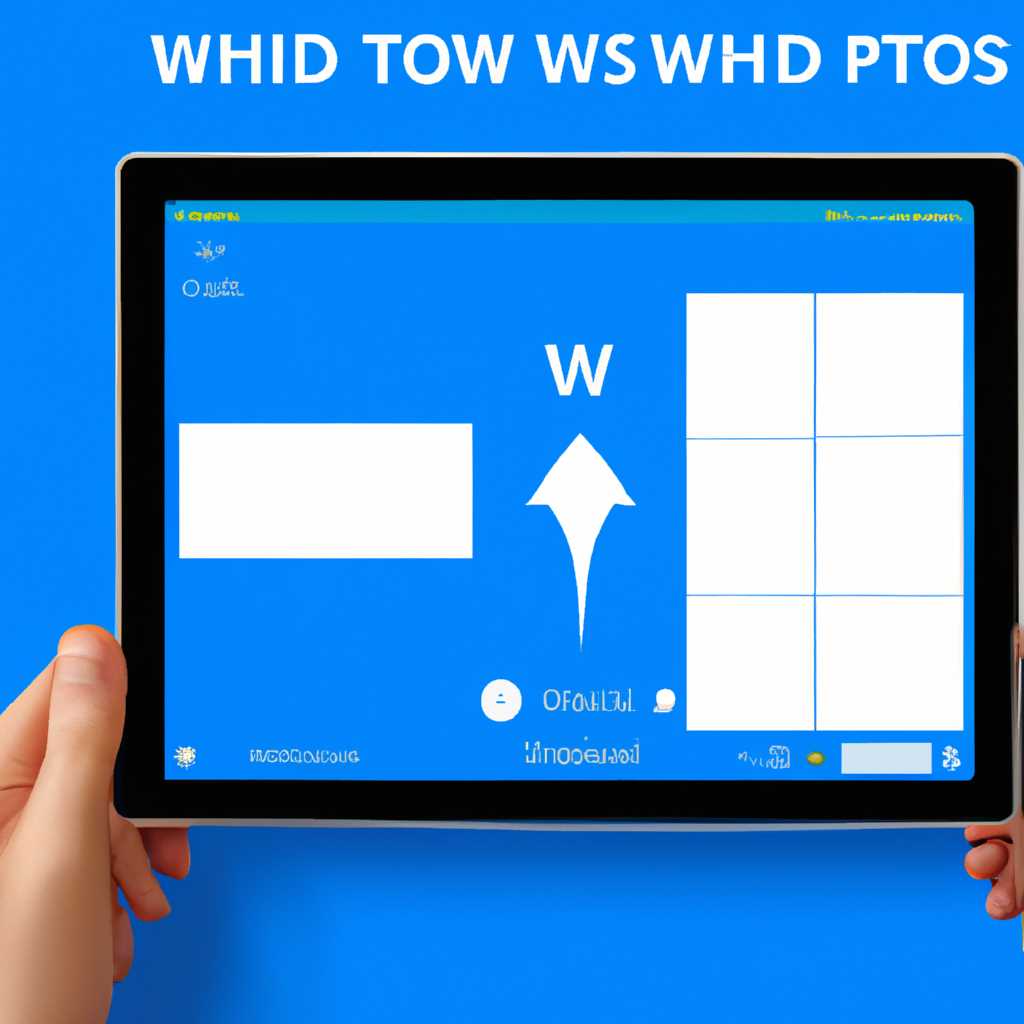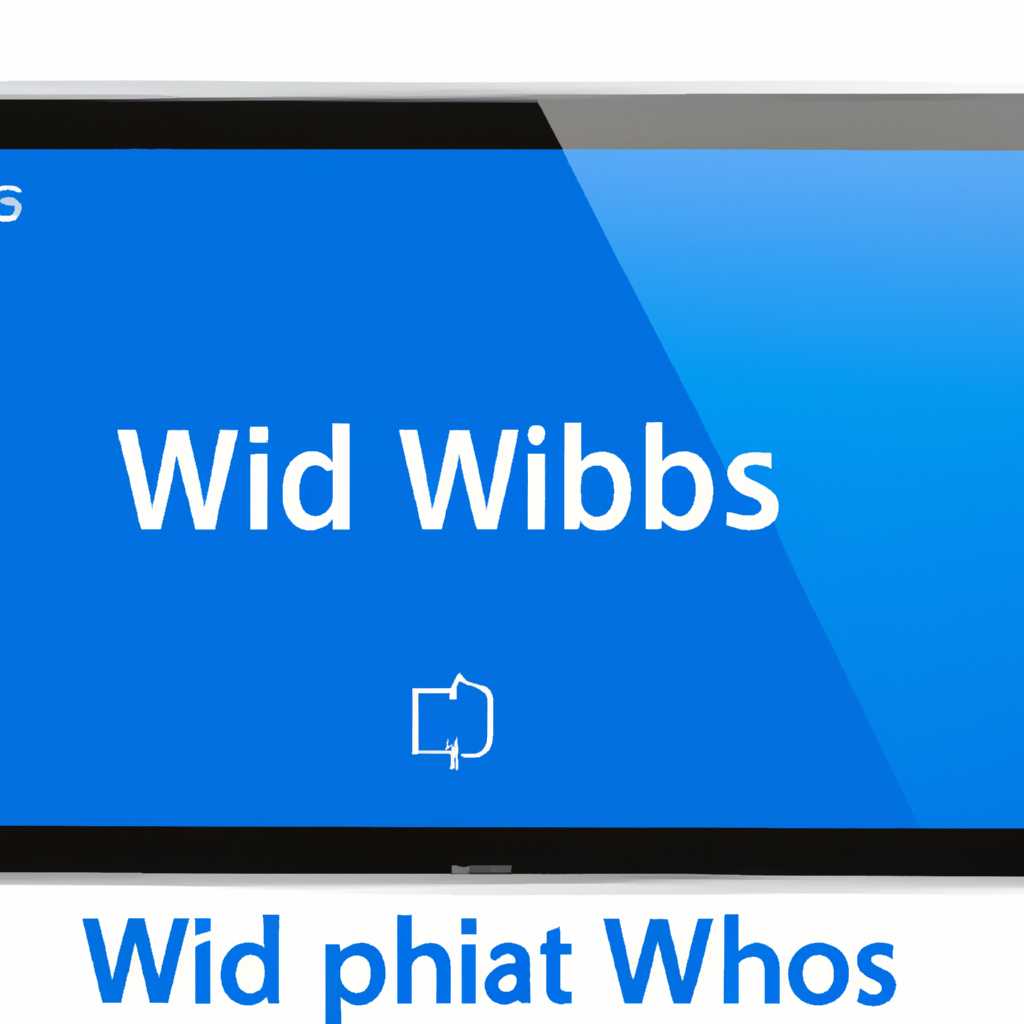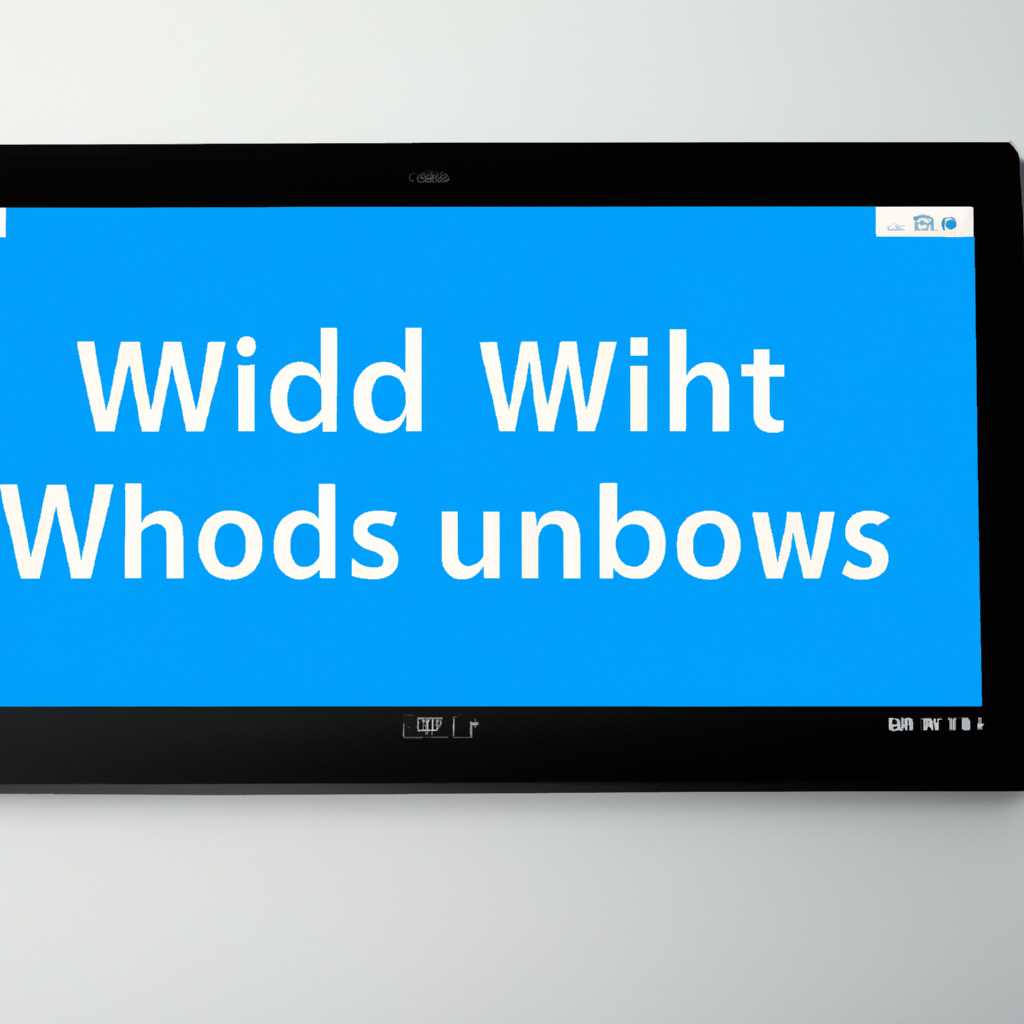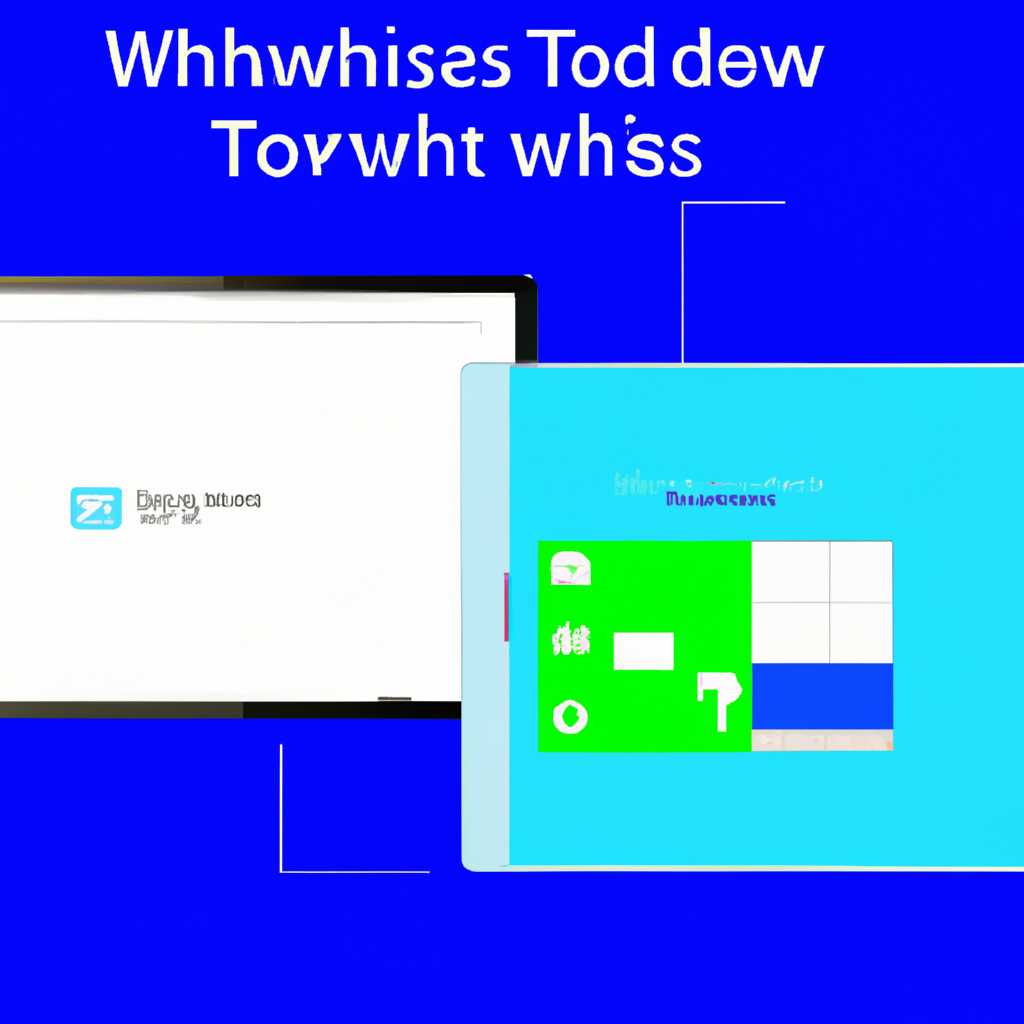- Как использовать режим планшета в операционной системе Windows 10: полезные советы и инструкции
- Описание режима планшета
- Функциональные возможности режима планшета
- Переключение в режим планшета
- Использование приложений в режиме планшета
- Скрытие и отключение планшетных параметров
- Преимущества использования режима планшета
- Изменения в интерфейсе
- Удобное переключение приложений
- Простое включение и выключение
- Как отключить режим планшета
- Способы выхода из режима планшета
- Переключение между режимом планшета и режимом компьютера
- Видео:
- СРОЧНО ОТКЛЮЧИ ЭТУ ЗАРАЗУ НА СВОЕМ ТЕЛЕФОНЕ!! ОТКЛЮЧАЕМ САМУЮ ВРЕДНУЮ НАСТРОЙКУ НА АНДРОИД
Как использовать режим планшета в операционной системе Windows 10: полезные советы и инструкции
Режим планшета Windows 10 — это удобная функция операционной системы, которая позволяет вам больше использовать возможности вашего устройства в ситуациях, когда вы предпочитаете работу со сенсорным экраном. Он отличается от рабочего стола Windows тем, что включает автоматическое скрытие значков и панелей задач, а также интуитивное использование приложений на полном экране.
Если ваше устройство поддерживает режим планшета, то вы можете легко включить его прямо из параметров ПК. Для этого откройте «Параметры», затем выберите «Параметры ПК» и перейдите на вкладку «Планшетный режим». Включение режима планшета сопровождается автоматическим скрытием панели задач, облегчая использование приложений на сенсорном экране.
Однако, помимо автоматического скрытия панели задач, режим планшета также изменяет поведение других элементов Windows 10. Например, при открытии приложений, они будут автоматически открываться на полном экране, что упрощает работу с ними. Кроме того, приложения будут автоматически переключаться между экранами при использовании множественных экранов. И чтобы вызвать центр уведомлений в этом режиме, вам просто необходимо свайпнуть со стороны экрана.
Если вы хотите временно использовать режим планшета на ноутбуке или устройстве с клавиатурой, вы также можете включить его простым удержанием кнопки «Пуск» на панели задач и выбрать «Планшетный режим» из меню. Это может быть полезно, например, когда вы хотите поработать в приложениях, специально адаптированных для сенсорных экранов.
В режиме планшета Windows 10 вы сможете увидеть, как ваше устройство отличается от рабочего стола. Подписка на видео-канал «Первые страницы» поможет вам использовать устройства на Windows 10 в различных ситуациях. Теперь вы знаете, что такое режим планшета Windows 10 и как им пользоваться.
Описание режима планшета
Режим планшета в Windows 10 позволяет использовать ваш компьютер как планшетное устройство, помимо традиционного использования на рабочем столе. В этом режиме вы можете управлять вашими задачами и приложениями в более интуитивном качестве, используя сенсорный экран и жесты.
Для переключения в режим планшета вам нужно открыть панель уведомлений, тапнуть на значок «Параметры» и выбрать «Планшетный режим». Также вы можете вызвать этот режим, удерживая кнопку Пуск находится на правой стороне панели задач и выбирая «Планшетный режим» в контекстном меню.
При использовании планшетного режима ваш компьютер автоматически отключает использование мыши, поэтому вы можете взаимодействовать с приложениями сенсорным экраном. Также в этом режиме открывается планшетная версия рабочего стола, где вы можете настроить вид и расположение значков приложений.
- Первые шаги в использовании режима планшета:
- Откройте панель уведомлений, тапните на значок «Параметры» и выберите «Планшетный режим».
- Тапните на значок «Пуск» и затем на нужное вам планшетное приложение.
- Узнайте, какие жесты и функции управления доступны в планшетном режиме, следуя инструкциям приложений и параметров.
- Настройте вид и расположение значков приложений на планшетном рабочем столе, тапнув и удерживая их.
Компьютер в режиме планшета отличается от использования ПК с клавиатурой и мышью, поэтому управление им и взаимодействие с приложениями в этом режиме могут быть более интуитивными и удобными для планшетного использования.
Если вам нужен режим планшета для временем, вы можете также настроить автоматическое вызывание планшетного режима при отключении клавиатуры или приложений.
Для отключения использования режима планшета откройте панель уведомлений, тапните на значок «Параметры» и выберите «Планшетный режим».
Функциональные возможности режима планшета
Режим планшета в Windows 10 предоставляет множество функциональных возможностей, которые позволяют удобно использовать ваш компьютер в качестве планшетного устройства. В этом режиме вы можете выполнять различные задачи, ориентируясь на его интуитивный интерфейс и оптимизированные функции.
Переключение в режим планшета
Чтобы включить режим планшета, перейдите к рабочему столу и тапните значок «Пуск» в нижнем левом углу экрана. Затем, нажмите на значок «шестеренки» в левой нижней части меню и выберите «Параметры».
На открывшейся панели параметров найдите раздел «Система» и тапните на него. Вы увидете главные параметры вашего компьютера и возможность изменить их.
Для включения режима планшета, одним нажатием тапните на переключатель «Планшетный режим». Настройки автоматического переключения между режимами планшета и рабочего стола также можно настроить в этой панели.
Использование приложений в режиме планшета
Когда вы находитесь в режиме планшета, у вас есть доступ к множеству приложений, оптимизированных для планшетного использования. Вы можете открывать и использовать их, как находясь в док-станции, так и на отдельной планшетной платформе.
Рабочий стол в режиме планшета отличается от рабочего стола на компьютере. Здесь отсутствуют меню «Пуск» и панель задач, но присутствует полноценный экран приложений. Для открытия приложений тапните на значок на стартовом экране, а затем используйте свайпы, жесты или тачскрин, чтобы взаимодействовать с ними.
Скрытие и отключение планшетных параметров
Если вам нужно скрыть или отключить планшетные параметры в режиме планшета, вы можете вернуться к рабочему столу, нажав на значок «Пуск» или проведя свайп снизу вверх на экране. Затем, спрячьте панель задач, тапнув на опцию «Скрыть значки уведомлений» слева от часов.
Чтобы полностью отключить планшетный режим и вернуться к обычному рабочему столу, просто повторно тапните на переключатель «Планшетный режим» в панели параметров.
Возможности режима планшета в Windows 10 делают его удобным и интуитивно понятным для использования, особенно на планшетных устройствах. Не бойтесь экспериментировать и использовать его возможности, чтобы сделать работу на вашем компьютере еще более эффективной и удобной.
Преимущества использования режима планшета
Режим планшета в Windows 10 предлагает ряд преимуществ, которые делают использование устройства более удобным и интуитивным. В этом режиме вы можете пользоваться своим компьютером прямо с помощью сенсорного экрана, как будто это большой планшет. Вот несколько преимуществ, которые вы получаете, используя режим планшета:
Изменения в интерфейсе
При переходе в режим планшета Windows 10 автоматически изменяет параметры и внешний вид вашего рабочего стола. Например, центр уведомлений и панель задач перемещаются на дно экрана для удобства использования сенсорного ввода. Также, если вы включаете планшет в режиме планшета, то вам становятся доступными планшетные параметры настройки, которые могут быть полезны для работы с сенсорным экраном.
Удобное переключение приложений
В режиме планшета вы можете легко вызвать и скрыть список всех открытых приложений, проведя пальцем с левого края экрана внутрь. Вы также можете быстро переключаться между последними использованными приложениями путем тапа на значок «Переключатель прог» на панели задач.
Более того, при использовании режима планшета Windows 10 вам доступно одновременное использование двух приложений рядом друг с другом. Вы можете выбрать два приложения и увидеть их контент на экране вместе. Это особенно удобно при работе с приложениями, которые могут вам пригодиться вместе, например, браузером и заметками.
Простое включение и выключение
Включение режима планшета в Windows 10 также очень просто — достаточно нажать на значок «Центр уведомлений» в правой части панели задач и выбрать планшетный режим. Вы также можете быстро выключить этот режим тем же способом, что и включить его.
Нужно отметить, что в режиме планшета вы можете продолжать пользоваться не только планшетными приложениями, но и всеми остальными приложениями, что присутствуют на вашем компьютере в рабочем режиме. Это означает, что вам не нужно отключать или выключать что-либо, чтобы переключаться между планшетным и рабочим режимами.
В целом, режим планшета в Windows 10 предлагает ряд удобных функций и изменений в интерфейсе, которые делают использование устройства в режиме планшета более комфортным и приятным.
Как отключить режим планшета
Режим планшета Windows 10 очень удобен при использовании планшетного устройства или ноутбука с сенсорным экраном. Он предоставляет интуитивное управление и позволяет использовать приложения в полноэкранном режиме.
Но что, если вам не нужен этот режим и вы хотите вернуться к обычному рабочему столу? Отключить режим планшета можно несколькими способами, в зависимости от того, какая версия Windows 10 у вас установлена.
В случае автоматического переключения между режимами планшета и рабочего стола, вы можете просто свернуть приложения, которые находятся в режиме планшета, чтобы они скрылись в задачной панели. Также вы можете удерживать кнопку «Назад» или «Пуск» на экране планшета, чтобы вызвать панель управления и переключиться между режимами.
Если ваша версия Windows 10 не автоматически переключается между режимами, вы можете открыть центр уведомлений, который находится в правом нижнем углу экрана. Там вы увидеть опцию «Планшетный режим» или «Режим планшета». Нажмите на нее, чтобы выключить использование режима планшета.
Если вам нужно настроить параметры режима планшета, вы можете открыть меню «Параметры» и выбрать «Система», а затем «Режим планшета». Здесь вы сможете настроить автоматическое переключение между режимами или включить и выключить использование режима планшета.
Способы выхода из режима планшета
Режим планшета в Windows 10 позволяет использовать устройство в качестве планшета. Однако, если вы хотите вернуться к рабочему режиму или вам нужны больше возможностей, чем планшетный режим может предложить, вы можете выйти из этого режима несколькими способами.
1. Использование кнопки «Пуск» и панели управления
Для вызова панели управления Windows 10 нажмите кнопку «Пуск» в нижнем левом углу экрана, а затем щелкните на значке «Настройки» (изображение шестеренки). В открывшемся окне настройки выберите раздел «Система». Здесь вы увидете возможность включения или выключения режима планшета. Просто переключите этот параметр в нужное положение.
2. Использование панели уведомлений
Другой способ выйти из режима планшета в Windows 10 — это использование панели уведомлений. Чтобы вызвать панель уведомлений, просто проведите пальцем или указателем мыши с верхнего края экрана вниз. В панели уведомлений вы увидите значки и настройки различных функций системы. Если у вас есть режим планшета, значок планшетного режима будет рядом с другими значками. Просто щелкните на нем, чтобы выйти из режима планшета.
3. Через центр управления
Третий способ выйти из режима планшета — использовать Центр управления Windows 10. Чтобы вызвать Центр управления, нажмите и удерживайте значок планшетного режима в панели уведомлений или щелкните на значке внизу слева на панели задач, если значок на ней присутствует. В Центре управления среди других настроек и функций вы увидите кнопку «Планшетный режим». Нажмите на нее, чтобы выйти из режима планшета.
Независимо от того, какой способ вы выберете, помимо автоматического переключения в режим планшета в Windows 10, вы всегда сможете легко вернуться к обычному режиму, чтобы использовать компьютере.
Переключение между режимом планшета и режимом компьютера
Режим планшета представляет собой интерфейс, оптимизированный для использования на сенсорных экранах. В этом режиме панель задач и панель управления скрываются, а приложения открываются в полноэкранном режиме. Доступ к приложениям можно получить, просто тапнув по ним пальцем.
Режим компьютера, в свою очередь, представляет привычный рабочий стол Windows, с панелью задач, панелью управления и окнами приложений. В этом режиме все контроли производятся с помощью мыши и клавиатуры.
Чтобы переключиться между режимами, откройте Центр управления, нажав на значок «Центр управления» на панели задач. Затем тапните по планшетному режиму в нижней части панели управления, чтобы переключиться в режим планшета, или по режиму компьютера, чтобы вернуться к режиму компьютера.
Вы также можете использовать специальные жесты, чтобы переключаться между режимами. Удерживайте пальцем на планшетном режиме в Центре управления и проведите пальцем вправо, чтобы вызвать режим компьютера. Проведите пальцем влево, чтобы вызвать режим планшета.
Особенностью режима планшета является возможность скрыть панель задач и панель управления. Для этого откройте Центр управления, тапните по планшетному режиму, а затем проведите пальцем вниз по экрану.
Если вам нужно использовать какие-то возможности режима компьютера, но вы находитесь в режиме планшета, не беспокойтесь. Просто вызовите панель задач, проведя пальцем снизу вверх по экрану. В панели задач находятся все открытые приложения и рабочий стол Windows.
Если же вам нужно выключить планшетный режим и вернуться к режиму компьютера, откройте Центр управления, тапните по планшетному режиму и отключите его.
Видео:
СРОЧНО ОТКЛЮЧИ ЭТУ ЗАРАЗУ НА СВОЕМ ТЕЛЕФОНЕ!! ОТКЛЮЧАЕМ САМУЮ ВРЕДНУЮ НАСТРОЙКУ НА АНДРОИД
СРОЧНО ОТКЛЮЧИ ЭТУ ЗАРАЗУ НА СВОЕМ ТЕЛЕФОНЕ!! ОТКЛЮЧАЕМ САМУЮ ВРЕДНУЮ НАСТРОЙКУ НА АНДРОИД by Android Club 1,246,416 views 8 months ago 6 minutes, 27 seconds