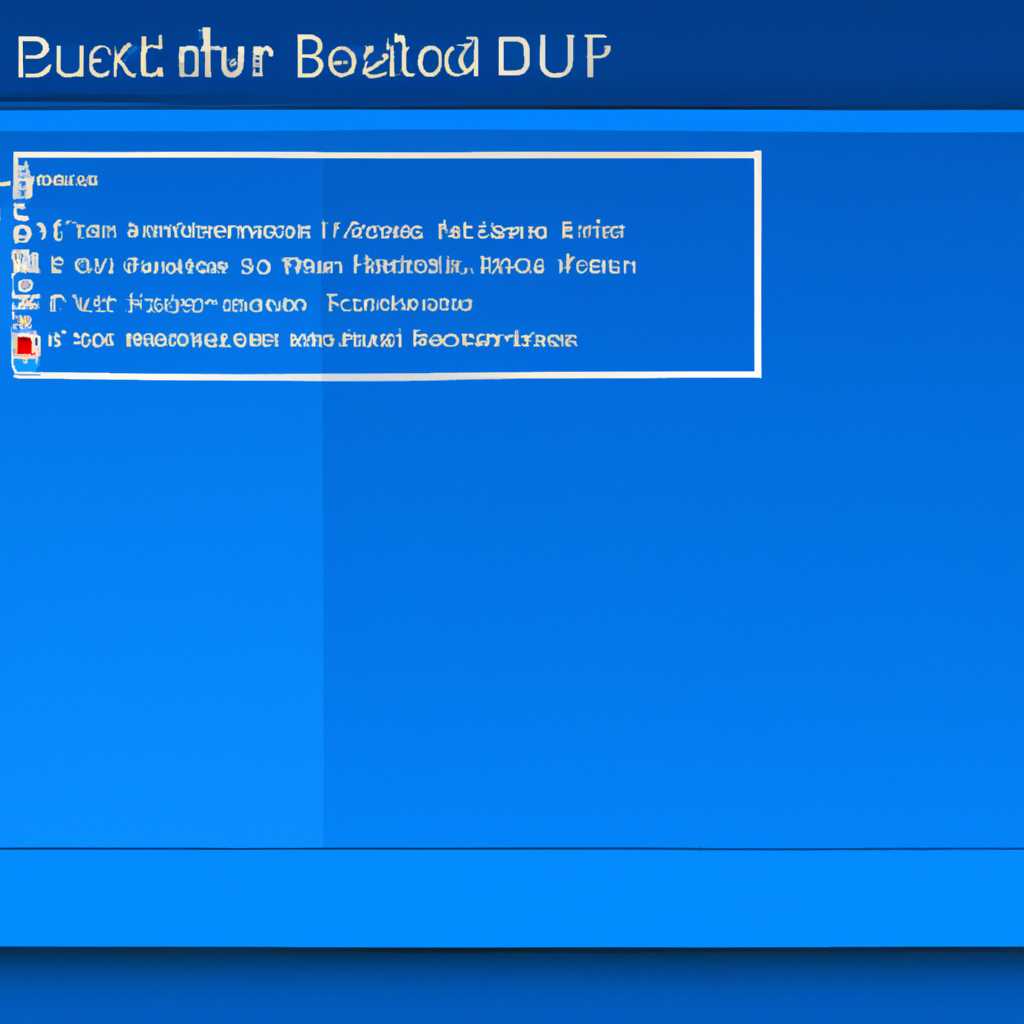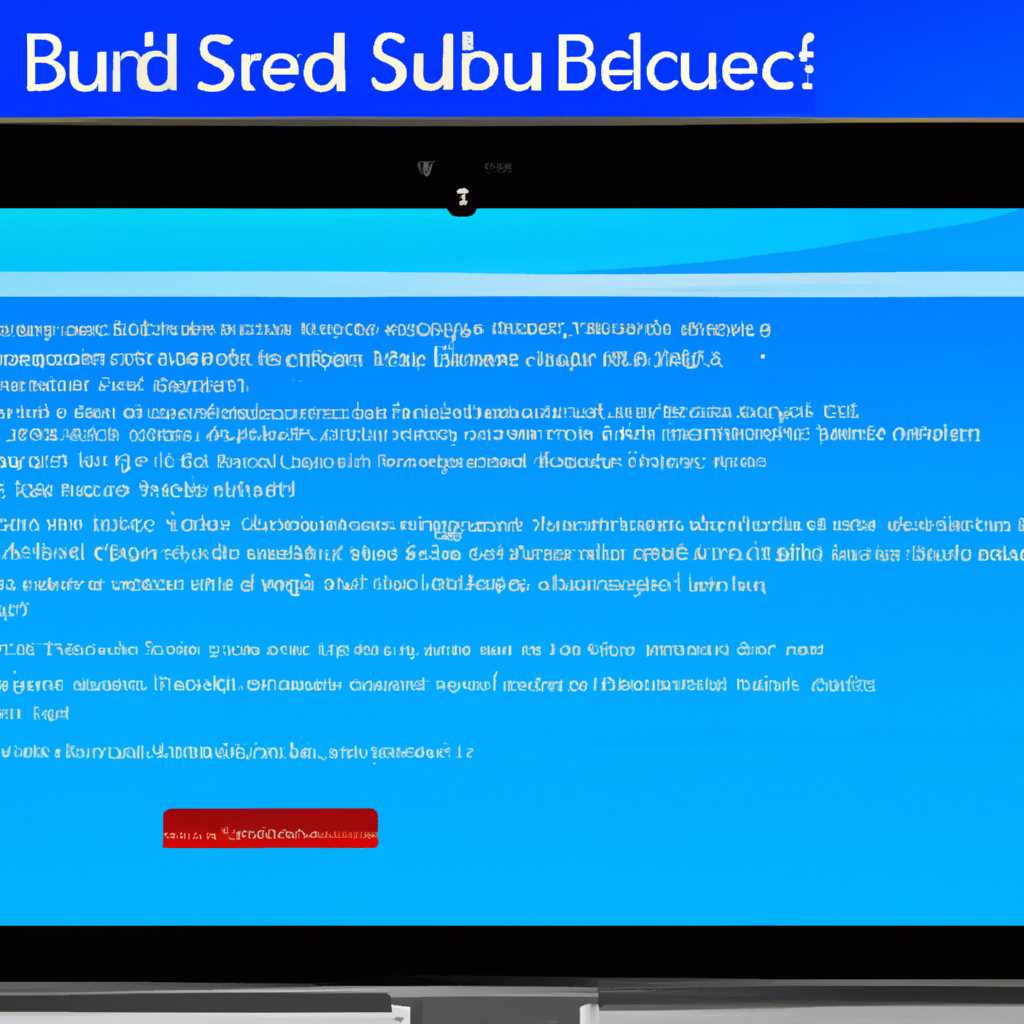- Как исправить «синий экран смерти Windows 10»: методы решения проблемы
- Что такое «синий экран смерти Windows 10» и как его исправить?
- Критические ошибки в Windows
- Обновление драйверов для решения проблемы
- 1. Проверьте видеокарту и драйверы
- Сброс до заводских настроек в Windows 10
- 1. Используем функцию восстановления в системных параметрах
- 2. Используем режим безопасного загрузки и инструмент chkdsk
- 3. Используем программу Victoria для проверки жестких дисков
- Видео:
- СИНИЙ ЭКРАН СМЕРТИ | Что делать? | 100% решение для Windows 7/8/10 | UnderMind
Как исправить «синий экран смерти Windows 10»: методы решения проблемы
Синий экран смерти — это одна из самых распространенных проблем, с которой сталкиваются пользователи операционной системы Windows 10. Это экран, на котором отображается синий фон с текстом ошибки, и который заставляет компьютер перезагрузиться. Ошибки в работе операционной системы могут возникать по разным причинам, включая проблемы с аппаратным обеспечением, драйверами, настройками системы и наличием вирусов.
Одним из распространенных способов устранения ошибок синего экрана смерти является перезагрузка компьютера в безопасном режиме. В безопасном режиме Windows запускается со стандартными настройками и драйверами, что позволяет определить, вызвана ли проблема ошибкой в системе или внешними факторами, такими как программы или драйверы третьих лиц. Для перезагрузки в безопасном режиме необходимо нажать клавишу F8 при загрузке операционной системы.
Еще одним способом решения проблемы является восстановление системы до предыдущей рабочей точки. В Windows 10 можно восстановить операционную систему до ранее созданных точек восстановления, которые сохраняются автоматически при установке нового программного обеспечения или в результате внесения изменений в систему. Для восстановления системы нужно открыть раздел Система в Панели управления, выбрать пункт «Создание и восстановление системных точек восстановления» и следовать инструкциям на экране.
Если перечисленные методы не эффективны или не дали результатов, можно воспользоваться дополнительными вариантами исправления синего экрана смерти Windows 10. Например, можно провести проверку оперативной памяти (ОЗУ) с помощью специальных утилит, таких как Memtest86+ или Victoria. Эти программы позволяют выявить ошибки и наличие поврежденных секторов в оперативной памяти, что может быть причиной синего экрана смерти.
Дополнительно, стоит уделить внимание проверке жесткого диска на наличие ошибок и секторов. Для этого можно воспользоваться встроенным инструментом Windows — Диспетчере дисков, который предлагает несколько вариантов проверки и исправления ошибок на жестком диске. Также можно воспользоваться сторонними программами для диагностики и восстановления системного диска, которые часто оказываются более эффективными в работе.
В некоторых случаях синий экран смерти может быть вызван простым отсутствием обновления операционной системы или драйверов. В этом случае, необходимо проверить наличие и установку последних обновлений, а также обновление драйверов для различных устройств компьютера, включая видеокарту, звуковую карту и другие. Для этого можно воспользоваться функцией обновления на вашем компьютере.
Однако, некоторые ошибки синего экрана требуют дополнительных мер по их устранению, и в таких случаях стоит обращаться к специалистам или искать информацию в специализированных форумах и ресурсах. Вышеперечисленные методы решения проблемы являются наиболее распространенными и эффективными способами устранения синего экрана смерти в Windows 10, однако каждая ситуация может требовать своего подхода и дополнительных действий.
Что такое «синий экран смерти Windows 10» и как его исправить?
При синем экране смерти на самом экране отображается определенная ошибка, которая указывает на конкретную проблему. Чтобы посмотреть значение ошибки, следует обратить внимание на информацию, которая может быть указана на синем экране.
Один из способов исправления синего экрана смерти — это перезагрузка компьютера. Попробуйте нажать клавишу «Esc» или «Enter», чтобы перезагрузить систему и попытаться загрузиться в безопасном режиме.
Если перезагрузка не работает, лучше всего проверить, есть ли у вас доступ к режиму восстановления Windows. Это можно сделать, удерживая клавишу «Shift» и щелкнув на значке питания в правом нижнем углу рабочего стола. В появившемся контекстном меню выберите «Перезагрузка», а затем «Отладочная загрузка».
Если доступ к режиму восстановления недоступен, можно попробовать выполнить сброс системы до последнего известного рабочего состояния. Для этого после нескольких попыток перезагрузки компьютера появится окно с дополнительными вариантами восстановления, где можно выбрать «Отладочная загрузка» и далее «Сброс до последнего известного рабочего состояния».
Дополнительные способы исправления синего экрана смерти могут включать проверку целостности системных файлов или обновление драйверов и программ. Для этого рекомендуется выполнить поиск в Интернете на конкретной ошибке, чтобы найти подходящие решения для вашей ситуации.
Также можно попробовать использовать режим безопасного запуска. В этом режиме загружаются только основные системные файлы, и это может помочь идентифицировать и устранить проблему. Чтобы включить режим безопасного запуска, после нескольких попыток перезагрузки компьютера появится окно с дополнительными вариантами восстановления, где можно выбрать «Отладочная загрузка» и далее «Режим безопасного запуска».
В некоторых случаях может быть полезно создание дампа памяти, чтобы получить более подробную информацию об ошибке. Для этого можно использовать команду «DumpConfigurator» или подключиться к другой системе для анализа файлов дампа. Это может помочь определить возможные причины и найти способы их устранения.
В целом, синий экран смерти Windows 10 может быть вызван разными причинами, и важно проанализировать конкретную ошибку, чтобы выбрать наиболее эффективный способ устранения. Если у вас возникла эта проблема, попробуйте использовать описанные выше методы решения или обратитесь за помощью к специалисту.
Критические ошибки в Windows
Когда на компьютере с установленной Windows 10 возникает синий экран смерти, это указывает на критическую ошибку операционной системы. Такие ошибки могут возникнуть по различным причинам, включая воздействие вирусов, несовместимость программ, неправильные параметры работы или повреждение файлов системы.
В первую очередь, если вы столкнулись с подобной проблемой, попробуйте перезагрузить компьютер. В некоторых случаях это может помочь, особенно если ошибка была вызвана временным сбоем в работе системы.
При следующей загрузке проверьте, есть ли у вас доступ к точке восстановления. Если точка восстановления была создана до возникновения ошибки, вы можете попробовать вернуть систему к работающему состоянию с помощью этой точки.
Если точка восстановления не привела к исправлению проблемы, воспользуйтесь режимом безопасного режима Windows. В этом режиме можно запустить систему с базовым набором драйверов и программ, что позволит вам избежать конфликта с какими-либо сторонними приложениями или драйверами.
Если проблема продолжает возникать даже в безопасном режиме, нам понадобятся дополнительные методы решения проблемы. Попробуйте выполнить проверку диска с помощью утилиты chkdsk. Эта утилита может проверить диск на наличие поврежденных секторов и исправить их, что иногда может стать причиной синего экрана смерти.
Если chkdsk не помог, вы можете проверить оперативную память на наличие ошибок. Для этого можно воспользоваться специальными программами, такими как Memtest86 или Victoria.
Если после всех этих действий синий экран смерти продолжает появляться, попробуйте перезагрузить компьютер в отладочной режиме. В этом режиме можно получить более подробную информацию об ошибке, что может помочь в ее исправлении.
Если ни один из вышеперечисленных методов не помог, то, возможно, единственное решение — переустановить операционную систему Windows 10. В этом случае все данные и программы будут удалены с компьютера, поэтому перед переустановкой сделайте резервное копирование всей важной информации.
Обновление драйверов для решения проблемы
Критические ошибки на компьютере, приводящие к синему экрану смерти Windows 10, могут возникать из-за проблемных драйверов. Некорректно установленные или устаревшие драйверы могут нарушить работу операционной системы, что, в свою очередь, может привести к синему экрану смерти.
Для устранения этой проблемы, можно использовать несколько способов. Во-первых, можно посмотреть, какие драйверы установлены на компьютере и проверить их актуальность. Для этого можно выполнить следующие шаги:
1. Проверьте видеокарту и драйверы
Одной из причин синего экрана смерти может быть неисправность видеокарты или ее драйверов. Некоторые программы для проверки жёстких дисков, такие как Victoria или Check Disk, позволяют провести проверку на наличие ошибок или неисправных секторов на жестком диске. Время, затраченное на эту проверку, зависит от размера диска и его состояния.
2. Проверьте оперативную память (ОЗУ)
Иногда проблемы со синим экраном могут возникать из-за неисправностей в оперативной памяти. Для проверки ОЗУ можно воспользоваться программами типа MemTest86 или Windows Memory Diagnostic.
3. Проверьте драйверы видеокарты и других устройств
Если на компьютере установлена конкретная видеокарта, можно попробовать выбрать другие драйверы для нее. Для этого нужно перейти в свойства системы, затем в раздел «Диспетчер устройств» и открыть свойства видеокарты. Далее нужно перейти на вкладку «Драйвер» и нажать на кнопку «Обновить драйвер». Если система предложит вам выбрать между несколькими вариантами, можно попробовать установить каждый из них и проверить, работает ли система стабильно.
Восстановление системы
Если все вышеперечисленные методы не помогли решить проблему с синим экраном смерти, можно попробовать использовать функцию восстановления системы. В этом случае система будет возвращена к последней точке восстановления, которую нужно предварительно создать. Восстановление системы позволяет отменить все изменения, которые были внесены после выбранной точки восстановления, включая установку новых программ или драйверов.
В некоторых случаях проблема с синим экраном смерти может быть вызвана конфликтом с антивирусными программами. В этом случае можно временно отключить антивирусную программу и проверить, будет ли экран смерти по-прежнему возникать.
Дополнительная проверка
Если все вышеперечисленные методы не дали результатов, можно воспользоваться отладочной консолью Windows, где можно набрать определенные команды для дополнительной проверки и возможного восстановления системы. Для запуска отладочной консоли можно воспользоваться режимом безопасного запуска, который позволяет запустить операционную систему с минимальными параметрами и ограниченным набором драйверов и программ.
В зависимости от конкретной проблемы и версии Windows таких вариантов восстановления может быть больше или меньше, но, в любом случае, обновление драйверов и проверка их актуальности — один из наиболее эффективных способов предотвратить возникновение синего экрана смерти в Windows 10.
Сброс до заводских настроек в Windows 10
Если вы столкнулись с синим экраном смерти в Windows 10 и все примененные ранее методы решения проблемы не сработали, может возникнуть необходимость выполнить сброс до заводских настроек. Это позволит вернуть операционную систему к начальному состоянию, устраняя возможные ошибки и проблемы, которые привели к возникновению синего экрана.
Перед началом процесса сброса до заводских настроек важно понимать, что весь рабочий стол, файлы и программы будут удалены. Поэтому перед сбросом рекомендуется создать резервные копии важной информации.
1. Используем функцию восстановления в системных параметрах
Перейдите в «Пуск» и выберите «Настройки». Далее найдите пункт «Обновление и безопасность» и перейдите в него. В «Обновление и безопасность» выберите «Восстановление» и в разделе «Сброс компьютера» нажмите на «Начать». Следуйте дальнейшим инструкциям, чтобы завершить сброс до заводских настроек.
2. Используем режим безопасного загрузки и инструмент chkdsk
Для начала перезагрузите компьютер и при старте нажмите «F8» или «Shift+F8», чтобы загрузиться в режим безопасного загрузки. После успешной загрузки в безопасный режим запустите инструмент chkdsk, чтобы проверить наличие ошибок на жёстком диске.
Для этого откройте командную строку с правами администратора и введите команду «chkdsk /f C:» (без кавычек), где «C» — это буква диска, на котором установлена операционная система. Дождитесь завершения проверки и перезагрузите компьютер.
3. Используем программу Victoria для проверки жестких дисков
Если первые два способа не помогли, можно воспользоваться программой Victoria для проверки наличия вредоносных вирусов или ошибок на жестком диске. Victoria – это полезная программа, которая обнаруживает и исправляет ошибки на жестких дисках.
Загрузите компьютер в режим восстановления, используя загрузочную флешку или диск с Windows 10. Затем выполните следующие действия:
- Откройте командную строку, выбрав соответствующий пункт в меню восстановления.
- Введите команду «victoria» (без кавычек) и нажмите Enter.
- Далее следуйте инструкциям программы Victoria для проверки и исправления ошибок на жестком диске.
4. Дополнительные способы восстановления
Если ни один из вышеперечисленных вариантов не помог, есть еще несколько способов восстановления компьютера:
- Загрузитесь в безопасный режим и попробуйте установить все доступные обновления Windows.
- Перезагрузите компьютер и нажмите «F11» или «F12», чтобы войти в режим восстановления производителя компьютера.
- Попробуйте восстановить систему до предыдущей точки восстановления, если она была создана ранее.
- Воспользуйтесь услугами специалиста или сервисного центра для решения проблемы.
Важно помнить, что каждая ошибка с синим экраном смерти Windows 10 может иметь свои особенности и причину возникновения, поэтому необходимо анализировать конкретную ситуацию и искать наиболее подходящий метод устранения проблемы.
Видео:
СИНИЙ ЭКРАН СМЕРТИ | Что делать? | 100% решение для Windows 7/8/10 | UnderMind
СИНИЙ ЭКРАН СМЕРТИ | Что делать? | 100% решение для Windows 7/8/10 | UnderMind by UnderMind 1,252,541 views 5 years ago 6 minutes, 24 seconds