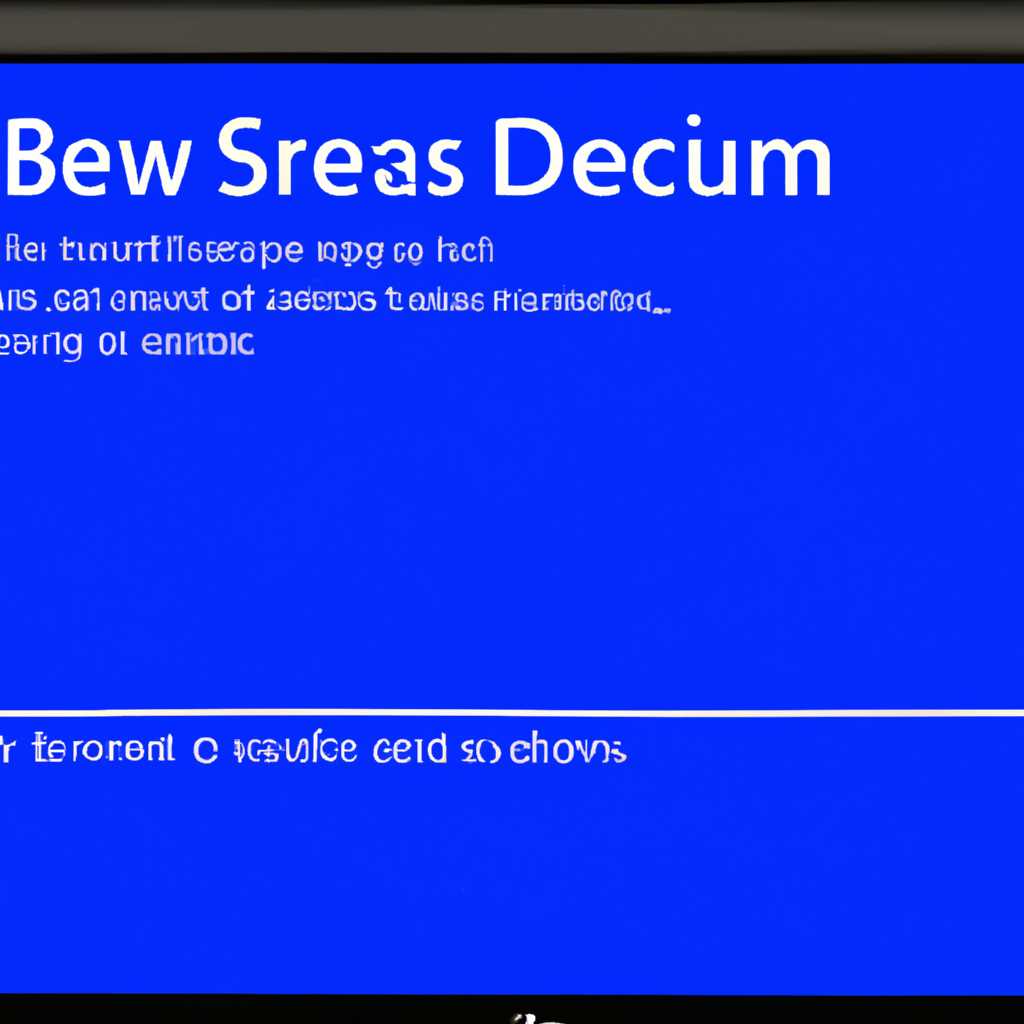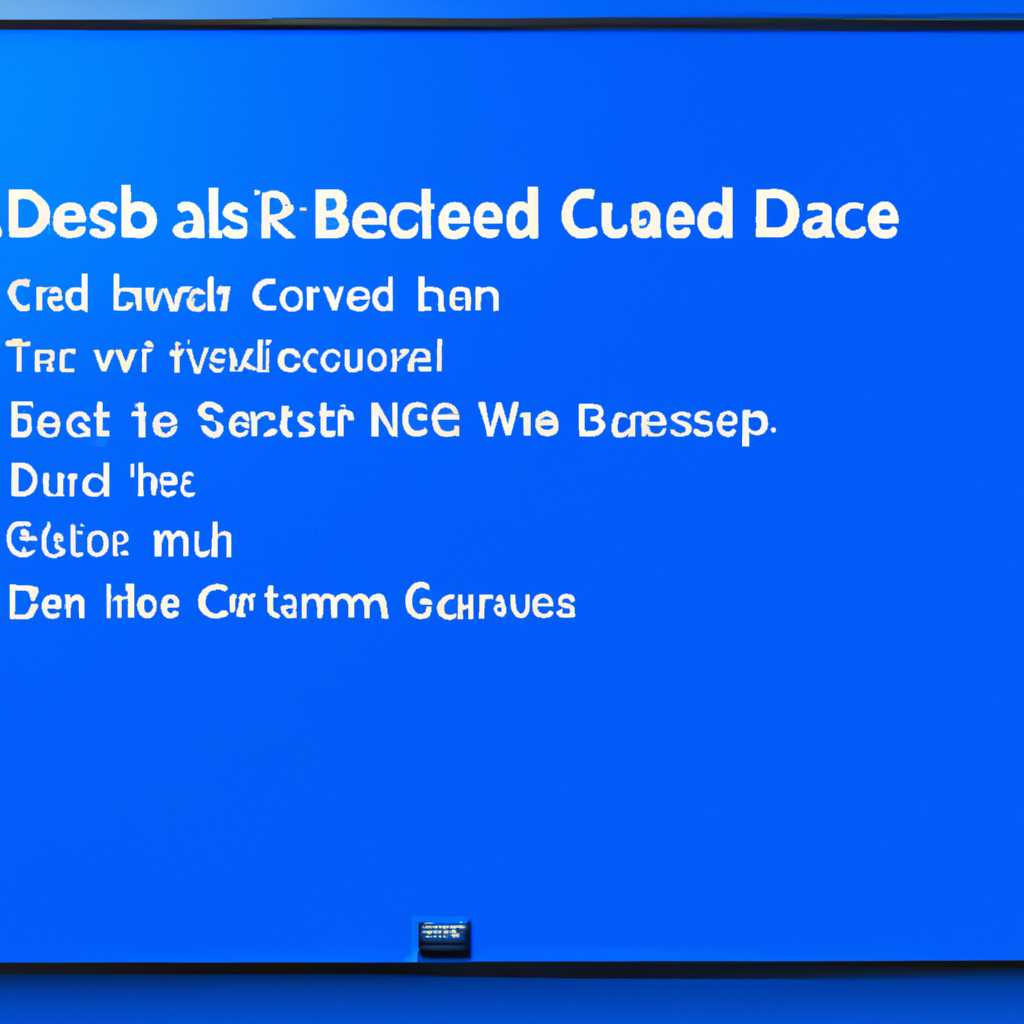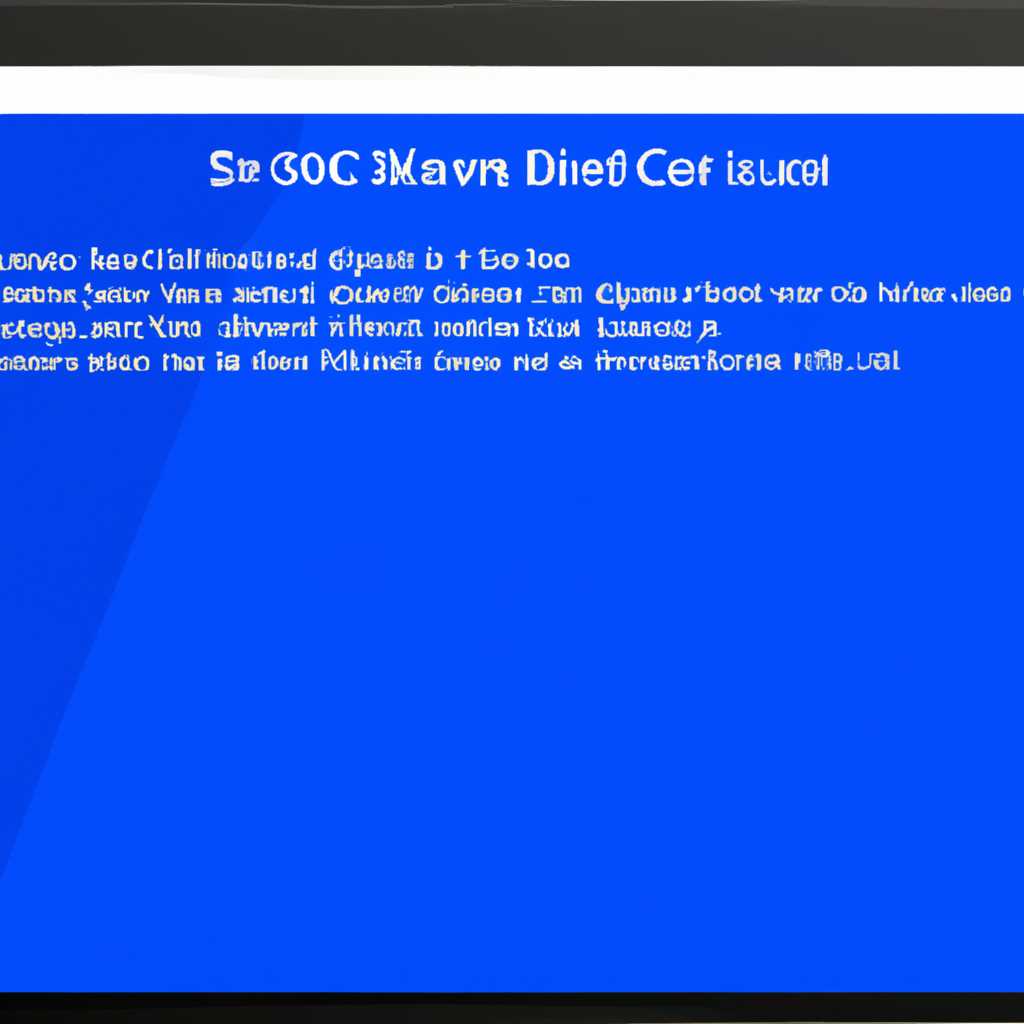- «Синий экран смерти Windows 10»: полезные методы для исправления
- Критические ошибки
- Blue Screen возникает во время работы приложения
- Проверка ошибок и перезагрузка
- Переустановка приложения или программы
- Проверка на наличие ошибок на диске
- Обновление драйверов
- Удаление вирусов и вредоносных программ
- Видео:
- Синий экран смерти BSOD, как найти причину? подробная инструкция. #stayhome
«Синий экран смерти Windows 10»: полезные методы для исправления
Синий экран смерти, или Blue Screen of Death (BSOD), является одной из наиболее распространенных и неприятных проблем, с которой многие пользователи операционной системы Windows 10 сталкиваются. Этот синий экран с надписью ошибки может возникнуть по нескольким причинам, таким как ошибки в драйверах, проблемы с оборудованием или ПО, а также других причинах, связанных с работой системы.
Когда появляется синий экран смерти, это означает, что операционная система Windows 10 обнаружила критическую ошибку, которая может привести к неправильной работе или даже сбою всей системы. После появления синего экрана смерти, компьютер обычно перезагружается, чтобы предотвратить возникновение дальнейших проблем.
Почему возникает синий экран смерти? Причин может быть несколько. Одной из основных причин является ошибка возле загрузки операционной системы или проблемы с файлами системы. Также, синий экран смерти может появиться после установки новых программ или драйверов, при проверке жестких дисков на ошибки, антивирусных программ, отладочной проверке системы, работе в защищенном режиме и т.д.
Что делать, если вы столкнулись с синим экраном смерти? Для восстановления работы системы и устранения проблемы можно выбрать несколько вариантов. Один из наиболее эффективных методов — переустановить Windows 10. Однако, перед переустановкой рекомендуется выполнить ряд дополнительных действий.
В первую очередь, полезно провести проверку ошибок и фрагментацию диска, используя утилиту chkdsk. Также можно попробовать провести проверку оперативной памяти (ОЗУ) с помощью инструмента Memtest86+. Если после этих проверок проблема с синим экраном смерти не устраняется, можно воспользоваться функцией сброса установки Windows, которая сохраняет важные файлы, однако переустанавливает систему на заводские настройки. Для этого нужно перейти в панель управления Windows, выбрать вкладку «Обновление и безопасность» и далее следовать инструкциям на экране.
Если все вышеперечисленные методы не приводят к результату, можно попытаться восстановить систему с помощью автоматического режима восстановления Windows 10. Для этого нужно нажать правую кнопку мыши на кнопке «Пуск» в левом нижнем углу экрана и выбрать пункт «Система» или «Панель управления». В открывшемся окне нужно выбрать «Дополнительные параметры системы» и перейти в раздел «Настройка и восстановление». Здесь можно выбрать соответствующий вариант для восстановления системы.
В зависимости от причины возникновения синего экрана смерти, требуемые действия для его устранения могут отличаться. Однако, независимо от причины, важно помнить о регулярном обновлении программного обеспечения, драйверов и операционной системы, чтобы избежать возникновения критических ошибок. Если проблема с синим экраном смерти сохраняется, рекомендуется обратиться за помощью к специалистам или в поддержку операционной системы Windows 10.
Критические ошибки
Критическая ошибка может быть вызвана несколькими факторами, включая проблемы с программным обеспечением, драйверами, установленными приложениями или наличием вредоносных программ. В таких ситуациях для исправления критической ошибки можно попробовать ряд эффективных методов.
Один из способов исправить критическую ошибку — это запустить проверку диска с помощью программы chkdsk. Для этого откройте командную строку с правами администратора и выполните команду chkdsk /f. Это позволит проверить и исправить ошибки, связанные с файловой системой.
Если критическая ошибка возникает после установки последних обновлений Windows 10, то можно попробовать удалить недавние обновления и вернуться к предыдущей точке восстановления. Чтобы это сделать, перейдите в раздел «Обновление и безопасность» в настройках Windows, выберите «Windows Update» и далее «История обновлений». Затем нажмите на «Деинсталлировать обновления» и удалите недавние обновления.
Если после установки определенной программы или приложения возникает критическая ошибка, то рекомендуется проверить, совместима ли она с вашей операционной системой Windows 10. В некоторых случаях может потребоваться обновление программы или поиск альтернативного решения.
Вредоносные программы могут также быть причиной критической ошибки. Проверьте систему на наличие вредоносных программ, используя антивирусное программное обеспечение. Если обнаружены вредоносные программы, удалите их с помощью антивирусной утилиты.
Если критическая ошибка появляется на синим экраном, то для получения дополнительной информации о проблеме можно воспользоваться отладочной информацией. Чтобы это сделать, активируйте режим отображения отладочной информации. Для этого нажмите синюю кнопку на синем экране и выберите «Настройки». Затем перейдите к разделу «Система», выберите «Дополнительные параметры системы», затем «Защита системы» и «Настройки». В разделе «Загрузка и восстановление» нажмите на кнопку «Настройка» и убедитесь, что указанные значения совпадают с заводскими.
Дополнительно можно попробовать вручную обновить или переустановить драйверы для устройств, которые могут вызывать критическую ошибку. Проверьте последние доступные версии драйверов для вашего оборудования и установите их по необходимости.
В некоторых ситуациях некоторые программы или приложения могут быть несовместимыми с системной конфигурацией, что может приводить к критической ошибке. В таких случаях рекомендуется выполнить режим совместимости, чтобы устранить проблему. Щелкните правой кнопкой мыши на исполняемом файле программы или приложения, выберите «Свойства» и перейдите на вкладку «Совместимость». Затем установите параметры совместимости в соответствии с вашей операционной системой.
Возникновение критических ошибок может быть вызвано различными причинами, поэтому необходимо применять разные способы и методы для их устранения. Попробуйте рассмотренные выше решения, чтобы эффективно исправить критическую ошибку на синем экране смерти Windows 10.
Blue Screen возникает во время работы приложения
Проверка ошибок и перезагрузка
Если вы столкнулись с синим экраном смерти во время работы приложения, первым шагом может быть проверка наличия ошибок и перезагрузка компьютера. Для этого нужно следовать следующим шагам:
- Нажмите на кнопку «Пуск» в левом нижнем углу экрана.
- Введите «Дополнительные параметры восстановления системы» в строке поиска и выберите соответствующий результат.
- В окне «Дополнительные параметры восстановления системы» выберите «Перезагрузить сейчас» в разделе «Восстановление».
Переустановка приложения или программы
Если перезагрузка компьютера не решает проблему, можно попробовать переустановить само приложение или программу, с которой возникает ошибка. Для этого нужно:
- Откройте меню «Параметры» и выберите «Приложения».
- В списке установленных приложений найдите нужное приложение и выберите его.
- Нажмите на кнопку «Удалить».
- После удаления перейдите на официальный сайт программы и скачайте последнюю версию.
- Установите приложение и проверьте, работает ли оно без синего экрана смерти.
Проверка на наличие ошибок на диске
Если переустановка приложения не дала результатов, следующим шагом может быть проверка диска на наличие ошибок. Для этого вы можете воспользоваться инструментом «Проверка диска» (CHKDSK). Для запуска проверки следуйте инструкциям:
- Нажмите на кнопку «Пуск» и в поисковой строке введите «Командная строка».
- Правой кнопкой мыши нажмите на «Командная строка» и выберите «Запустить от имени администратора».
- В открывшемся окне командной строки введите команду «chkdsk /f» и нажмите клавишу Enter.
- По окончании проверки, если будут найдены ошибки, вам будет предложено исправить их. Согласитесь с исправлением ошибок.
- Перезагрузите компьютер и проверьте, работает ли приложение без синего экрана смерти.
Обновление драйверов
Если все вышеперечисленные способы не привели к решению проблемы, возможно, проблема кроется в устаревших или несовместимых драйверах. В таком случае рекомендуется обновить драйверы следующим образом:
- Откройте меню «Пуск» и выберите «Диспетчер устройств».
- В «Диспетчере устройств» найдите соответствующее устройство или драйвер, с которым возникает проблема.
- Щелкните правой кнопкой мыши на устройстве или драйвере и выберите «Обновление драйвера».
- Выберите вариант «Автоматический поиск обновленного драйвера» и дождитесь завершения процесса обновления.
- Перезагрузите компьютер и проверьте, работает ли приложение без синего экрана смерти.
Устранение синего экрана смерти во время работы приложения может потребовать нескольких попыток и исключения разных причин. Лучше всего начать с простых решений, таких как перезагрузка и переустановка, а затем перейти к более сложным, таким как проверка диска и обновление драйверов. Если проблема сохраняется, возможно потребуется дополнительная помощь от специалиста.
Удаление вирусов и вредоносных программ
Одной из причин появления синего экрана смерти Windows 10 может быть наличие вирусов и вредоносных программ в системе. В этом случае рекомендуется удалить их, чтобы вернуть нормальную работу компьютера.
Существует несколько способов устранения вирусов. В первую очередь, попробуйте провести проверку и удаление вредоносных программ с помощью антивирусных программ. Существует множество программ, которые могут помочь вам в этом: Kaspersky, Avast, Dr.Web и другие. Загрузите одну из них и просканируйте свою систему на наличие вирусов.
Если антивирусные программы не могут удалить вирусы, вы можете попробовать удалить их вручную. Для этого необходимо знание специфики вредоносных программ и умение работать с файловой системой вашей операционной системы. Если вы не уверены в своих навыках, лучше обратиться за помощью к специалисту.
Дополнительная рекомендация — проверьте диски на наличие битых секторов. Некоторые вирусы могут повредить данные на вашем жестком диске, что может привести к ошибкам работы системы. Для проверки и исправления битых секторов существуют специальные программы, например, Victoria. Загрузитесь с помощью этой программы и примените соответствующие параметры, чтобы проверить ваш жесткий диск.
Если после удаления вирусов синий экран смерти Windows 10 появляется все равно, то вам может потребоваться сброс параметров на заводские. Сброс параметров может помочь восстановить систему и устранить возможные ошибки, вызывающие появление синего экрана смерти. Для сброса параметров на заводские необходимо перейти в BIOS и выполнить соответствующие настройки.
Если все вышеперечисленные способы не помогают, то существуют и другие способы устранения проблемы. Один из них — восстановление системы до более ранней даты. Используя функцию восстановления системы, вы можете вернуть систему в состояние, при котором проблема с синим экраном смерти Windows 10 еще не возникала.
Также вы можете попробовать загрузить систему в безопасном режиме. В безопасном режиме загружаются только самые необходимые для работы системы программы, что может помочь узнать, что именно нарушает нормальную работу вашей системы. Для загрузки в безопасном режиме Windows 10 необходимо нажать клавишу F8 при загрузке системы и выбрать соответствующий пункт меню.
Если и в безопасном режиме синий экран смерти Windows 10 все еще появляется, то стоит проверить наличие критических ошибок в системе. Для этого можно воспользоваться специальными программами, например, Blue Screen View. Эта программа позволяет анализировать дампы памяти и определять конкретную причину появления синего экрана смерти.
В итоге, для устранения синего экрана смерти Windows 10 вам может потребоваться применить несколько различных способов. Что именно поможет выяснить только практика. Важно помнить, что современные вирусы и вредоносные программы могут быть очень хитрыми и эффективно скрываться в системе, поэтому важно использовать все доступные проверочные и восстановительные инструменты.
Видео:
Синий экран смерти BSOD, как найти причину? подробная инструкция. #stayhome
Синий экран смерти BSOD, как найти причину? подробная инструкция. #stayhome by FIXman 90,303 views 3 years ago 8 minutes, 14 seconds