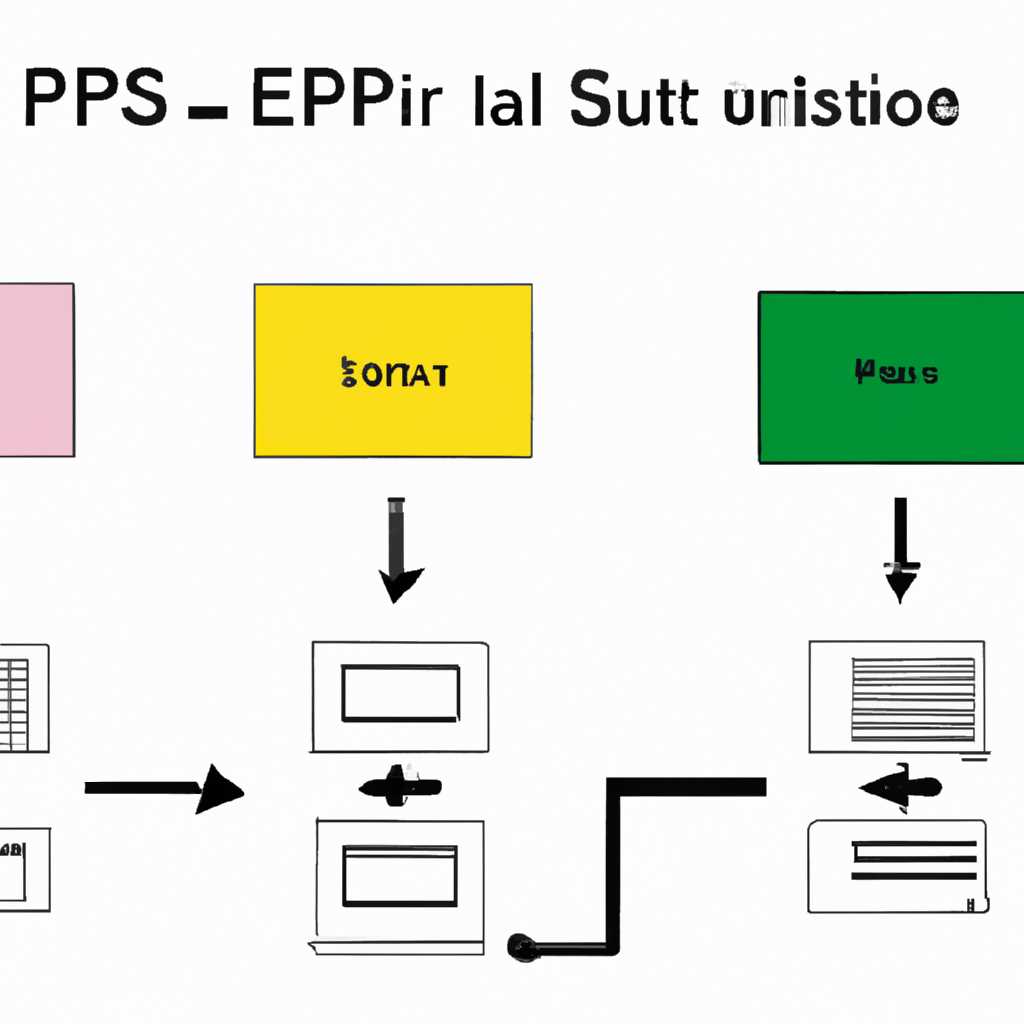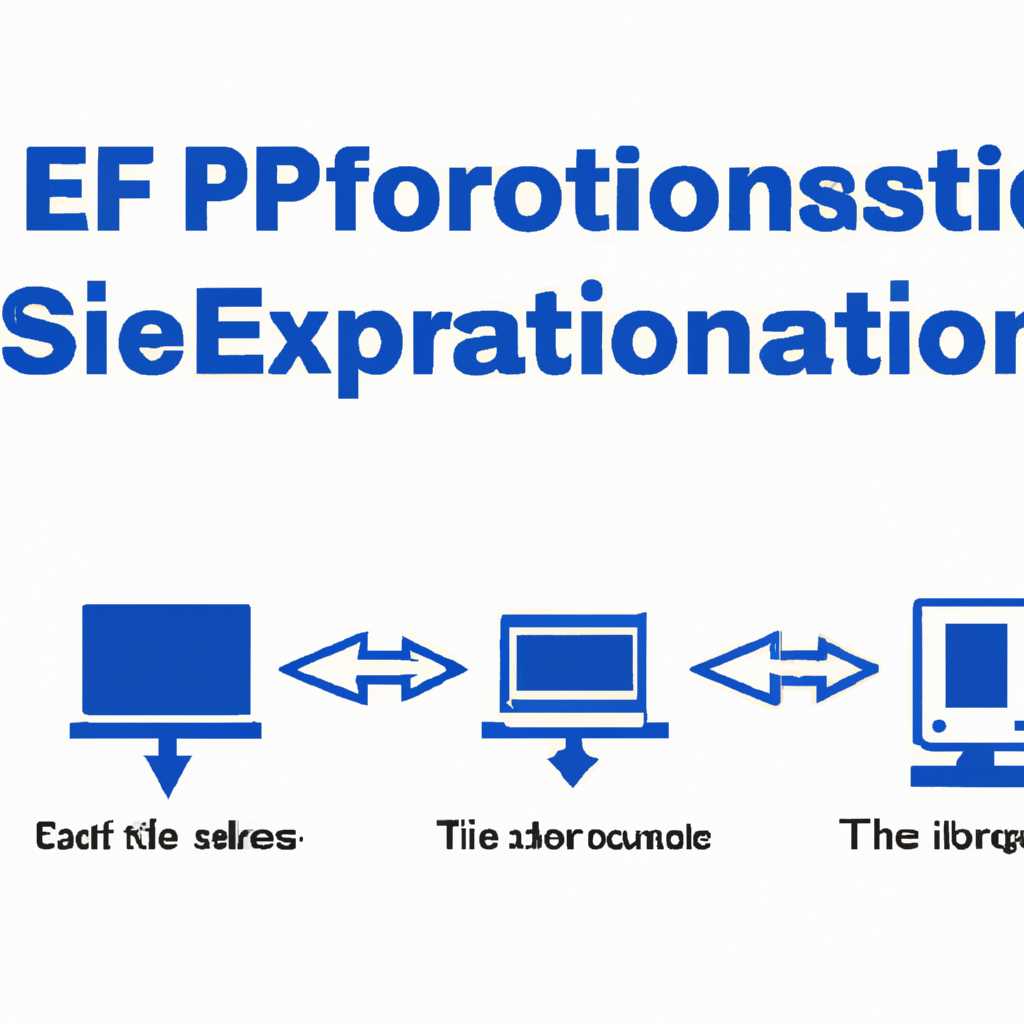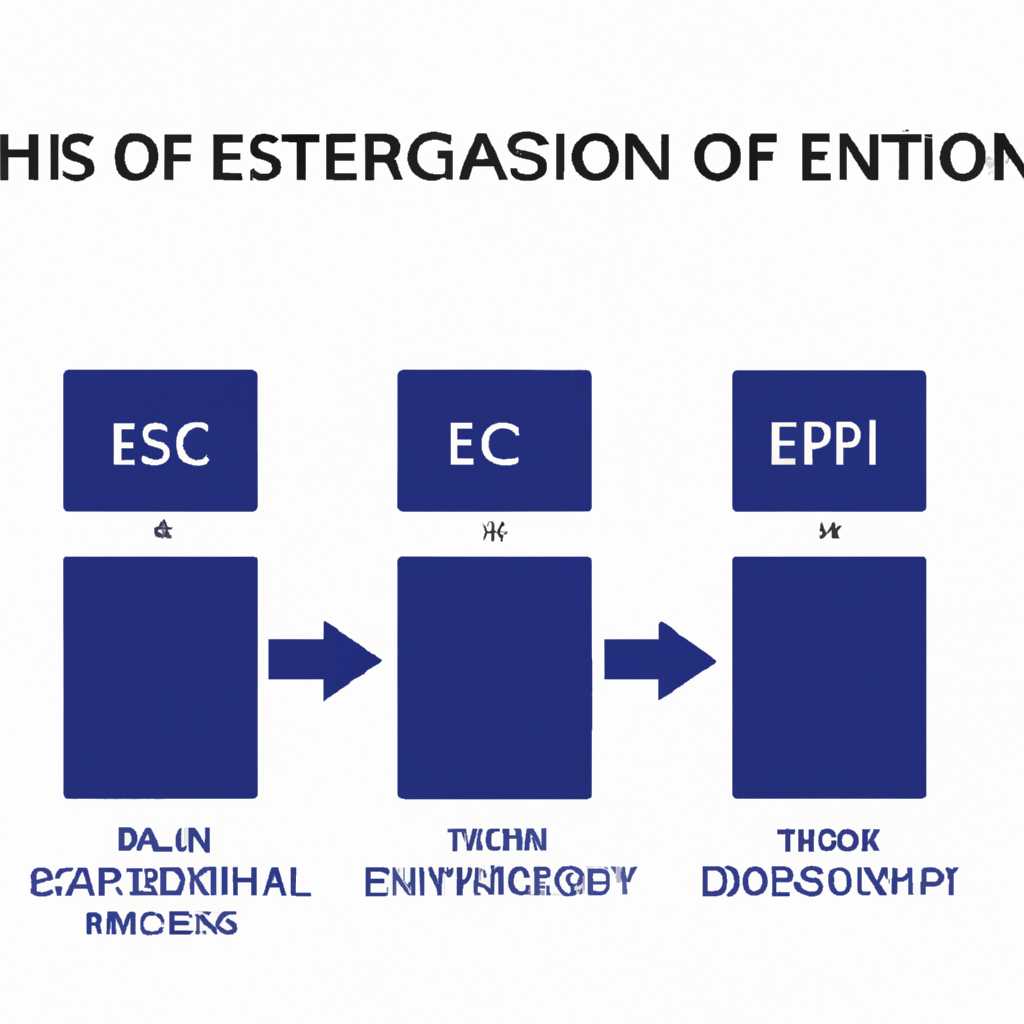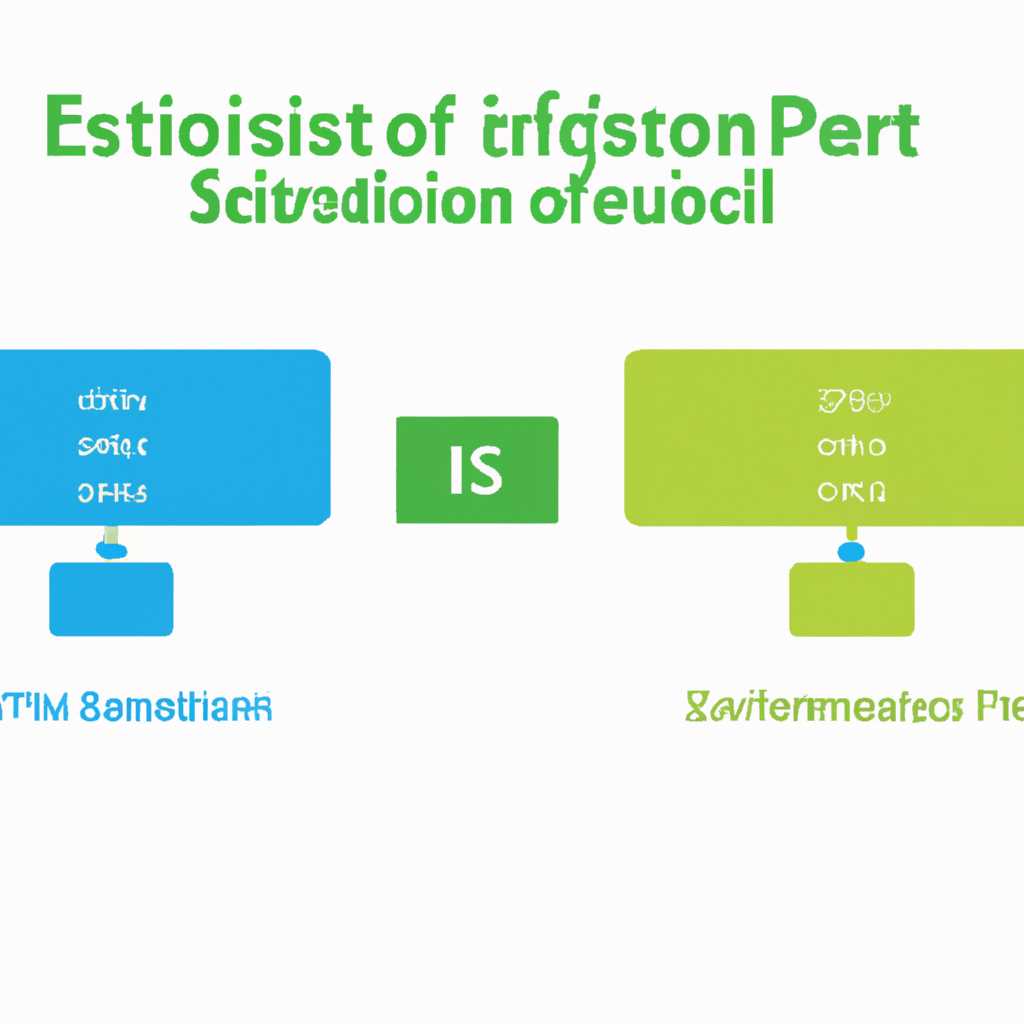Что такое системный раздел EFI или ESP: объяснение и основные характеристики
Системный раздел EFI (или ESP – Extensible Firmware Interface или EFI System Partition) – это специальный раздел, созданный на жестком диске или другом накопителе системы с целью хранения и загрузки файлов, необходимых для работы операционных систем в компьютере. Системный раздел EFI является обязательным элементом при установке операционных систем на компьютеры с UEFI (Unified Extensible Firmware Interface).
Основной функцией системного раздела EFI является предоставление средства для загрузки операционных систем и управления загрузкой системы. Это расширяемый интерфейс для взаимодействия операционной системы и системного BIOS, с помощью которого можно осуществлять установку и настройку операционных систем без использования дополнительных утилит и инструментов.
Системный раздел EFI содержит различные файлы, такие как загрузочная запись (bootloader), необходимые для загрузки операционной системы. Здесь также могут храниться файлы, относящиеся к установке и настройке операционной системы. Более того, системный раздел EFI может содержать системные утилиты и конфигурационные файлы, которые используются для настройки и управления компьютером.
Установка Ubuntu
Установка операционной системы Ubuntu на компьютере существенно отличается от установки на другие ОС, так как она включает в себя ряд особенностей, связанных с настройками и разделами EFI (EFI System Partition, ESP) или системного раздела EFI.
Примечание: Данный раздел EFI/ESP служит для хранения загрузочных компонентов операционной системы и других необходимых файлов для работы системы. Он зарезервирован и обычно имеет размер около 100 МБ.
Установка Ubuntu на UEFI-компьютере
- Перед установкой Ubuntu убедитесь, что ваш компьютер поддерживает UEFI загрузку.
- При загрузке компьютера нажмите указанную клавишу (обычно DEL или F2) для входа в настройки BIOS/UEFI.
- В настройках BIOS/UEFI найдите параметр «Secure Boot» и отключите его. Это необходимо для того, чтобы использовать загрузочные драйверы в Ubuntu.
- Далее, найдите параметр «UEFI Boot» или «Legacy Boot» и выберите «UEFI Boot».
- Сохраните изменения и перезагрузитесь в систему.
Установка Ubuntu на компьютер с MBR-разделом
В случае, если ваш компьютер использует MBR-разделы, настройки для установки Ubuntu будут немного отличаться.
- Запустите компьютер с загрузочным диском Ubuntu.
- На экране выберите «Установить Ubuntu».
- Выберите язык и щёлкните «Продолжить».
- На следующем экране выберите «Создать новую разбивку диска», чтобы создать новый раздел для Ubuntu.
- Отформатируйте раздел как ext4, установите точку монтирования «/» и назначьте размер разделу в соответствии с вашими потребностями.
- Продолжите настройку, введите имя пользователя, пароль и другие необходимые данные.
- После завершения настройки нажмите кнопку «Установить».
- После установки перезагрузитесь и выберите Ubuntu для загрузки с установленной операционной системы.
Установка Ubuntu на компьютер с GPT-разделом работает таким же образом, как на компьютере с MBR-разделом, за исключением того, что вы должны выбрать «gpt-раздел» вместо «раздела» при создании нового раздела.
Важно знать, что при установке Ubuntu на компьютер с предустановленной операционной системой Windows может возникнуть ряд проблем. И в этих случаях рекомендуется использовать такие инструменты, как GParted или diskpart в командной строке Windows, чтобы изменить размер диска и создать новый раздел для установки Ubuntu.
Появляется сообщение об ошибке?
Если при установке Ubuntu появляется сообщение об ошибке, связанное с разделом EFI/ESP или системной разделом EFI, вам может потребоваться выполнить следующие действия:
- Запустите Ubuntu с загрузочного USB-диска.
- Откройте терминал и введите команду
sudo fdisk -lдля проверки разделов и их идентификаторов. - Создайте установочный загрузочный раздел EFI/ESP, введя команду
sudo mkdir /mnt/esp. - Примонтируйте раздел ESP, используя команду
sudo mount /dev/sdX1 /mnt/esp, заменяя/dev/sdX1на соответствующий идентификатор раздела EFI/ESP. - Переключитесь на установленную систему Ubuntu, используя команду
sudo chroot /mnt/esp. - Удалите поврежденный или неверно настроенный раздел, который вызывает проблемы. Для этого введите команду
sudo rm -rf /boot/efi/EFI/ubuntu. - Выполните загрузку и установку компонентов EFI/ESP с помощью команды
sudo apt-get install --reinstall grub-efi-amd64-signed. - Выполните перезагрузку системы и убедитесь, что сообщение об ошибке не появляется.
Теперь, когда вы знакомы с процессом установки Ubuntu и настройкой системного раздела EFI или ESP, вы можете без проблем установить Ubuntu на свой компьютер и наслаждаться всеми возможностями этой операционной системы!
Создание раздела EFI
Создать раздел EFI можно на жестком диске или на другом накопителе, таком как USB-флеш-накопитель. Чтобы выполнить эту операцию, можно воспользоваться различными инструментами, такими как Windows Disk Management, GParted или командной строкой.
- В Windows можно использовать Disk Management. Для этого зайдите в Панель управления, выберите «Администрирование», затем «Создание и форматирование разделов диска». Выберите нужный диск, щелкните правой кнопкой мыши и выберите «Создать пространство для резервации командного интерпретатора EFI».
- Если у вас есть доступ к Linux, можно воспользоваться программой GParted для создания раздела EFI. Запустите GParted и выберите нужный накопитель. Нажмите правой кнопкой мыши на свободное место и выберите «Создать раздел». В качестве файловой системы выберите FAT32, а в качестве метки файловой системы введите «EFI».
- При использовании командной строки Windows можно ввести следующую команду:
diskpart. Затем введите следующие команды одну за другой:select disk [номер_диска]— выбрать нужный диск.create partition efi size=100— создать раздел EFI размером 100 МБ.format quick fs=fat32 label=EFI— выполнить быстрое форматирование раздела в файловую систему FAT32 с меткой «EFI».assign letter=B:— назначить букву диска разделу EFI.
Помните, что размер раздела EFI должен быть достаточно большим, чтобы вместить все необходимые файлы. В большинстве случаев 100 МБ является достаточным размером, но в некоторых случаях может потребоваться больше места. Также важно выбирать правильную файловую систему — FAT32. NTFS не поддерживается системой загрузки UEFI.
После создания раздела EFI он должен быть правильно задействован для установки операционной системы Windows. Во время установки откройте меню загрузки (например, нажмите клавишу F12 при загрузке компьютера), выберите опцию загрузки с установочного носителя (например, USB-флешки или DVD) и следуйте шагам установки. На этапе разметки диска выберите созданный раздел EFI как загрузочный раздел.
Видео:
NO EFI SYSTEM PARTITION WAS FOUND | SOLUTION
NO EFI SYSTEM PARTITION WAS FOUND | SOLUTION by A7 LINUX 101,894 views 3 years ago 31 seconds