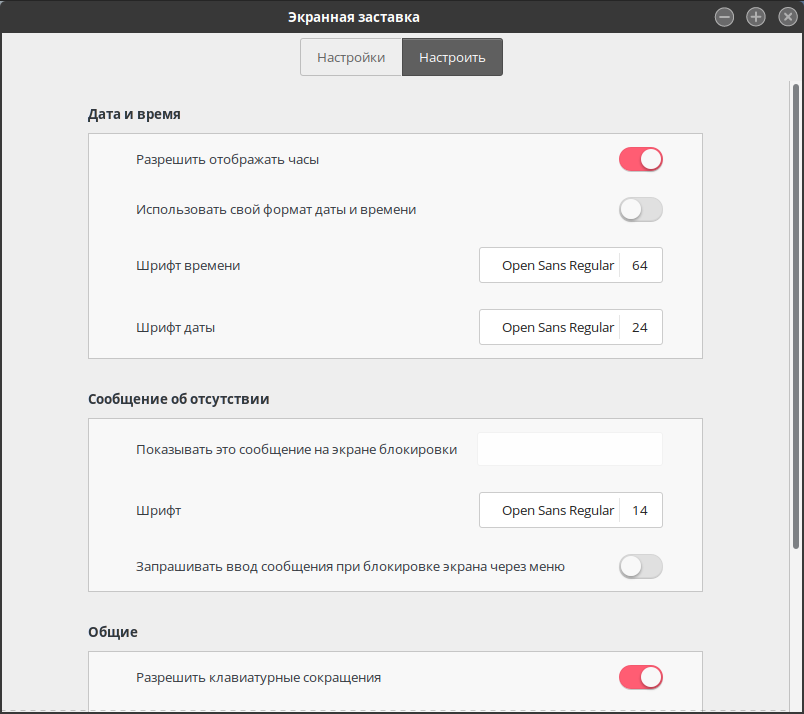- Системный трей — функции, настройки, способы использования
- Системный трей: что это такое и где он находится
- Иконки программ
- Системные значки
- Удаление из автозагрузки
- Как найти программу в системном трее
- Шаг 1: Найдите значок программы
- Шаг 2: Проверьте свойства значка
- Шаг 3: Взаимодействуйте с программой
- Скрытие значка
- Видео:
- Меню Пуск Windows 11. Полная настройка и кастомизация
Системный трей — функции, настройки, способы использования
Системный трей – это небольшое окно, которое находится в правом углу панели задач операционной системы. Часто системные треи представлены в виде значка или иконки программы, которая работает в фоне. Они выполняют различные функции и предоставляют легкий доступ к настройкам и функциям программ.
В системном трее вы сможете найти такие значки, как часы, уровень громкости звука, раскладка клавиатуры, показатель памяти и другие. Именно в системном трее вы можете произвести настройку и удаление программ из автозагрузки, вызвать свойства программы с помощью щелчка правой кнопкой мыши и многое другое. Значки в системном трее могут быть разного вида и выполнять разные функции, в зависимости от программы или системных настроек.
Чтобы открыть окно системного трея, вам нужно щелкнуть по значку на панели задач (обычно это значок Windows) или нажать комбинацию клавиш Win + B.
Системный трей: что это такое и где он находится
Именно здесь можно найти значки таких программ, как управление электропитанием, звук, сеть, раскладка клавиатуры, антивирус и многие другие. Настройка системного трея может быть особенно полезной в ситуации, когда вам нужно убрать ненужные значки или добавить новые.
Чтобы изменить настройку системного трея, щелкните правой кнопкой мыши на панели задач, выберите «Панель задач и меню «Пуск» и затем «Свойства панели задач». В открывшемся окне вы сможете выбрать, какие иконки отображать в системном трее, а также настроить их поведение при наведении курсора мыши.
Если вы хотите скрыть иконку программы из системного трея, щелкните на значке правой кнопкой мыши и выберите «Свернуть в трей». Это позволит вам закрыть окно программы, но оставить ее работать в фоновом режиме. Для вызова программы из системного трея щелкните на ее значке левой кнопкой мыши.
Часто автозагрузка системного трея происходит автоматически при запуске операционной системы. Однако, чтобы добавить или удалить программу из автозагрузки, вам необходимо открыть настройки программы и найти соответствующую опцию.
Системный трей находится в памяти компьютера и работает в фоновом режиме даже после закрытия окна программы. Именно благодаря этому вы можете быстро вызвать нужную программу, не открывая ее из области рабочего стола.
Таким образом, системный трей – это важная часть вашей операционной системы, где находятся значки и иконки различных системных программ. Он позволяет вам быстро и легко управлять вашим компьютером и вызывать нужные программы в любой момент.
Иконки программ
Чтобы вызвать контекстное меню иконки программы, нужно щелкнуть правой кнопкой мыши по значку, который находится в системном трее, в углу области задач на панели задач. В данном меню могут быть различные опции, в зависимости от программы, такие как настройка, выход, закрыть окно и другие команды.
Часто в системном трее находятся иконки системных программ, таких как звук, зрение, клавиатура, часы и т.д. Если вы хотите произвести настройку или изменить свойства такого значка, то необходимо найти соответствующую программу в списке установленных программ на компьютере или в настройках операционной системы.
Если вы не хотите, чтобы программа автоматически загружалась при запуске операционной системы, то можно убрать значок из автозагрузки. Для этого нужно вызвать свойства значка программы через контекстное меню и выбрать пункт «Удалить из автозагрузки». В таком случае программа не будет загружаться автоматически при старте операционной системы, однако вы сможете ее запустить вручную.
В системном трее можно скрыть или закрыть иконку программы. Если вам необходимо временно скрыть иконку программы, то вы можете щелкнуть на значке правой кнопкой мыши и выбрать пункт «Скрыть». Это полезно, когда иконок в трее слишком много, и вы хотите освободить место для других значков. Закрыть иконку программы можно, выбрав соответствующий пункт в контекстном меню.
Иконки программ в системном трее работают легко и интуитивно. Они обеспечивают быстрый доступ к функционалу программы, предоставляют уведомления о ситуации или состоянии программы, а также облегчают настройку и управление программами, находящимися в трее.
Системные значки
В системном трее находятся системные значки, которые обеспечивают доступ к различным функциям и настройкам операционной системы. Такие значки часто моментально позволяют получить доступ к нужной функции или информации, без необходимости открывать соответствующую программу или окно.
Когда вы устанавливаете программу, она часто добавляет свою иконку в системный трей. Щелкните по ней правой кнопкой мыши, чтобы открыть контекстное меню, где будут находиться различные настройки и функции, связанные с этой программой. Некоторые программы также автоматически добавляют свои значки в системный трей при запуске или когда они работают в фоновом режиме.
Для настройки системных значков откройте программу «Настройка системного трея», которая находится в системном трее. В этой программе вы сможете настроить, какие значки должны отображаться в трее, а какие скрывать. Вы сможете также добавить или удалить программы из автозагрузки, чтобы они автоматически запускались или не запускались вместе с операционной системой.
Если вы хотите скрыть или убрать какую-то программу из системного трея, наведите курсор мыши на соответствующий значок и щелкните по нему правой кнопкой мыши. В контекстном меню, которое откроется, выберите пункт «Удалить из трея». Таким образом, иконка программы будет удалена из области видимости, но сама программа продолжит работать в фоновом режиме.
Некоторые значки в системном трее могут также иметь функции отображения уведомлений или показывать текущую информацию. Например, иконка батареи может показывать уровень заряда аккумулятора, а иконка звука — уровень громкости. Если навести курсор мыши на значок, то будет показано название функции или свойства, а если щелкнуть по значку, откроется соответствующее окно программы или настройка.
Иногда может возникнуть ситуация, когда в системном трее слишком много значков, и это может затруднять работу с другими программами или зрением. В таком случае вам необходимо произвести настройку трея и удаление ненужных или редко используемых значков. Также можно изменить раскладку значков или их объем, чтобы уложить все значки в углу области трея.
Интерфейс работы со значками в системном трее легко освоить с помощью правого щелчка мыши. Попробуйте различные комбинации и настройте системный трей и значки именно так, как вам удобно.
| Действие | Комбинация |
|---|---|
| Открыть контекстное меню для значка | Правый щелчок мыши |
| Удалить значок из трея | Правый щелчок мыши и выбор пункта «Удалить из трея» |
| Открыть окно программы или настроить функции значка | Левый щелчок мыши |
Удаление из автозагрузки
Часто бывает такое, что в системном трее, в правом нижнем углу экрана, находятся значки программ, автоматически запускающихся при включении компьютера. Если вам необходимо убрать некую программу из автозагрузки, то это можно сделать с помощью настройки системного трея.
Для начала найдите в трее значок программы, которую нужно удалить из автозагрузки. Обычно такая значок находится в области трея, в правой части панели задач. Чтобы открыть окно свойств программы, достаточно щелкнуть на значке программы правой кнопкой мыши и выбрать пункт «Свойства».
В открывшемся окне свойств программы найдите вкладку «Автозагрузка». Зачастую такая вкладка находится во вкладке «Общее». Именно в этой вкладке можно произвести удаление программы из автозагрузки. Для этого нужно снять галочку напротив названия программы или убрать соответствующую строку из списка автозагрузки.
Если вы не можете найти в окне свойств программы вкладку «Автозагрузка», то возможно такая настройка недоступна в данной программе. В такой ситуации можно воспользоваться стандартными средствами операционной системы для удаления программ из автозагрузки. Для этого вам необходимо:
- Нажать клавишу Win (на клавиатуре с изображением флага Windows) + R;
- В открывшемся окне ввести команду «msconfig» без кавычек;
- Нажать Enter или нажать кнопку «ОК».
В открывшемся окне «Конфигурация системы» перейдите на вкладку «Автозагрузка». В этой вкладке вы увидите список программ, автоматически запускающихся при включении компьютера. Чтобы убрать программу из автозагрузки, снимите галочку напротив названия программы или уберите соответствующую строку из списка.
После удаления программы из автозагрузки необходимо закрыть окно «Конфигурация системы» и перезагрузить компьютер, чтобы изменения вступили в силу. Теперь программа больше не будет автоматически запускаться при старте операционной системы.
Как найти программу в системном трее
Чтобы найти программу в системном трее, выполните следующие действия:
Шаг 1: Найдите значок программы
Обычно значки программ в системном трее располагаются в правом нижнем углу экрана, рядом с часами. Значки могут иметь разные формы и цвета. Чтобы найти нужный значок, обратите внимание на название программы или на иконку, которая ассоциируется с ней.
Шаг 2: Проверьте свойства значка
Чтобы узнать, что именно делает значок программы в системном трее, щелкните правой кнопкой мыши на значке и выберите «Свойства» или «Настройки». В открывшемся окне вы найдете информацию о программе, управляющими функциями и доступными опциями.
Шаг 3: Взаимодействуйте с программой
Когда вы нашли нужную программу в системном трее, вы можете использовать различные функции программы через ее значок. Некоторые программы могут предлагать такие возможности, как изменение настроек, вызов главного окна программы или выполнение определенных операций при щелчке левой или правой кнопкой мыши на значке.
Часто программы в системном трее работают в фоновом режиме и выполняют определенные задачи, такие как автоматическая загрузка при старте системы, уведомление пользователя о важных событиях или отображение информации о системном состоянии, таком как уровень заряда аккумулятора, объем памяти или состояние электропитания.
Если вы хотите убрать программу из системного трея, часто есть опция «Закрыть» или «Выход» в меню программы, которую можно вызвать через ее значок в трее.
Скрытие значка
Для скрытия значка системного трея в Windows необходимо произвести настройку через свойства программы или системные настройки. Каждая программа может иметь свою настройку скрытия значка, поэтому необходимо знать, где именно найти эту настройку.
Чтобы скрыть значок системного трея, следует выполнить следующие шаги:
- Щелкните правой кнопкой мыши на иконке в системном трее, которую нужно скрыть.
- В контекстном меню выберите опцию «Настройки» или «Свойства».
- В открывшемся окне настройки программы найдите раздел, отвечающий за отображение иконки в системном трее.
- В этом разделе вы можете выбрать опцию «Скрыть иконку» или аналогичную.
- Сохраните изменения и закройте окно настроек.
Теперь иконка программы не будет отображаться в системном трее. Однако, программу все еще можно будет найти в списке активных программ через панель задач или вызвать через сочетание клавиш.
В некоторых случаях возможно также удаление значка системного трея через настройку области уведомлений Windows:
- Щелкните правой кнопкой мыши на панели задач в любой свободной области.
- В контекстном меню выберите опцию «Панель задач» -> «Настройка области уведомлений».
- В открывшемся окне «Настройка области уведомлений» вы можете увидеть список всех программ, которые могут отображаться в системном трее.
- Для скрытия значка программы из трея, выберите соответствующую опцию «Скрыть и иконки» или переместите ползунок «Скрыть значки и уведомления» в позицию «Всегда».
- Сохраните изменения и закройте окно настроек.
Теперь выбранная программа не будет отображаться в системном трее, а доступ к ней можно будет получить через меню Пуск или на панели задач.
Видео:
Меню Пуск Windows 11. Полная настройка и кастомизация
Меню Пуск Windows 11. Полная настройка и кастомизация by MartyFiles 93,123 views 1 year ago 10 minutes, 19 seconds