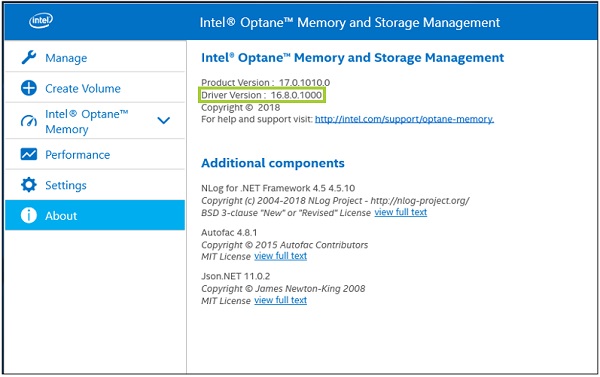- Сбои технологии хранения Intel Rapid Storage (RST) в Windows 10
- Информация о проблеме ‘Intel RST не работает’
- Причины проблемы
- Решение проблемы
- Оглавление статьи
- 1. Что такое технология хранения Intel® Rapid Storage (RST)?
- 2. Ошибки и проблемы при использовании технологии RST
- 3. Решения проблем с технологией RST
- 4. Дополнительные рекомендации и советы
- Определяется значение «intel rst не работает»
- Решение 1: Изменение статуса запуска
- Исправление проблемы с сервисом Intel RST
- Как исправить ‘intel rst не работает’
- Причины возникновения проблем с «intel rst не работают»
- 1. Устаревший или несовместимый драйвер
- 2. Проблемы с физическими компонентами
- 3. Неправильные настройки программы
- 4. Проблемы с операционной системой или оборудованием
- 5. Проблемы сети или Интернета
- Что такое служба Intel RST и почему она не работает в Windows 7
- Решение 3: Обновление драйвера Intel RST
- Требования к обновлению драйвера Intel RST
- Как обновить драйвер Intel RST
- Решение 2: Проверка в диспетчере задач
- Шаг 1: Перейдите к диспетчеру задач.
- Шаг 2: Проверьте наличие задач, связанных с RST
- Шаг 3: Изменение настроек автозагрузки
- Видео:
- How To Download Intel Rapid Storage Technology Driver In Windows 10
Сбои технологии хранения Intel Rapid Storage (RST) в Windows 10
Если вы столкнулись с проблемами при использовании технологии хранения Intel® Rapid Storage (RST) в операционной системе Windows 10® и не знаете, как их устранить, откройте эту статью. Здесь вы найдете решения для различных ошибок, которые могут возникнуть при использовании RST.
Одна из частых проблем – это ошибка «The setupRST.exe cannot be run in the mode that is currently selected for the drive». Эта ошибка может возникать, если ваш процессор имеет разгон, и включена функция «Throttling» в BIOS. Чтобы исправить эту ошибку, вам потребуется отключить функцию разгона в BIOS и перезагрузить систему.
Еще один распространенный сбой – это проблемы с дисками и периодическим отключением RST. Если вы столкнулись с подобной проблемой, вам может помочь обновление драйверов RST. Для этого перейдите на официальный веб-сайт Intel® и найдите соответствующую версию драйвера для вашей операционной системы.
Если у вас возникают проблемы с запуском программы RST или она не работает, то вам необходимо проверить, все ли необходимые службы включены. Для этого откройте диспетчер задач, перейдите на вкладку «Службы» и найдите службы «Intel(R) Rapid Storage Technology» и «IAStorDataMgrSvc». Убедитесь, что оба этих процесса включены. Если они отключены, щелкните правой кнопкой мыши на каждом из них и выберите «Включить». Затем перезапустите компьютер.
Информация о проблеме ‘Intel RST не работает’
Причины проблемы
Есть несколько причин, почему Intel RST может не запускаться на вашем компьютере:
- Проблемы с установкой или обновлением программы RST.
- Проблемы с автозагрузкой программы RST.
- Конфликты с другими установленными программами или драйверами.
- Жесткие диски не опознаны в диспетчере устройств.
- Проблемы с правами доступа к файлам и службам Intel RST.
- Процессор Intel overclocked более допустимого значения.
Решение проблемы
Если у вас возникла проблема с запуском Intel RST, вот несколько возможных решений:
- Переустановите или обновите программу Intel RST до последней версии, которую можно скачать с официального сайта Intel.
- Проверьте, что программа Intel RST настроена на автозапуск при старте компьютера. Для этого откройте диспетчер задач Windows и перейдите на вкладку «Запуск». Убедитесь, что программа Intel RST включена в список запускающихся программ.
- Убедитесь, что жесткие диски опознаны в диспетчере устройств Windows. Если они отображаются как неопознанные или с проблемой драйвера, может потребоваться обновление или переустановка драйверов для дисков.
- Проверьте права доступа к файлам и службам Intel RST. Убедитесь, что у вас есть достаточные права администратора для запуска программы RST.
- Если ваш процессор Intel был разогнан до значения, превышающего норму, попробуйте вернуть его настройки к значениям по умолчанию. Разгон процессора может вызывать нестабильность работы программ и служб.
Если ничего из вышеперечисленного не помогает, рекомендуется обратиться в службу поддержки Intel или обратиться к руководству пользователя программы Intel RST для получения дополнительной помощи в решении проблемы.
Оглавление статьи
Введение
1. Что такое технология хранения Intel® Rapid Storage (RST)?
- 1.1 Основные принципы и преимущества
- 1.2 Как работает технология?
2. Ошибки и проблемы при использовании технологии RST
- 2.1 Ошибки установки и обновления драйверов
- 2.2 Проблемы с производительностью и скоростью работы
- 2.3 Проблемы совместимости с другими программами
3. Решения проблем с технологией RST
- 3.1 Обновление драйверов и ПО Intel® Rapid Storage
- 3.2 Использование инструментов для диагностики и исправления ошибок
- 3.3 Изменение настроек BIOS и параметров технологии RST
4. Дополнительные рекомендации и советы
- 4.1 Требования для установки и использования технологии RST
- 4.2 Рекомендации по настройке и использованию
Заключение
Определяется значение «intel rst не работает»
Во-первых, важно проверить ваше интернет-соединение. Некоторые проблемы с технологией хранения Intel® RST можно решить просто обновлением драйверов с официального сайта компании Intel. Нажмите «Проверка связи» на сайте и введите значение, которое определяется «intel rst не работает». Если ваш компьютер работает нормально, то проблема, скорее всего, связана с драйверами.
Если после обновления драйвера проблема не решена, вы можете попытаться переустановить программу Intel® RST. Для этого откройте Диспетчер устройств, найдите технологию хранения Intel® RST в разделе «Диспетчер устройств» и щелкните правой кнопкой мыши для удаления драйвера.
После удаления драйвера перезапустите компьютер и переустановите драйвер Intel® RST с официального сайта. Это должно помочь исправить проблему, связанную с ошибкой «intel rst не работает».
Кроме того, возможно, что причиной ошибки «intel rst не работает» является перегрузка компьютера. В этом случае рекомендуется проверить температуру компонентов компьютера и убедиться, что они не перегреваются. Если ваш процессор слишком горячий, это может привести к ошибкам в работе технологии хранения Intel® RST.
Также имейте в виду, что ошибка «intel rst не работает» может быть связана с конфликтами программного обеспечения. Некоторые приложения могут мешать нормальной работе технологии хранения Intel® RST. Попробуйте закрыть все приложения, которые могут вызывать конфликты, и проверьте, будет ли технология хранения Intel® RST работать нормально.
Если ничто из вышеперечисленного не помогает решить проблему «intel rst не работает», возможно, вы должны обратиться к специалисту или сделать более глубокую проверку вашего компьютера. Это могут быть проблемы с дисковыми накопителями или другими системными компонентами, которые требуют дополнительного вмешательства.
Решение 1: Изменение статуса запуска
Если у вас возникли проблемы с запуском технологии хранения Intel® Rapid Storage (RST) в Windows 10®, вы можете воспользоваться следующим решением.
Шаг 1. Щелкните правой кнопкой мыши значок «Intel RST» в поле автозагрузки.
Шаг 2. В выпадающем меню выберите пункт «Show» (Показать).
Шаг 3. Если в выпадающем меню есть пункт «Repair» (Восстановление), выберите его. Если такого пункта нет, перейдите к следующему шагу.
Шаг 4. Если вы видите значок «Repair» (Восстановление), но он не активен, обратите внимание на следующие возможные причины:
— У вас нет прав администратора на вашем компьютере. Убедитесь, что у вас есть права администратора и повторите попытку.
— У вас установлено обновление драйверов или программного обеспечения Intel RST, которое предотвращает запуск функции Repair. Проверьте, есть ли доступные обновления и обновите драйверы, если это необходимо.
— У вас установлено другое приложение для мониторинга системы, которое мешает работе технологии RST. Закройте все приложения других производителей и повторите попытку.
Примечание: Если после выполнения всех вышеуказанных действий проблема все равно не устраняется, попробуйте переустановить драйверы для жесткого диска или обратитесь за помощью на сайт производителя вашего компьютера.
Исправление проблемы с сервисом Intel RST
Если у вас возникли проблемы с сервисом Intel RST в Windows 10, вы можете исправить их следующим образом:
- Настройте поле драйвера диска RST в своих BIOS.
- Проверьте, что у вас установлена последняя версия программного обеспечения Intel RST. Вы можете найти обновление на сайте Intel.
- Переустановите программу Intel RST на компьютере. Чтобы это сделать, откройте панель управления и выберите «Программы и компоненты». Найдите программу Intel RST, щелкните правой кнопкой мыши и выберите «Удалить». Затем перейдите на сайт Intel и загрузите последнюю версию программы Intel RST для установки.
- Измените настройки программы Intel RST. Для этого откройте панель управления, найдите программу Intel RST и откройте ее. В меню программы выберите нужные вам настройки.
- Проверьте права доступа к устройствам хранения на вашем компьютере. Убедитесь, что у вас есть достаточные права для доступа к устройствам хранения.
- Проверьте, что ваш компьютер не работает в режиме автоматического ограничения процессора (throttling). Перезагрузите компьютер и проверьте настройки процессора в BIOS.
- Если все прежде перечисленное не помогло решить проблему, обратитесь к службе поддержки Acer или Intel для получения рекомендованных решений.
Обратите внимание, что в некоторых случаях переустановка программы Intel RST или обновление драйвера диска RST может быть необходимым для решения проблемы. Поэтому, прежде чем делать любые изменения, рекомендуется создать резервную копию данных на вашем компьютере.
Как исправить ‘intel rst не работает’
Проблемы с работой Intel Rapid Storage Technology (RST) могут возникнуть при использовании операционной системы Windows 10. Если у вас возникла проблема, что ‘intel rst не работает’, это может быть вызвано разными причинами. В этом разделе мы рассмотрим несколько возможных решений для исправления этой проблемы.
Перед выполнением каких-либо задач по исправлению ‘intel rst не работает’, убедитесь, что у вас установлен последний драйвер для Intel RST. Если у вас нет последней версии драйвера, вы можете загрузить его с веб-сайта Intel.
- Проверьте соединение: Убедитесь, что все кабели подключены правильно. Проверьте, что диск отображается в диспетчере устройств. Если диск не отображается, это может быть причиной проблемы.
- Проверьте настройки BIOS: Убедитесь, что технология Intel RST включена в настройках BIOS. Если она отключена, включите ее и сохраните изменения.
- Проверьте автозагрузку: Проверьте, что служба Intel RST настроена на автоматическую загрузку в менеджере служб компьютера. Если это не так, измените настройки на автоматическую загрузку.
- Удалите и переустановите Intel RST: Если все предыдущие решения не помогли, попробуйте удалить программу Intel RST и переустановить ее заново. Это может помочь исправить проблему.
Если ни одно из этих решений не помогло, возможно, вам следует обратиться в службу поддержки Intel или обратиться к профессиональному техническому специалисту.
Примечание: Все приведенные выше рекомендации основаны на общих знаниях и опыте пользователей. Перед выполнением каких-либо действий, убедитесь, что вы полностью понимаете, что делаете, и внимательно прочитайте инструкции.
Причины возникновения проблем с «intel rst не работают»
Если вы запускаете программу Intel® Rapid Storage (RST) в Windows 10® и сталкиваетесь с такими проблемами, как сбои, ошибки или неожиданные зависания, то могут быть несколько причин, почему такое может происходить.
1. Устаревший или несовместимый драйвер
Одна из самых распространенных причин проблем с Intel RST — устаревший или несовместимый драйвер. Переустановите или обновите драйвер Intel RST до последней версии, чтобы избавиться от возможных сбоев и конфликтов.
2. Проблемы с физическими компонентами
Если ваш жесткий диск или другие физические компоненты системы не работают правильно, это может привести к проблемам с Intel RST. Проверьте состояние ваших компонентов и, если обнаружите ошибки, обратитесь к специалисту по ремонту или замените поврежденные компоненты.
Примечание: Обратите внимание, что ошибки Intel RST также могут быть связаны с другими программными или аппаратными проблемами системы.
3. Неправильные настройки программы
Если у вас есть неправильные настройки или конфигурации программы Intel RST, это может привести к проблемам при ее работе. Откройте программу и проверьте настройки, чтобы убедиться, что все они настроены правильно. Если вы не уверены, какие настройки должны быть настроены или что они значат, обратитесь к руководству или посетите веб-сайт Intel RST для получения рекомендуемых настроек.
4. Проблемы с операционной системой или оборудованием
Неисправности операционной системы или несовместимость с некоторым аппаратным оборудованием могут вызвать сбои Intel RST. Убедитесь, что ваша операционная система Windows 10® и аппаратное оборудование полностью соответствуют требованиям и рекомендациям Intel RST.
5. Проблемы сети или Интернета
Иногда проблемы сети или подключения к Интернету могут повлиять на работу программы Intel RST. Проверьте свое подключение к Интернету, убедитесь, что у вас стабильное соединение, и попробуйте выполнить программу Intel RST еще раз.
Важно: Помимо приведенных выше причин, возникновение проблем с Intel RST может быть также связано с другими факторами, такими как ошибки в работе операционной системы, вредоносные программы или конфликтующие программы. Если вы не смогли решить вашу проблему с Intel RST, рекомендуется обратиться за помощью к специалисту или обратиться в службу поддержки Intel.
Что такое служба Intel RST и почему она не работает в Windows 7
Служба Intel RST (Intel Rapid Storage Technology) представляет собой программное обеспечение, разработанное компанией Intel, которое обеспечивает улучшенную производительность хранения данных и защиту информации на жестких дисках. Она позволяет объединять несколько жестких дисков в логические тома и использовать их как единое устройство хранения.
Однако в операционной системе Windows 7 могут возникать проблемы со службой Intel RST, из-за которых она может не работать правильно или не запускаться вообще. В некоторых случаях проблема может быть связана с тем, что у вас установлена несовместимая версия программного обеспечения или драйверов.
Если у вас возникли проблемы с Intel RST в Windows 7, вот несколько шагов, чтобы попытаться их исправить:
- Убедитесь, что у вас установлена последняя версия службы Intel RST. Вы можете найти информацию о доступных обновлениях на сайте Intel.
- Проверьте, что все драйвера вашего жесткого диска обновлены до последней версии. Вы можете выполнить это в Диспетчере устройств.
- Если вы использовали программное обеспечение от другого производителя, такого как Acer или Samsung, убедитесь, что вы удалили его перед установкой Intel RST.
- Если у вас есть доступ к интернету, вы можете попытаться переустановить службу Intel RST с помощью инсталлятора setuprst.exe, который вы можете найти на сайте Intel.
- Если ничего из вышеуказанного не помогло, попробуйте выполнить переустановку операционной системы Windows 7. Примечание: перед переустановкой сделайте резервные копии всех важных данных, чтобы не потерять их.
Если после выполнения всех этих шагов проблема с Intel RST в Windows 7 не будет исправлена, рекомендуется обратиться в службу технической поддержки Intel или обратиться за помощью на форумах и интернет-сайтах, посвященных компьютерной технологии.
Важно помнить, что изменение настроек и драйверов в системе может привести к другим проблемам. Поэтому, если вы не знаете, что делаете, лучше обратиться за помощью в специализированную службу поддержки или провести дальнейшие исследования на эту тему.
Решение 3: Обновление драйвера Intel RST
Если вы столкнулись с ошибками технологии хранения Intel Rapid Storage (RST) в Windows 10, может возникнуть необходимость обновить драйвер Intel RST. Это решение может помочь исправить проблемы, связанные с работой дисков и приложений.
Требования к обновлению драйвера Intel RST
Перед выполнением обновления драйвера Intel RST убедитесь, что вы соответствуете следующим требованиям:
- У вас установлена операционная система Windows 10
- У вас установлена версия драйвера Intel RST, которая поставляется вместе с Windows 10, или более поздняя версия
Как обновить драйвер Intel RST
Чтобы обновить драйвер Intel RST, выполните следующие шаги:
- Откройте диспетчер устройств Windows. Для этого нажмите правой кнопкой мыши на значок Пуск в левом нижнем углу экрана и выберите «Диспетчер устройств».
- В диспетчере устройств найдите раздел «Контроллеры IDE ATA/ATAPI». Раскройте его, и вы должны увидеть драйверы Intel RST.
- Нажмите правой кнопкой мыши на драйвер Intel RST и выберите «Обновить драйвер».
- В следующем окне выберите «Автоматическое обновление драйверов».
- Нажмите кнопку «Далее» и дождитесь завершения процесса обновления драйвера.
- После обновления драйвера перезагрузите компьютер.
Обратите внимание, что в некоторых случаях автоматическое обновление драйверов может не работать. В этом случае вы можете скачать последнюю версию драйвера с официального сайта Intel и установить ее вручную.
Если после обновления драйвера Intel RST проблемы с технологией хранения Intel Rapid Storage (RST) в Windows 10 не исчезают, рекомендуется обратиться за помощью к специалистам технической поддержки Intel или связаться с производителем вашего компьютера (например, Samsung) для получения дополнительной помощи.
Решение 2: Проверка в диспетчере задач
Если у вас возникают проблемы с технологией хранения Intel® Rapid Storage (RST) в Windows 10®, вы можете проверить ее состояние в диспетчере задач. Это простое решение может помочь вам выявить и исправить некоторые проблемы, связанные с драйверами и софтвером RST.
Шаг 1: Перейдите к диспетчеру задач.
Чтобы открыть диспетчер задач, нажмите комбинацию клавиш Ctrl + Shift + Esc на клавиатуре.
Шаг 2: Проверьте наличие задач, связанных с RST
Во вкладке «Процессы» диспетчера задач найдите процессы, связанные с RST. Обычно они начинаются с «IAStorDataMgrSvc.exe» или «IAStorIcon.exe». Если вы видите эти процессы, значит, драйверы RST работают как должно быть.
Примечание: Если вы не видите этих процессов или они находятся в статусе «Не отвечает», это может указывать на проблемы с драйверами или софтвером RST.
Шаг 3: Изменение настроек автозагрузки
Если драйверы RST не запускаются автоматически при загрузке Windows, это может вызывать проблемы с их работой. Чтобы изменить настройки автозагрузки:
- Откройте Проводник и перейдите по пути:
C:\Program Files (x86)\Intel\Intel(R) Rapid Storage Technology. Если у вас другая установочная папка, найдите ее. - Найдите исполняемый файл «IAStorDataMgrSvc.exe» или «IAStorIcon.exe» и кликните правой кнопкой мыши на него.
- Выберите «Создать ярлык» и переместите этот ярлык в папку «Автозагрузка».
- Перезагрузите компьютер и проверьте, запускаются ли драйверы RST автоматически.
Примечание: Некоторые приложения или службы могут вызывать конфликты с драйверами RST. Попробуйте временно отключить или удалить такие приложения, чтобы исключить возможные причины проблем.
Если после проведения проверки и изменения настроек автозагрузки проблема не была решена, вы можете попробовать обновить драйверы RST до последней версии.
Перейдите на веб-сайт Intel и найдите соответствующую страницу загрузки драйверов для вашей операционной системы. Скачайте и установите последние версии драйверов RST.
Важно: Перед установкой новых драйверов RST убедитесь, что вы полностью соответствуете требованиям системы и сохраните все важные данные.
Надеемся, что эти рекомендации помогут вам решить проблемы с технологией хранения Intel® Rapid Storage (RST) в Windows 10®. Если у вас есть дополнительные вопросы или проблемы, пожалуйста, обратитесь за помощью к команде технической поддержки Intel.
Видео:
How To Download Intel Rapid Storage Technology Driver In Windows 10
How To Download Intel Rapid Storage Technology Driver In Windows 10 by MDTechVideos 99,724 views 5 years ago 2 minutes, 11 seconds