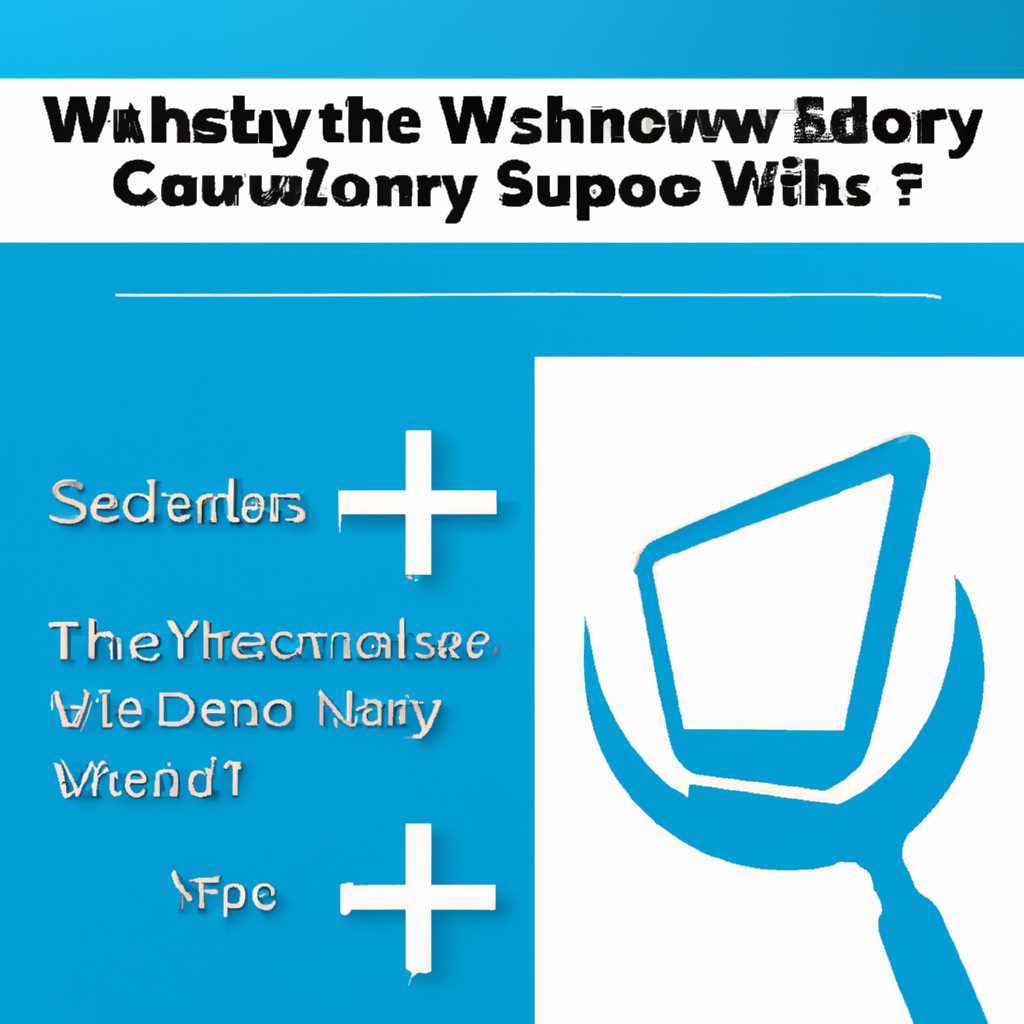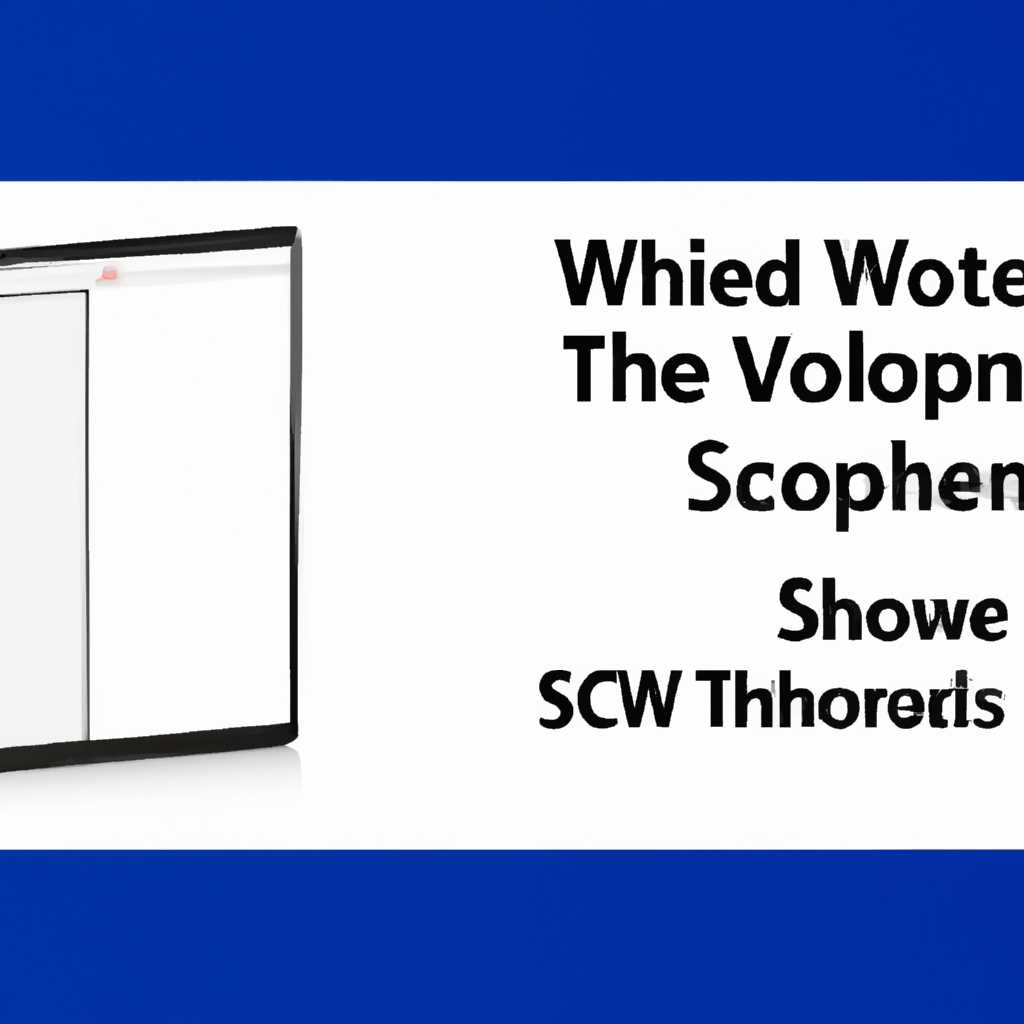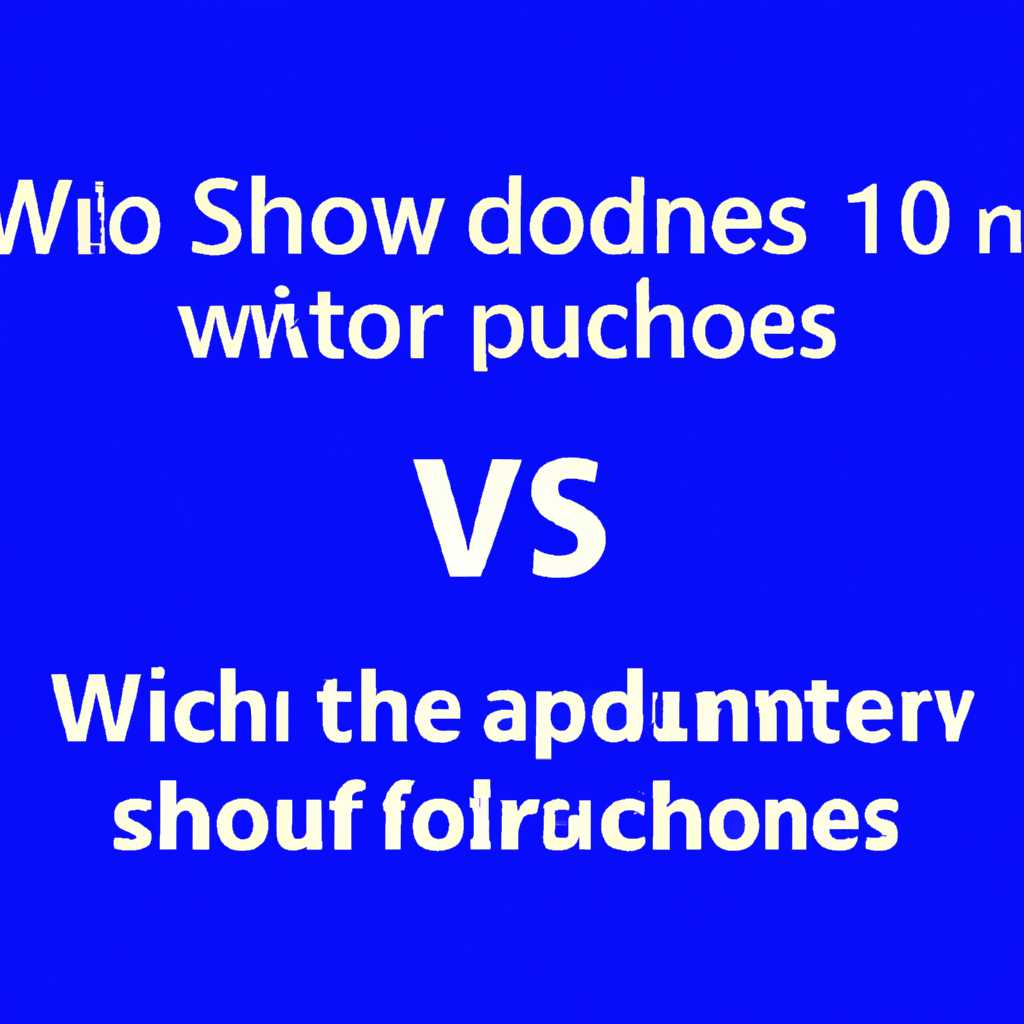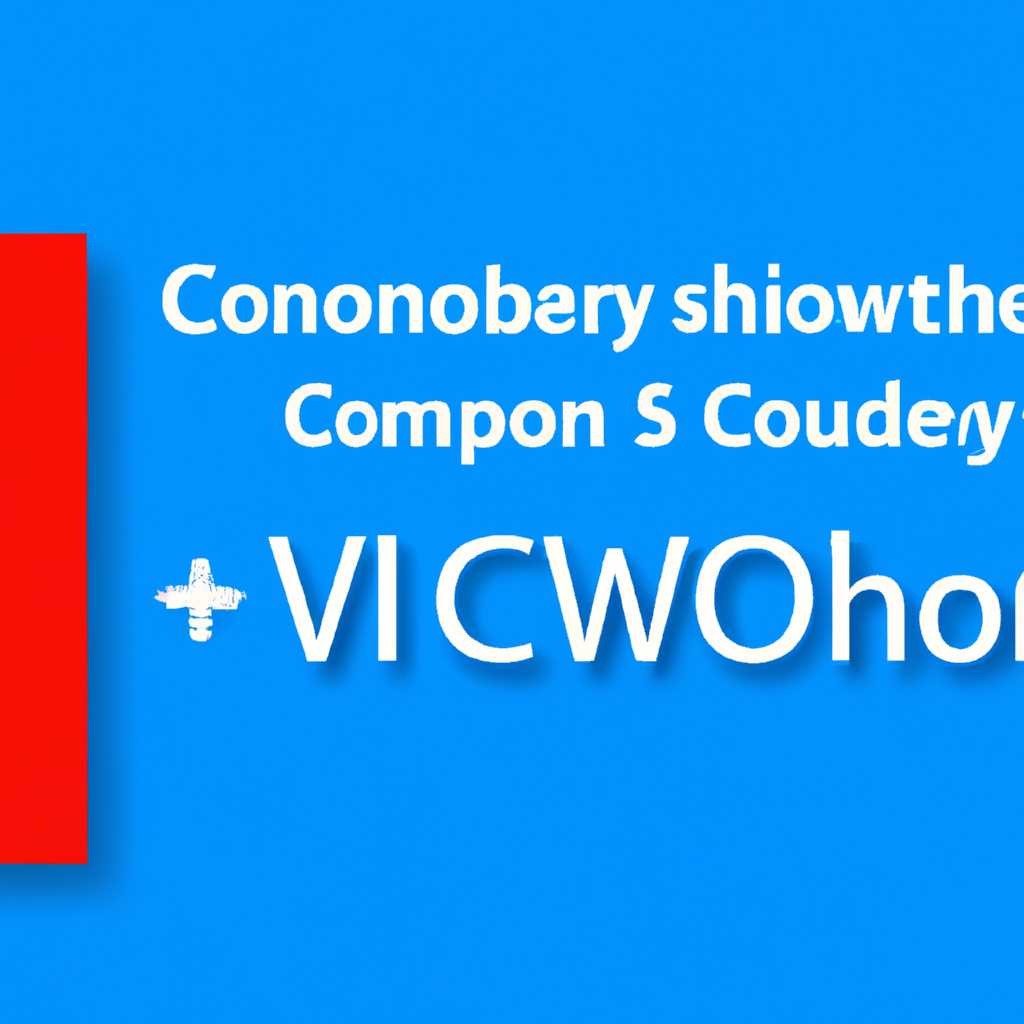- Служба теневого копирования тома в Windows 10: понятие и функции
- Как создать теневые копии Windows автоматически
- Как просмотреть теневые копии Windows 10
- 1. Используйте окно собственностей файла или папки
- 2. Используйте Проводник файлов
- 3. Используйте командную строку
- Теневые копии в Windows
- Шаг 1: Включение теневых копий
- Шаг 2: Настройка места хранения теневых копий
- Как включить и настроить теневое копирование файлов в Windows 10, 8.1, 8, 7
- Как включить теневое копирование файлов
- Как создать и просмотреть теневую копию файла или папки
- Как включить теневые копии Windows 10
- Шаг 1: Настроить теневые копии
- Шаг 2: Включить теневые копии для выбранного тома
- Как включить теневые копии Windows 10 и 7 и где их просмотреть
- Где хранятся теневые копии Windows 10
- Место хранения теневых копий
- Как просмотреть и настроить теневые копии
- Видео:
- Ошибка теневого копирования тома, Ошибки при выключении компьютера, service control manager РЕШЕНИЕ
Служба теневого копирования тома в Windows 10: понятие и функции
Служба теневого копирования тома в операционной системе Windows 10 позволяет создавать резервные копии файлов автоматически. Теперь вы можете настроить теневое копирование тома, чтобы создавать копии всех ваших файлов, включая фото и документы. Каждый раз, когда вы вносите изменения в файл, система Windows 10 автоматически сохраняет предыдущие версии в службе теневого копирования.
Для просмотра и восстановления файлов из теневых копий в Windows 10 вам нужно лишь нажать правой кнопкой мыши на файл или папку, выбрать «Свойства» и перейти на вкладку «Восстановление». Там вы увидите список доступных точек восстановления, где хранятся теневые копии. Выделенные точки восстановления позволяют вам просмотреть копии файлов и вернуться к предыдущим версиям.
Настройка теневого копирования тома Windows 10 также доступна в операционных системах Windows 7, 8 и 8.1. Для включения службы теневого копирования в Windows 10 и настройки точек восстановления перейдите в «Пуск», найдите «Теневые копии тома» и следуйте инструкциям. В результате вы сможете создавать копии файлов и восстанавливать их в случае необходимости.
Как создать теневые копии Windows автоматически
Для автоматического создания теневых копий Windows вам потребуется включить службу теневого копирования тома. Это позволит вам хранить предыдущие версии файлов и восстановить их в случае необходимости.
- Откройте меню «Пуск» и введите «службы» в строку поиска.
- Нажмите Enter, чтобы открыть окно «Службы».
- В окне «Службы» найдите службу «Теневое копирование тома».
- Щелкните правой кнопкой мыши на службе и выберите «Свойства».
- В разделе «Общие» выберите «Автоматическое» в поле «Тип запуска».
- Нажмите «Применить», а затем «ОК», чтобы сохранить изменения.
Теперь служба теневого копирования тома будет включена, и система автоматически будет создавать теневые копии ваших файлов.
Для просмотра и восстановления предыдущих версий файлов вам потребуется открыть свойства диска или папки, где хранятся файлы, и перейти во вкладку «Предыдущие версии». В этом разделе вы сможете просмотреть и восстановить нужную вам версию файла.
Количество созданных теневых копий может быть ограничено, поэтому рекомендуется регулярно проверять и удалять старые копии, чтобы освободить место на диске.
Как просмотреть теневые копии Windows 10
Теперь, когда вы знаете, что такое теневые копии, давайте посмотрим, как их просматривать в Windows 10. Есть несколько способов просмотра теневых копий.
1. Используйте окно собственностей файла или папки
Самый простой способ просмотреть теневые копии файлов и папок — это использовать окно собственностей. Чтобы это сделать, щелкните правой кнопкой мыши на файле или папке, выберите «Восстановить предыдущие версии» в контекстном меню, и откроется окно собственностей.
В окне собственностей вы увидите вкладку «Восстановление», на которой будут отображаться все доступные теневые копии для данного файла или папки.
2. Используйте Проводник файлов
Если вам удобнее работать с Проводником файлов, вы можете просмотреть теневые копии с его помощью. Откройте Проводник файлов, перейдите к нужному файлу или папке, щелкните на нем правой кнопкой мыши и выберите «Восстановить предыдущие версии» в контекстном меню.
Также вы можете щелкнуть правой кнопкой мыши на свободном месте в окне Проводника файлов, выбрать «Свойства», перейти на вкладку «Восстановление» и выбрать нужную теневую копию из списка.
3. Используйте командную строку
Если вы предпочитаете работать с командной строкой, то вы можете использовать команду «vssadmin» для просмотра теневых копий. Откройте командную строку от имени администратора, введите «vssadmin list shadows» и нажмите Enter.
Вы увидите список всех доступных теневых копий и информацию о каждой из них, включая путь к файлу, дату и время, идентификатор тома и т.д.
Теперь, когда вы знаете, как просматривать теневые копии в Windows 10, вы сможете легко восстановить предыдущие версии файлов, если вдруг потеряете или испортите их. Не забывайте настраивать службу теневого копирования для автоматического создания копий файлов и папок, чтобы быть всегда подготовленным к любым ситуациям.
Теневые копии в Windows
Настройка теневого копирования тома Windows 10 очень проста. Чтобы настроить службу теневых копий, выполните следующие действия:
Шаг 1: Включение теневых копий
1. Щелкните правой кнопкой мыши на Диске С: и выберите «Свойства».
2. Во вкладке «Предыдущие версии» выделено задание «Включено».
3. Нажмите кнопку «Включить», чтобы включить теневое копирование для этого диска.
Шаг 2: Настройка места хранения теневых копий
1. Нажмите кнопку «Настроить», чтобы настроить место хранения теневых копий.
2. В появившемся окне «Настройка места хранения теневых копий» выберите диск, на котором будут храниться теневые копии.
3. Нажмите «OK», чтобы сохранить настройки.
Теперь теневые копии будут автоматически создаваться и храниться на выбранном вами диске.
Теперь, когда вам понадобится восстановление файлов, вы сможете просмотреть их предыдущие версии и восстановить точку восстановления в случае необходимости. Поэтому настройка теневого копирования тома Windows 10 позволяет вам быть впереди и создать надежную копию в случае потери данных.
Как включить и настроить теневое копирование файлов в Windows 10, 8.1, 8, 7
Служба теневого копирования тома Windows 10 позволяет создавать резервные копии файлов и папок на вашем компьютере. Теперь вы можете быть уверены, что ваши данные будут в безопасности в случае их потери или повреждения. Теневое копирование позволяет вам вернуться к предыдущим версиям файлов или папок и восстановить их в исходном состоянии.
Как включить теневое копирование файлов
Чтобы включить теневое копирование файлов, вам необходимо выполнить несколько простых шагов:
- Откройте Панель управления и найдите раздел «Система».
- Выберите «Системная защита» в списке слева.
- На закладке «Защищенные системные настройки» найдите раздел «Защита системного тома» и нажмите на кнопку «Настроить».
- Выберите диск, который хотите защитить, и нажмите «Включить защиту».
- Установите ползунок рядом с «Максимальный размер» для определения места, которое будет использовано для теневых копий.
- Нажмите «ОК», чтобы сохранить изменения.
Как создать и просмотреть теневую копию файла или папки
После включения теневого копирования файлов вы сможете создавать и просматривать резервные копии в любой момент времени:
- Чтобы создать теневую копию файла или папки, щелкните на нем правой кнопкой мыши и выберите «Восстановить предыдущие версии».
- В открывшемся окне вы увидите все доступные версии этого файла или папки, хранящиеся в точках теневого копирования.
- Выберите нужную версию и нажмите «Восстановить».
Теперь вы знаете, как включить и настроить теневое копирование файлов в Windows 10, 8.1, 8, 7. Воспользуйтесь этой полезной функцией для обеспечения безопасности ваших данных и возможности легкого восстановления файлов в случае их потери или повреждения.
Как включить теневые копии Windows 10
Чтобы включить теневое копирование, вам нужно зайти в Настройки Windows 10. Для этого откройте меню «Пуск» и выберите «Настройки». Далее перейдите в раздел «Обновление и безопасность» и найдите в нем раздел «Резервное копирование».
Шаг 1: Настроить теневые копии
В разделе «Резервное копирование» вам нужно выбрать том, для которого вы хотите включить теневые копии. Чтобы это сделать, щелкните мышью по тому, затем выберите «Свойства». В открывшемся окне перейдите на вкладку «Теневые копии».
Шаг 2: Включить теневые копии для выбранного тома
На вкладке «Теневые копии» выберите «Включить», чтобы включить функцию теневых копий для выбранного тома. Теперь вы сможете создавать точки восстановления для этого тома, в которых будут храниться копии ваших файлов.
Теневое копирование может быть настроено таким образом, чтобы автоматически создавать точки восстановления через определенные интервалы времени или при определенных событиях, таких как установка программ или обновлений системы. Вы можете просмотреть все точки восстановления и восстановить файлы из них, если это будет необходимо.
В случае, если у вас установлена предыдущая версия Windows, такая как Windows 7 или Windows 8.1, настройка теневых копий может отличаться. В таком случае рекомендуется просмотреть руководство по настройке теневых копий для вашей версии ОС.
Теперь, когда вы знаете, как включить теневые копии Windows 10, вы сможете быть уверены в безопасности ваших файлов. Создавайте точки восстановления, чтобы защитить себя от потери данных и быть готовыми к любым непредвиденным ситуациям.
Как включить теневые копии Windows 10 и 7 и где их просмотреть
Чтобы включить теневые копии в Windows 10, следуйте простым шагам:
- Нажмите правой кнопкой мыши на диск, на котором хотите включить теневые копии, и выберите «Свойства».
- Перейдите на вкладку «Теневые копии» и нажмите кнопку «Настроить».
- В окне настройки выберите «Включить теневые копии для этого диска» и установите желаемое количество выделенного места для хранения точек восстановления. Обычно, чтобы включить автоматическое создание теневых копий, достаточно выделить 10% от общего размера диска. Нажмите «ОК», чтобы сохранить изменения.
Теперь теневые копии будут создаваться автоматически для выбранного диска в Windows 10.
Чтобы включить теневые копии в Windows 7, выполните следующие действия:
- Нажмите кнопку «Пуск» и введите «Теневое копирование» в строке поиска. Выберите «Создать точку восстановления».
- На вкладке «Защита системы» выберите диск, на котором хотите включить теневые копии, и нажмите кнопку «Настроить».
- Выберите «Включить защиту системы» и установите желаемое количество выделенного места для хранения точек восстановления. Обычно рекомендуется выделить около 5-10% от общего размера диска для хранения точек восстановления. Нажмите «ОК», чтобы сохранить изменения.
Теперь теневые копии будут создаваться автоматически для выбранного диска в Windows 7.
Где просмотреть теневые копии? Чтобы просмотреть доступные точки восстановления или восстановить файлы, сделайте следующее:
- Нажмите правой кнопкой мыши на файле или папке, которую вы хотите восстановить, и выберите «Свойства».
- Перейдите на вкладку «Предыдущие версии» и выберите нужную точку восстановления.
- Нажмите кнопку «Восстановить» и подтвердите свое действие.
Теперь вы знаете, как включить теневые копии в Windows 10 и 7, а также где их просмотреть и как восстановить файлы из них. Это очень полезный инструмент, который поможет вам защитить свои данные и обеспечить возможность быстрого восстановления в случае необходимости.
Где хранятся теневые копии Windows 10
Место хранения теневых копий
При установке Windows 10 на вашем компьютере автоматически создается служба точек теневого копирования. В прочем, теневые копии можно настроить и на Windows 7, Windows 8, а также Windows 8.1. По умолчанию, Windows 10 создает теневые копии на томе системного диска.
Главное место хранения теневых копий и точек восстановления на Windows 10 — это теневое хранилище, которое располагается на томе, на котором было включено теневое копирование. Обычно это системный том C:. Таким образом, системное копирование тома Windows 10 сохраняет точки восстановления на томе C:.
Как просмотреть и настроить теневые копии
Чтобы посмотреть и настроить теневые копии в Windows 10, вам необходимо пройти в свойствах соответствующего диска. Для этого выполните следующие действия:
- Нажмите на кнопку «Пуск» в левом нижнем углу экрана и выберите «Панель управления».
- В окне «Панель управления» найдите и выберите «Система и безопасность».
- В разделе «Администрирование» нажмите на ссылку «Службы».
- В окне «Службы» найдите и выберите службу «Теневое копирование тома».
- Щелкните правой кнопкой мыши на службе «Теневое копирование тома» и выберите «Свойства».
- Во вкладке «Основное» вы сможете просмотреть и настроить параметры теневых копий.
На этой странице вы также сможете указать количество файлов, выделенное для теневых копий, и настроить автоматическое включение теневого копирования для этого тома. Если у вас установлены предыдущие версии Windows, вам может потребоваться создать дополнительное теневое хранилище для хранения копий файлов и папок.
В конечном итоге, зная, где хранятся теневые копии на компьютере с установленной Windows 10, вы сможете эффективно использовать эту функцию для создания резервных копий и восстановления файлов и папок в случае необходимости.
Видео:
Ошибка теневого копирования тома, Ошибки при выключении компьютера, service control manager РЕШЕНИЕ
Ошибка теневого копирования тома, Ошибки при выключении компьютера, service control manager РЕШЕНИЕ by Adam’s Channel★ 2,274 views 1 year ago 4 minutes, 54 seconds