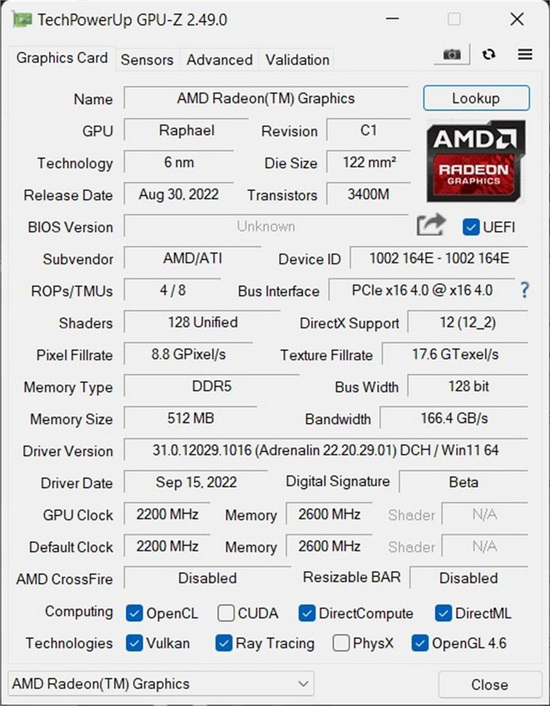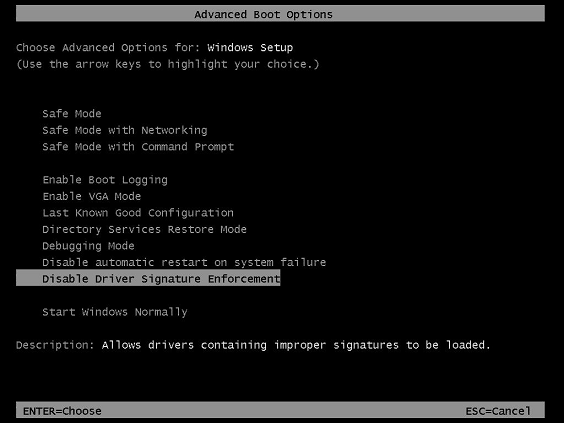- Драйвер VGA: подробное описание и применение
- Поиск видеокарты по ИД
- Что такое “Стандартный vga графический адаптер” и где взять для него драйвер
- Как найти драйвер для стандартного VGA адаптера
- Отсутствие драйвера видеокарты
- Настройка Принудительное использование стандартного совместимого драйвера VGA в Windows
- Стандартный VGA графический адаптер как найти и скачать драйверы
- Поиск драйверов
- Настройка поиска драйверов
- Поиск и установка драйверов
- Что такое стандартный VGA графический адаптер
- Как скачать драйвер для стандартного VGA адаптера
- Шаг 1: Найти нужный драйвер
- Шаг 2: Найти и скачать драйвер
- Шаг 3: Установить драйвер
- Как установить нужный драйвер видеокарты
- В ЭТОЙ ЗАДАЧЕ
- Аннотация
- Видео:
- Этот графический драйвер не обнаружил совместимого графического оборудования. Что делать? — Longhorn
Драйвер VGA: подробное описание и применение
В настоящее время компьютерные устройства распространены повсеместно, а работа с высококачественной графикой стала обычным делом. Но что делать, когда на экране появляются искажения, мерцание или проблемы с цветопередачей? В таком случае, часто причиной проблемы становится отсутствие или использование устаревшего VGA драйвера. VGA драйвер – это программа, которая может поставить всё на свои места, если вы столкнулись с подобными проблемами.
Многие адаптеры имеют свой собственный VGA драйвер, который необходимо установить для обеспечения правильной настройки графического адаптера. Но что делать, если устройство не сопровождается этими файлами или драйвер по какой-то причине не был установлен? В таком случае, можно просто посмотреть название вашей видеокарты и скачать фирменные драйверы с сайта производителя. Обычно информацию о видеокарте можно найти во вкладке «Видеоконтроллер» или «Адаптер» графического адаптера в окне «Сведения об устройстве» в системе Windows.
Если вы не знаете точно, как называется ваша видеокарта, вы можете воспользоваться поиском в системе. Когда вы найдете нужный драйвер, вам нужно будет его установить. В этом случае вы можете взять дрова с компакт-диска, который обычно поставляется вместе с монитором, или скачать их с официального сайта производителя видеокарты.
Поиск видеокарты по ИД
Если вам необходимо найти драйвер для видеокарты по ИД (идентификатору адаптера), то для этой задачи можно использовать несколько способов.
Обычно операционная система Windows использует стандартный драйвер для графического устройства, что позволяет вам видеть картинку на мониторе, но драйвер не предоставляет оптимальную производительность и функциональность. Поэтому, если вы хотите получить лучший опыт использования вашей видеокарты, вам может потребоваться установить специальный драйвер, который поддерживает вашу конкретную видеокарту.
Для поиска нужного драйвера обычно используют программы, такие как DriverPack Solution или Driver Booster. Вы можете скачать эти программы с официальных сайтов и установить их на свое устройство.
Когда программа установлена, вы можете запустить ее и начать поиск драйверов для вашего устройства. Программа автоматически сканирует вашу систему и определяет установленные устройства. Затем она ищет соответствующие драйверы в базе данных и предлагает вам их скачать и установить.
Однако, если у вас нет доступа к интернету или вы предпочитаете делать все вручную, вы также можете найти драйверы для вашей видеокарты вручную. В этом случае вам понадобится знать ИД вашего адаптера.
Чтобы найти ИД вашего видеоадаптера, выполните следующие действия:
- Щелкните правой кнопкой мыши по «Мой компьютер» на рабочем столе или в меню Пуск и выберите «Свойства».
- В окне с информацией о вашем компьютере найдите раздел «Сводка системы».
- Вверху этой секции будет написано «Сведения об оборудовании». Щелкните по ссылке «Диспетчер устройств».
- В открывшемся Диспетчере устройств найдите раздел «Видеоадаптеры» и разверните его.
- Там вы увидите название вашего видеоадаптера. Щелкните правой кнопкой мыши по названию и выберите «Свойства».
- В открывшемся окне выберите вкладку «Детали».
- В списке свойств найдите свойство «Идентификатор оборудования». В поле «Значение» будет написано ИД вашего адаптера.
После того, как вы найдете ИД вашего видеоадаптера, вы можете приступить к поиску нужного драйвера.
Один из методов – взять ИД вашего адаптера и вставить его в поисковую строку на официальном сайте производителя вашей видеокарты. Вам будут предоставлены ссылки на страницы с драйверами, скачать которые вы сможете с сайта производителя.
Еще один метод – воспользоваться программами DriverPack Solution или Driver Booster. При запуске данных программ у вас будет предоставлена возможность указать ИД вашего адаптера и программы автоматически найдут и предложат скачать и установить нужный драйвер.
После скачивания драйвера вы можете его установить. Чтобы это сделать, запустите файл с драйвером и следуйте инструкциям по установке. Обычно вам нужно будет принять условия лицензионного соглашения и провести процедуру установки.
После завершения установки рекомендуется перезагрузить компьютер, чтобы изменения вступили в силу.
Таким образом, поиск драйвера для видеокарты по ИД – это процесс, который позволяет вам найти и установить драйверы, совместимые с вашей видеокартой. Вы можете использовать программы для поиска драйверов, скачивать и устанавливать их с официальных сайтов производителей или делать это вручную, используя ИД вашего адаптера. Установка правильных драйверов позволит получить максимальную производительность вашей видеокарты и насладиться высококачественной графикой и функциональностью в ваших приложениях и играх.
Что такое “Стандартный vga графический адаптер” и где взять для него драйвер
Для использования полной функциональности видеокарты и достижения наилучшего качества отображения, вам необходимо установить драйвера, которые рекомендует производитель оборудования. Однако, если вы не знаете, какая видеокарта у вас установлена в компьютере, вы можете использовать стандартный VGA графический адаптер.
Чтобы установить драйвер для стандартного VGA графического адаптера в Windows, скачайте DriverPack Solution или другую программу для автоматической установки драйверов. После установки программы запустите ее и выполните поиск драйверов. Как только будет найден нужный драйвер для вашего стандартного VGA графического адаптера, скопируйте его вручную или используйте функцию автоматической установки.
Если вы знаете название видеокарты или видеоконтроллера, вы можете посетить сайт производителя или официальный сайт Windows для скачивания драйвера. Обычно на сайте будет раздел «Поддержка» или «Драйверы», где вы сможете найти нужный драйвер для своей видеокарты.
Если драйвера для стандартного VGA графического адаптера необходимы для установки видеокарты, выполните следующие шаги:
- Щелкните правой кнопкой мыши по значку «Мой компьютер» на рабочем столе или в меню «Пуск».
- Выберите «Свойства».
- В открывшемся окне выберите вкладку «Аппаратное обеспечение».
- Нажмите кнопку «Диспетчер устройств».
- В окне «Диспетчер устройств» найдите категорию «Видеоадаптеры» или «Видеоконтроллеры».
- Раскройте эту категорию и найдите ваш стандартный VGA графический адаптер.
- Щелкните правой кнопкой мыши по названию стандартного VGA графического адаптера и выберите «Свойства».
- В окне «Свойства» выберите вкладку «Драйвер».
- Нажмите кнопку «Обновить драйвер».
- Выберите «Установить драйвер с диска…» или «Установить драйвер программным обеспечением, известным на мне».
- Укажите путь к драйверу, который вы предварительно скачали или скопировали.
- Нажмите кнопку «Далее» и следуйте инструкциям по установке драйвера.
- После завершения установки драйвера перезагрузите компьютер.
После перезагрузки ваш стандартный VGA графический адаптер будет заменен драйвером с полной поддержкой функций видеокарты. Теперь вы сможете настроить разрешение монитора, цветовую палитру и другие параметры видеоадаптера в разделе «Настройка экрана» или подобной вкладке, доступной через Панель управления.
Как найти драйвер для стандартного VGA адаптера
Даже когда у вас есть стандартный VGA адаптер, обычно нет необходимости устанавливать драйвер, так как Windows использует встроенные драйверы для этого устройства. Однако есть ситуации, когда необходимо установить собственный драйвер, например, для настройки видеоадаптера под конкретный монитор или при принудительном использовании определенных настроек и функций.
Как найти драйвер для стандартного VGA адаптера? Для начала, вам нужно знать, какой видеоадаптер установлен в вашем компьютере. Для этого вы можете выполнить поиск в Меню «Пуск» и ввести «Диспетчер устройств». Затем, щелкните правой кнопкой мыши по видеоадаптеру и выберите «Свойства».
| Вкладка «Драйвер» | Вкладка «Драйвер» |
|---|---|
| На вкладке «Драйвер» вы должны увидеть название вашего видеоадаптера. И даже если там написано «стандартный VGA адаптер», есть сведения о драйвере, который использует ваш компьютер для графической настройки. | Затем, вы можете попробовать найти драйвер для вашего стандартного VGA адаптера вручную. Для этого вам нужно узнать точное название драйвера и его версию. Скопируйте эти сведения или запишите их где-нибудь, чтобы их можно было использовать при поиске драйвера. |
 |  |
Для поиска драйвера для стандартного VGA адаптера вы можете воспользоваться поиском в Интернете, используя точное название и версию драйвера. Также, можно обратиться к официальному сайту производителя видеокарты и найти там соответствующий драйвер.
Если вам сложно самостоятельно найти или скачать драйвер, то вы можете воспользоваться специальными программами, например DriverPack, которые автоматически найдут и установят нужные драйверы для вашего оборудования.
Отсутствие драйвера видеокарты
В случае отсутствия драйвера для видеокарты или несовместимого драйвера с видеоадаптером, компьютер может использовать стандартный драйвер, который обычно установлен в операционной системе Windows. Однако такой драйвер не всегда обеспечивает полноценное функционирование видеоадаптера, и поэтому может понадобиться установка специального драйвера.
Для поиска и установки драйвера видеокарты можно воспользоваться различными способами. Один из самых простых способов — использование программы DriverPack Solution. Данная программа автоматически сканирует оборудование вашего компьютера и ищет нужные драйверы, после чего можно скачать и установить найденные драйверы.
Если вы знаете точное название видеоадаптера, можно его вручную найти на официальном сайте производителя и скачать необходимые драйверы. Также можно воспользоваться поиском драйверов на сайте Windows, для этого нужно перейти на сайт поддержки Microsoft, указать модель видеоадаптера и скачать драйвер из списка предложенных.
Если вы не знаете точное название видеоадаптера, можно воспользоваться принудительной установкой стандартного драйвера. Для этого нужно открыть Панель управления, выбрать раздел «Устройства и принтеры», щелкнуть правой кнопкой мыши на устройстве с названием «Графический адаптер» или «Видеоадаптер», выбрать пункт «Обновить драйвер», затем «Поиск драйверов на этом компьютере», а далее «Выбор с диска», указать путь к файлам драйвера. Потом нужно выбрать файл с расширением .INF или .OEMNPNF (это файлы драйвера видеокарты), и следовать дальнейшим указаниям.
Во время установки драйверов может потребоваться перезагрузка компьютера для завершения процесса установки. После этого видеокарта должна начать работать корректно, и проблем с отображением изображения быть не должно.
Таким образом, в случае отсутствия драйвера для видеокарты или несовместимости уже установленного драйвера, необходимо знать модель видеоадаптера и поставить соответствующий драйвер. Для этого можно воспользоваться программами поиска драйверов, официальным сайтом производителя, или выполнить принудительную установку стандартного драйвера.
Настройка Принудительное использование стандартного совместимого драйвера VGA в Windows
Если вам надоела нестабильная работа или исправности графического адаптера, или вы хотите сбросить настройки драйверов до стандартных, то вам может пригодиться задача по установке стандартного совместимого драйвера VGA. Для этого вам необходимо знать название вашего графического устройства и найти нужный драйвер на сайте производителя компьютера.
Если вы не знаете название графического адаптера, можете воспользоваться поиском. Щелкните правой кнопкой мыши по значку «Мой компьютер» на рабочем столе или в выпадающем меню «Пуск». Затем выберите пункт «Свойства». В открывшемся окне выберите закладку «Аппаратное обеспечение» и нажмите на кнопку «Диспетчер устройств».
В открывшемся окне «Диспетчер устройств» найдите раздел «Видеоконтроллеры» или «Адаптеры видео». Разверните данный раздел, чтобы увидеть название вашего видеоадаптера. Скопируйте название графического устройства, так как оно будет необходимо при поиске и установке драйвера.
Потом вам нужно будет вставить название графического адаптера в поисковую систему для поиска нужного драйвера. Обычно производитель компьютера имеет свою поддерживаемую базу драйверов на своем веб-сайте. Также можно воспользоваться специальными программами, например, DriverPack Solution, для автоматической установки драйверов.
После того, как вы скачаете нужный драйвер, выполните его установку. Во время установки обычно требуется согласие на сброс текущих настроек и установку стандартных драйверов VGA. Нажмите «Да» или «Согласен», чтобы продолжить процесс установки.
По завершению установки вам необходимо перезагрузить компьютер. После перезагрузки Windows автоматически будет использовать стандартный совместимый драйвер VGA для вашего видеоадаптера. Это может позволить вам временно решить проблемы с драйверами и улучшить стабильность работы вашего графического устройства.
Такое решение имеет свои ограничения и не подходит для всех случаев. Если вы хотите получить возможности и функции, которые предоставляются специальными драйверами видеокарты, то вам следует вернуться к использованию официальных драйверов, предоставленных производителем графической карты. Но установка стандартного совместимого драйвера VGA может быть полезной в таких случаях, как поиск и устранение проблем с драйверами или временное использование стандартного драйвера.
Стандартный VGA графический адаптер как найти и скачать драйверы
Если в вашем компьютере установлена видеокарта со стандартным VGA адаптером и требуется установка или обновление драйверов, вам потребуется знать, как найти и скачать подходящие драйверы для вашей видеокарты.
Поиск драйверов
Когда необходимо найти драйверы для видеоадаптера VGA, первым шагом будет открыть окно «Устройства и принтеры» на вашем компьютере. Чтобы это сделать, нажмите правой кнопкой мыши на значок «Мой компьютер» на рабочем столе и выберите «Свойства». В открывшемся окне щелкните на вкладку «Устройства и принтеры».
Настройка поиска драйверов
В верхней части окна «Устройства и принтеры» найдите раздел с названием «Устройства». В этом разделе вы должны увидеть стандартный ВГА графический адаптер. Щелкните правой кнопкой мыши на него и выберите «Свойства». В открывшемся окне перейдите во вкладку «Устройства» и нажмите кнопку «Обновить драйвер».
В появившемся окне выберите опцию «Искать драйверы на этом компьютере». После этого выберите опцию «Выбрать драйвер из списка уже установленных драйверов на этом компьютере» и нажмите кнопку «Далее».
Поиск и установка драйверов
В следующем окне вам нужно будет выбрать тип устройства. Выберите опцию «Видеоадаптеры». После этого нажмите кнопку «Далее».
Теперь вы увидите список доступных драйверов для вашего видеоадаптера. Найдите подходящий драйвер в списке и щелкните на него, чтобы выбрать его. После выбора драйвера нажмите кнопку «Далее» и дождитесь завершения установки.
Если вам не удалось найти подходящий драйвер в списке доступных драйверов на вашем компьютере, вы можете попробовать скачать драйверы с официального веб-сайта производителя вашей видеокарты или воспользоваться специализированными программами, такими как DriverPack Solution. Загрузите соответствующие драйверы, вставьте их в нужную папку, а затем выполните принудительное обновление драйверов через меню «Устройства и принтеры».
Таким образом, поиск и установка драйвера для стандартного VGA графического адаптера не такая уж сложная задача. Следуя указанным выше шагам, вы сможете легко обновить драйверы вашего адаптера и улучшить его работу.
Что такое стандартный VGA графический адаптер
Однако, стандартный VGA графический адаптер имеет ограниченные возможности и не поддерживает все функции и возможности вашей видеокарты. Для использования полного потенциала вашей видеокарты и получения более высокого качества отображения, необходимо установить драйверы видеоадаптера.
Драйверы видеоадаптера — это программы, которые позволяют настройке и управлению видеоадаптером и видеокартой. DriverPack Solution, например, использует верхнюю директорию «Driverpack» для копирования драйверов адаптера, и после завершения установки будут скопированы драйверы адаптера и драйверы видеокарты, даже если они не были установлены во время установки Windows.
Если вы хотите настроить стандартный VGA графический адаптер вручную, вам нужно знать название вашей видеокарты и найти сведения о совместимом драйвере в интернете. Затем вы можете скачать эти файлы и вручную установить драйверы для вашего адаптера.
Чтобы найти необходимый драйвер, вам может потребоваться знать точную модель вашего видеоадаптера или искать поиском в Интернете с использованием названия видеоконтроллера вашего устройства. Также вы можете попробовать принудительное обновление драйвера в Windows, выбрав нужный файл драйвера и вставив его в папку с драйверами, где он будет найден в процессе поиска драйверов в Windows.
Как скачать драйвер для стандартного VGA адаптера
Шаг 1: Найти нужный драйвер
Для начала вам необходимо знать, какая видеокарта у вас установлена. Чтобы узнать это, выполните следующие действия:
- Щелкните правой кнопкой мыши по пустому месту на рабочем столе.
- В контекстном меню выберите «Настройка дисплея».
- В открывшемся окне выберите вкладку «Настройки».
- Щелкните кнопку «Дополнительно».
- На вкладке «Адаптер» будет указано название вашего видеоадаптера.
Запомните это название, так как оно понадобится вам для поиска драйвера.
Шаг 2: Найти и скачать драйвер
Теперь, когда у вас есть информация о видеоадаптере, вы можете начать поиск драйвера.
Существует множество веб-сайтов, на которых можно найти и скачать драйверы для различного оборудования. Одним из таких сайтов является DriverPack Solution. Перейдите на его официальный сайт и выполните следующие действия:
- В разделе «Скачать» найдите и выберите «DriverPack Online».
- Нажмите на кнопку «Скачать».
- Сохраните загруженный файл на вашем компьютере.
Шаг 3: Установить драйвер
После того, как вы скачали файлы с драйверами, вы можете приступить к их установке.
Для этого выполните следующие действия:
- Откройте папку, в которую вы сохранили загруженный файл.
- В папке найдите файл с расширением «.exe» и дважды щелкните по нему.
- Следуйте инструкциям установщика, чтобы установить драйверы.
В некоторых случаях может потребоваться выполнить принудительное обновление драйвера. Чтобы сделать это, выполните следующие действия:
- Щелкните правой кнопкой мыши по значку «Мой компьютер» на рабочем столе.
- В контекстном меню выберите «Свойства».
- В открывшемся окне выберите вкладку «Дополнительно».
- В разделе «Производительность» нажмите на кнопку «Настройка».
- На вкладке «Визуальные эффекты» выберите «Настроить».
- В открывшемся окне выберите вкладку «Адаптер».
- Щелкните кнопку «Список всех режимов».
- В окне появятся все доступные разрешения экрана. Выберите одно из них и щелкните «ОК».
- После этого щелкните кнопку «Применить» и подтвердите изменение.
Теперь ваши драйверы для стандартного VGA адаптера должны быть установлены и готовы к использованию.
Как установить нужный драйвер видеокарты
Установка правильного драйвера для вашей видеокарты очень важна, потому что это позволяет вашему графическому адаптеру работать наилучшим образом. Драйвера обычно предоставляются производителем видеокарты и поддерживают различные версии операционной системы Windows.
Чтобы найти и установить совместимый драйвер для вашей видеокарты, вам нужно знать название модели вашего адаптера. Вы можете найти эти сведения, перейдя на вкладку «Сведения об оборудовании» в свойствах стандартного видеоадаптера в меню «Управление устройствами».
Если у вас уже есть драйвер, можете просто скачать его с официального сайта производителя или использовать программу, такую как DriverPack Solution, для автоматической установки драйверов. В таком случае вам необходимо просто запустить программу и следовать ее инструкциям.
Если у вас нет драйвера или вы хотите установить альтернативный драйвер, то вам нужно найти соответствующий драйвер для вашей видеокарты на официальном сайте производителя. Для этого можно воспользоваться поиском на сайте, где обычно указана информация о поддерживаемых моделях и версиях операционной системы.
После того, как вы нашли и скачали необходимый драйвер, вам нужно выполнить следующие шаги для установки:
- Щелкните правой кнопкой мыши по стандартному видеоадаптеру в меню «Управление устройствами» и выберите «Свойства».
- Перейдите на вкладку «Драйвер» и нажмите «Обновить драйвер».
- Выберите «Обозреватель компьютера на поиск драйверов» и укажите путь к загруженному файлу драйвера.
- Дождитесь завершения установки драйвера и перезагрузите компьютер, если требуется.
В некоторых случаях может понадобиться принудительное использование драйвера. Для этого вам нужно выбрать «Обновить драйвер» и затем «Позволить выбирать драйвер из списка драйверов на компьютере». Затем вы можете выбрать драйвер из списка и установить его.
После завершения установки драйвера ваша видеокарта должна работать с наилучшей производительностью и поддержкой всех функций. Если вы продолжаете испытывать проблемы с видеокартой, рекомендуется обратиться в службу поддержки производителя для получения дальнейшей помощи.
В ЭТОЙ ЗАДАЧЕ
Драйверы для видеоадаптеров играют важную роль в работе графического интерфейса операционной системы. Когда нужно установить драйвер для видеокарты или видеоконтроллера, поиск нужного драйвера может стать проблемой. Можно воспользоваться стандартным драйвером, но он может не быть совместимым с вашим видеоадаптером.
Для поиска нужного драйвера видеоадаптера можно использовать программы, такие как DriverPack Solution или другие аналогичные программы. В них обычно есть возможность найти комплект драйверов подходящих к вашему видеоадаптеру. После нахождения нужного драйвера, его можно скачать и установить на ваш компьютер.
Но такое решение не всегда эффективно. Возможно, у вас есть стандартный driverpack для Windows, который вы использовали при установке операционной системы. Если такое решение предоставляет возможность установить стандартные драйверы, он может быть использован для установки драйверов, совместимых с вашим видеоадаптером.
Для того чтобы найти и установить стандартные драйверы, нужно воспользоваться функцией «принудительного поиска» в менеджере устройств. Эта функция позволяет вручную указать путь к нужным файлам драйверов.
1. Щелкните правой кнопкой мыши по значку «Мой компьютер» на рабочем столе и выберите «Свойства».
2. В открывшемся окне выберите вкладку «Оборудование» и щелкните на кнопке «Устройства».
В меню «Устройства» вы увидите список всех устройств, установленных на вашем компьютере. Найдите в этом списке ваш видеоадаптер или видеоконтроллер. Если вы не знаете, что именно искать, обратите внимание на названия устройств: они обычно содержат «VGA» или «видеокарта» в названии.
Выберите ваш видеоадаптер или видеоконтроллер и щелкните правой кнопкой мыши. В контекстном меню выберите «Обновить драйвер». В окне «Аннотация для обновления драйвера» выберите «Установка программного обеспечения вручную (рекомендуется)» и нажмите «Далее».
В следующем окне выберите «Необходимый мне драйвер из списка файлов» и нажмите «Далее». Выберите «Диск» и укажите путь к папке, в которой расположены файлы драйверов. Если вы не знаете, где находятся эти файлы, возможно, вам придется скачать их с сайта производителя вашего видеоадаптера.
После того как вы указали путь к файлам драйверов, нажмите «Далее». Windows начнет установку драйвера. После завершения установки, перезагрузите компьютер.
Аннотация
Когда вам необходимо установить драйвер для вашей видеокарты или видеоадаптера, то вы можете сделать это с помощью программы DriverPack или найти и скачать файлы драйвера вручную.
Если ваша видеокарта использует стандартный VGA-адаптер, то вы можете просто щелкнуть правой кнопкой мыши на верхнюю панель задачи Windows и выбрать «Настройка экрана». В открывшемся окне выберите вкладку «Дисплей» и щелкните по ссылке «Дополнительные параметры дисплея».
В отсутствие нужного драйвера графического адаптера, вам необходимо будет найти и установить его вручную. Для этой задачи вы можете использовать программу DriverPack или найти и скачать драйверы самостоятельно.
Когда у вас есть файл драйвера, вам нужно открыть устройства и мониторы в панели управления Windows. В этой вкладке вы найдете списки устройств, связанных с вашей видеокартой. Выберите свой видеоконтроллер и нажмите правой кнопкой мыши, затем выберите «Обновить драйвер». В следующем окне выберите «Обозреватель», чтобы указать расположение файла драйвера, и найдите скачанный файл.
Если у вас есть необходимость установки стандартного VGA-драйвера, вы можете сделать это при помощи программы DriverPack или найти и скачать драйвер самостоятельно. После завершения установки и перезагрузки компьютера, вы можете использовать стандартный VGA-адаптер без каких-либо дополнительных драйверов.
Если вам нужно установить драйвер для вашей видеокарты или видеоадаптера, вы можете сделать это при помощи программы DriverPack или найти и скачать драйвер вручную. После установки драйвера вам нужно будет настроить видеокарту или видеоадаптер, чтобы они работали правильно с вашим оборудованием.
Принудительное использование стандартного VGA-драйвера может быть необходимо, если ваша видеокарта или видеоадаптер не совместимы с другими драйверами или если установка стандартного драйвера помогает решить проблему с отображением на вашем мониторе.
Видео:
Этот графический драйвер не обнаружил совместимого графического оборудования. Что делать? — Longhorn
Этот графический драйвер не обнаружил совместимого графического оборудования. Что делать? — Longhorn by Longhorn 69,175 views 4 years ago 5 minutes, 33 seconds