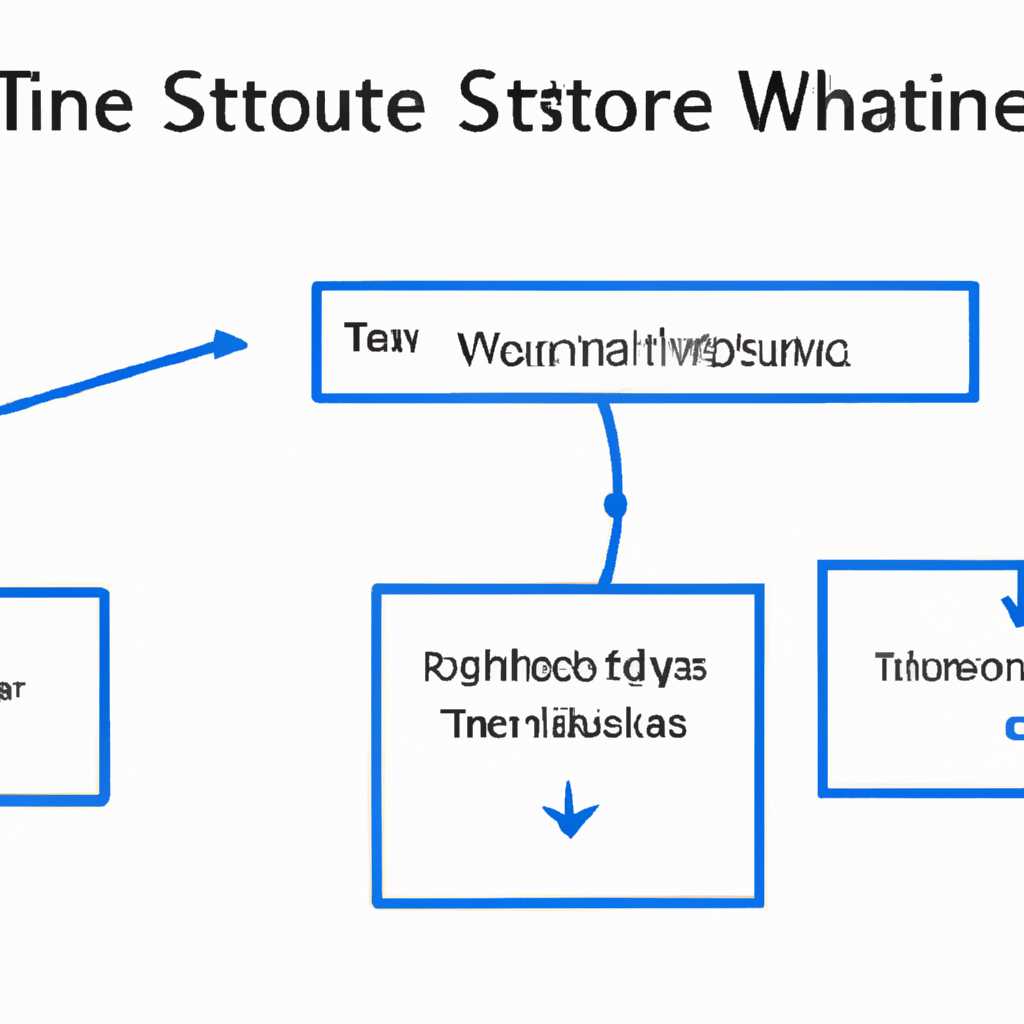- Что такое строка состояния Windows и как ее настроить?
- Строка состояния Windows: основные сведения и настройка
- Определение строки состояния Windows
- Как изменить настройки строки состояния в Windows?
- Способы скрыть или показать строку состояния в Windows
- Видео:
- Как вернуть панель задач на место.Как поставить панель задач вниз экрана
Что такое строка состояния Windows и как ее настроить?
Строка состояния Windows – это важный элемент пользовательского интерфейса операционной системы, который отображается в нижней части окна проводника или программы. Она содержит информацию о текущем состоянии системы и предоставляет доступ к различным функциям и настройкам.
Строка состояния позволяет показать пользователю такие значения, как объем доступной памяти, состояние сети, текущее время и другие полезные данные. Она также показывает значок папки или файла, с которым сейчас работает пользователь, и отображает список выполняющихся задач.
Настройка строки состояния в Windows может быть полезна для настройки отображения элементов в списке, изменения уровня детализации, настройки параметров использования папки и многого другого. Как открыть и изменить параметры строки состояния зависит от версии операционной системы Windows, которую вы используете.
Например, для отключения строки состояния в Windows 10, откройте любую папку в проводнике, затем нажмите правой кнопкой мыши на панели состояния внизу окна и выберите пункт «Состояние». В открывшемся окне снимите флажок «Строка состояния» и нажмите «OK».
Строка состояния Windows: основные сведения и настройка
Основные элементы строки состояния в Windows:
| Значки | Строка состояния может содержать различные значки, уведомляющие пользователя о наличии системных уведомлений или других важных событий. |
| Размер и место | Пользователь может настроить размер и место размещения строки состояния, перемещая ее мышью. |
| Показать анимации | Чтобы сделать строку состояния более наглядной, можно включить анимацию, например, для показа прогресса выполнения задач. |
| Примените рекомендации | Windows может предлагать рекомендации по настройке строки состояния в зависимости от задач, которые пользователь выполняет. |
| Показывает сведения о файле или папке | Строка состояния в проводнике Windows может показывать информацию о выбранном файле или папке, такую как размер, количество элементов и доступные опции. |
| Проектирование с помощью реестра или параметров | Пользователь может настроить строку состояния в Windows, используя параметры операционной системы или редактируя ключи реестра. |
Для настройки строки состояния в Windows следует:
- Щелкните правой кнопкой мыши на строке состояния.
- Выберите нужные опции из выпадающего списка, чтобы показать или скрыть определенные элементы.
- Примените изменения, чтобы увидеть результат.
Также можно открыть окно свойств панели состояния, где доступны дополнительные параметры для настройки строки состояния.
Повторное выполнение этих шагов позволит пользователю вернуть строку состояния в состояние по умолчанию, если это необходимо.
Определение строки состояния Windows
В строке состояния проводника можно показать или скрыть различные элементы путем изменения настроек или использования реестра. Откройте Окно папок и щелкните правой кнопкой мыши на поле строк состояния в нижней части окна, откроется окно Свойства папок. Вкладка Общие предоставляет различные параметры, которые можно настроить, включая отображение пути к папке, количество элементов, отключение анимации и размер файла. На вкладке здесь предоставляются параметры для настройки отображения значков в режиме Подробности и использования значка для наложения на значок файла.
Использование строки состояния проводника Windows 10 основано на прочтении значений реестра и использовании основного дизайна элементов интерфейса Windows. Параметры строки состояния могут быть изменены, чтобы управлять содержимым и поведением строки состояния, предоставляя больше информации о текущем файле или папке.
Как изменить настройки строки состояния в Windows?
Если вы хотите изменить настройки строки состояния в Windows, вам потребуется изменить параметры проводника. Вот шаги, которые вам нужно выполнить, чтобы настроить строку состояния:
- Откройте проводник, щелкнув на значке «Проводник» на панели задач или выбрав «Проводник» из списка приложений на рабочем столе.
- Нажмите правой кнопкой мыши на панели состояния и выберите «Свойства».
- В окне свойств строки состояния вы можете изменить следующие параметры:
| Параметр | Описание |
|---|---|
| Размер текста | Изменяет размер текста в строке состояния. |
| Скрыть дополнительные значки | Удаляет дополнительные значки и анимации из строки состояния. |
| Использовать классический интерфейс | Включает или отключает использование классического интерфейса строки состояния. |
| Отображать текущее значение | Задает, какое значение отображать в строке состояния (например, размер файла или количество свободного места). |
| Показывать блокнот | Устанавливает, должен ли блокнот открываться при щелчке на значке строки состояния. |
| Перенос строки | Задает, должна ли строка состояния переноситься на новую строку при необходимости. |
После того, как вы измените нужные параметры, нажмите «Применить», чтобы сохранить изменения. Сведения о текущих настройках строки состояния Windows также доступны в документации операционной системы.
Используя эти принципы проектирования, вы можете настроить строку состояния Windows так, чтобы она соответствовала вашим потребностям и предоставляла полезную информацию для взаимодействия с операционной системой.
Способы скрыть или показать строку состояния в Windows
Строка состояния в операционной системе Windows, также известная как строка статуса, отображает различные системные сведения, такие как текущую дату и время, уровень заряда батареи, сетевое подключение и другие полезные данные. Но иногда пользователи могут пожелать скрыть строку состояния, чтобы освободить место на экране или для других целей. В Windows 10 и Windows 8.1 существует несколько способов скрыть или показать строку состояния.
1. В проводнике Windows. Нажмите правой кнопкой мыши на пустой области строки состояния в проводнике Windows (Explorer) и уберите флажок рядом с пунктом «Строка состояния», чтобы отключить строку состояния. Чтобы показать строку состояния снова, просто установите флажок рядом с этим пунктом.
2. В блокноте Windows. Откройте блокнот Windows и выберите вкладку «Вид» в верхней панели меню. Нажмите на пункт «Строка состояния» для ее отключения или включения.
3. Используя панель параметров. Это один из наиболее распространенных способов изменить представление строки состояния. Откройте панель параметров (Settings) Windows, щелкнув на значок «Параметры» в меню «Пуск». В открывшемся окне выберите раздел «Персонализация». В левой части окна, выберите пункт «Задачи» и переключатель «Показывать строку состояния в запущенных приложениях». Если переключатель отключен, значит, строка состояния скрыта. Включите переключатель, чтобы показать строку состояния снова.
4. Измените клавиши и представления. Windows позволяет пользователю изменять клавиши и представления строки состояния в зависимости от потребностей пользователей. В панели параметров Windows перейдите к разделу «Персонализация», а затем выберите «Задачи». Отсюда вы можете настроить отображение строки состояния в различных режимах представления.
5. Используя реестр Windows. Отключить или включить строку состояния можно также через реестр Windows. Для этого откройте редактор реестра, нажав комбинацию клавиш «Win + R» и вводом команды «regedit». В редакторе реестра перейдите к следующему пути: HKEY_CURRENT_USER\Software\Microsoft\Windows\CurrentVersion\Explorer\Advanced. В правой части окна найдите параметр «Statusbar» и измените его значение на 0, чтобы отключить строку состояния, или на 1, чтобы показать строку состояния.
Это лишь несколько способов скрыть или показать строку состояния в операционной системе Windows. Все они имеют свои преимущества и рекомендации при использовании. Выберите наиболее подходящий вариант для себя и настройте строку состояния в соответствии со своими потребностями и предпочтениями.
Видео:
Как вернуть панель задач на место.Как поставить панель задач вниз экрана
Как вернуть панель задач на место.Как поставить панель задач вниз экрана by ПК для ВСЕХ 28,413 views 3 years ago 1 minute, 44 seconds