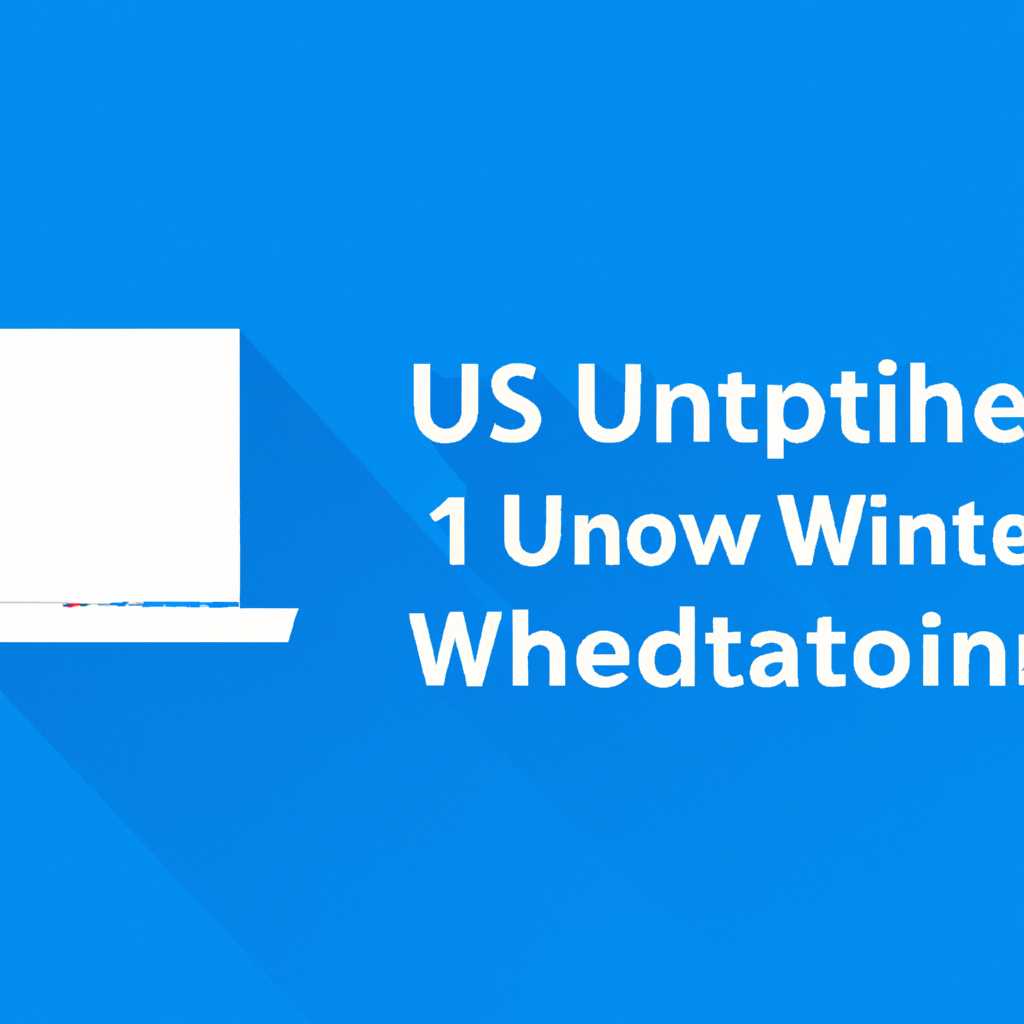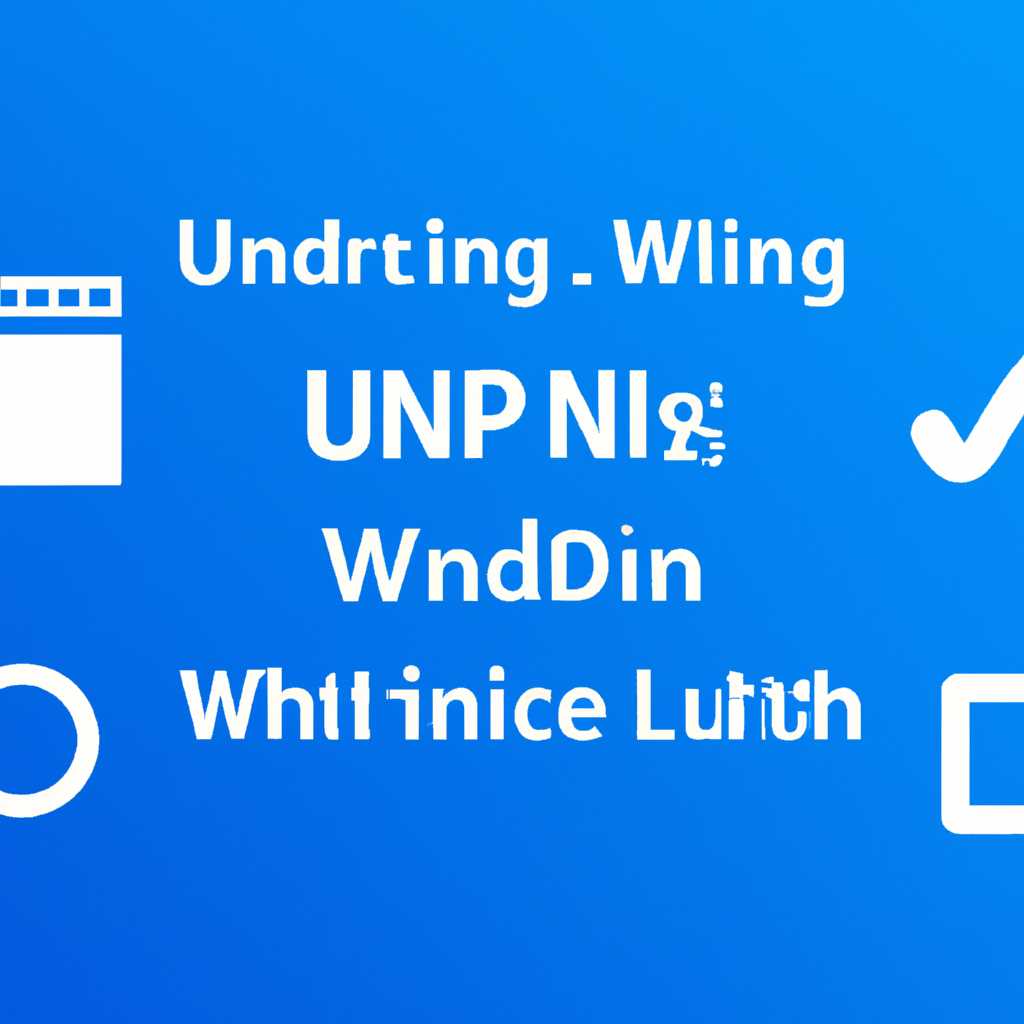- Что такое UNP в Windows 10: подробное объяснение
- UNP в Windows 10: что это такое и как оно работает?
- Определение и основные функции UNP в Windows 10
- Очистка пространства на диске
- Очистка папки LiveKernelReports
- Очистка папки Windows.old
- Очистка системных файлов
- Программы и ресурсы для очистки диска
- Польза и преимущества использования UNP в Windows 10
- Как использовать UNP в Windows 10 с помощью CCleaner
- Видео:
- Самая полная установка Windows 10 + Драйвера + Программы + Настройки и Секреты
Что такое UNP в Windows 10: подробное объяснение
В операционной системе Windows 10 существует полезная функция, называемая UNP (Утилиты очистки Windows), которая помогает освободить место на вашем жестком диске, удаляя временные файлы и другие ненужные данные. UNP позволяет пользователям эффективно управлять пространством на жестком диске и повысить производительность системы.
Одним из основных средств, предоставляемых UNP, является приложение PatchCleaner. Оно помогает удалить ненужные файлы из папки AppData, которые могут занимать значительное количество места на диске. Кроме того, UNP позволяет выполнять очистку папок, таких как Downloaded Program Files, LiveKernelReports и других.
UNP также предоставляет возможность выборочно очищать системные файлы. Например, вы можете удалить файлы, относящиеся к конкретной программе, которую вы больше не используете, или удалить временные файлы браузера для освобождения места. Есть возможность очищать файлы съемных носителей и файлы, которые необходимы только для восстановления системы.
Важно отметить, что некоторые файлы в системе Windows 10 не рекомендуется удалять с помощью UNP. Это могут быть файлы, созданные сторонними приложениями или необходимые для работы определенных программ. Тем не менее, UNP предоставляет возможность пользователю выбрать, какие файлы удалить, поэтому вам не нужно беспокоиться о потере важных данных.
Если у вас возникли вопросы или вам нужна дополнительная информация о UNP в Windows 10, вы можете обратиться к официальной документации или посетить форум поддержки. UNP является удобным инструментом для освобождения места на жестком диске и улучшения производительности системы, поэтому не стоит пренебрегать возможностями, которые он предоставляет.
UNP в Windows 10: что это такое и как оно работает?
Для использования UNP вам необходимо открыть приложение «Параметры» с помощью правой кнопки мыши и выбрать «Использовать» для поиска UNP. Приложение предоставляет доступ к основным функциям UNP, таким как установка, обновление и удаление программ.
Особенно полезной функцией UNP является возможность удаления системных файлов, которые сохраняются после обновления Windows. Например, после установки новой версии Windows файлы предыдущей версии сохраняются в папке «Windows.old». С помощью UNP вы можете легко удалить эту папку и освободить пространство на вашем жестком диске.
Одним из ответов UNP на проблемы с системными файлами является живая диагностика ядра (livekernelreports). Если ваша система перезагружается или выключается без вашего желания, UNP автоматически соберет информацию о проблеме и отправит ее на серверы Microsoft для анализа. Дополнительно в UNP можно найти и удалить некоторые из причин возникновения этих проблем.
UNP также предоставляет доступ к различным инструментам для очистки системы и управления файлами. Вы можете очистить временные файлы и папки, которые называются «temp» или «temporary». Также UNP позволяет удалять ярлыки на рабочем столе и даже настраивать доступ к системным файлам через определенные директории.
Еще одной полезной фишкой UNP является возможность отключения или ручной настройки обновлений. Если вы хотите контролировать процесс обновления операционной системы, вы можете воспользоваться UNP для отключения автоматического обновления и выбора, какие обновления вы хотите установить.
UNP также предоставляет информацию о сторонних программных продуктах и драйверах, установленных на вашем компьютере. Если у вас возникла проблема с определенной программой, UNP может помочь вам найти информацию о ней и даже удалить ее с помощью инструмента «fileassassin». Это особенно полезно, если программа оказалась спящим гигантом и не удаляется через стандартные средства.
Однако перед удалением файлов или программ с помощью UNP необходимо быть осторожным. Если вы не знаете, что делаете или у вас возникли сомнения, лучше подумайте дважды и поищите дополнительную информацию.
Определение и основные функции UNP в Windows 10
Очистка пространства на диске
Приступая к очистке диска, пользователь может выбирать, какие файлы и папки он хочет удалить. Например, можно удалить временные файлы, установочные файлы патчей, файлы потерянных кластеров и другие временные файлы, которые больше не являются необходимыми.
Очистка диска может быть особенно полезна, если на компьютере нехватает места, и пользовательу нужно освободить некоторый объём дискового пространства.
Очистка папки LiveKernelReports
Папка LiveKernelReports содержит информацию о системных проблемах или ошибках, которые возникли на компьютере. Она может занимать значительное количество места на диске и при длительной работе системы может достигать нескольких мегабайтов. Удаляя файлы из папки LiveKernelReports, можно освободить дополнительное место на диске и улучшить производительность компьютера.
Очистка папки Windows.old
Папка Windows.old содержит предыдущую версию Windows, которая осталась после обновления операционной системы. Если пользователь не планирует откатываться к предыдущей версии Windows, можно безопасно удалить эту папку и освободить место на диске.
Очистка системных файлов
В некоторых случаях при очистке диска могут появиться дополнительные файлы и папки, которые могут быть удалены. Например, можно удалить временные файлы Java или временные файлы установки Windows.
Очистка системных файлов в Windows 10 может привести к улучшению производительности компьютера и решению проблем со свободным местом на диске. Однако перед удалением системных файлов рекомендуется создать точку восстановления или резервную копию данных, чтобы в случае необходимости можно было вернуться к предыдущему состоянию системы.
Программы и ресурсы для очистки диска
Кроме встроенных средств очистки диска в Windows 10, существует ряд сторонних программ и ресурсов, которые могут помочь в выполнении задач по очистке и оптимизации системы. Например, PatchCleaner предоставляет возможность удаления ненужных файлов установочных патчей, а Java предлагает инструмент «очистить» для удаления временных файлов Java.
Подкачка (файл подкачки) в Windows 10
Подкачка — это механизм, который позволяет операционной системе выполнять задачи, когда в оперативной памяти не хватает места. Когда оперативной памяти становится мало, Windows 10 может временно сохранять информацию на жестком диске в файл подкачки, чтобы освободить место для работы с новыми задачами.
Пользователи могут настроить размер файла подкачки или совсем отключить его, однако это может повлиять на производительность системы. Поэтому перед внесением изменений в настройки подкачки рекомендуется ознакомиться с рекомендациями и гарантиями соответствующих методов и ресурсов.
UNP в Windows 10 предоставляет пользователю возможность осуществлять уборку временных файлов, папок и других элементов на компьютере. Это позволяет освободить место на диске, улучшить производительность компьютера и решить проблемы с нехваткой места. При выполнении очистки диска необходимо быть внимательным и оставить только необходимые файлы и папки. Также стоит знать, что очистка диска и настройка подкачки являются системными действиями, и перед началом следует подумать о необходимости выполнения этих действий и возможных последствиях.
Удачи!
Польза и преимущества использования UNP в Windows 10
1. Удобное удаление файлов и папок: Благодаря UNP вы можете легко удалять ненужные файлы и папки на вашем компьютере. Например, если вы хотите удалить файлы из Корзины, вам не нужно отдельно открывать Корзину и удалять каждый файл. С UNP вы можете просто выбрать все файлы и удалить их одним кликом.
2. Эффективное очищение диска: UNP предлагает возможность удаления временных файлов, cookie и другой ненужной информации с компьютера. Это помогает освободить место на жестком диске и улучшает производительность компьютера. Например, вы можете легко очистить временные файлы из папки Temporary или удалить сохраненные cookie, чтобы обеспечить более быструю и безопасную работу вашего компьютера.
3. Безопасное удаление файлов: UNP позволяет безопасно удалять файлы, предотвращая их восстановление другими пользователями или программами. При удалении файлов через UNP они удаляются без возможности их восстановления, что особенно полезно при удалении конфиденциальных данных.
4. Бэкапирование и восстановление: UNP также предлагает возможность создания резервных копий файлов и папок на вашем компьютере. Это полезно, если вы случайно удалили важные данные и хотите их восстановить. Обратите внимание, что создание резервных копий и установка точек восстановления на вашем компьютере обеспечивают безопасность ваших данных.
5. Управление установленными программами: С UNP вы можете легко управлять программами, установленными на вашем компьютере. Например, вы можете быстро удалить ненужные программы или изменить их настройки.
Как использовать UNP в Windows 10 с помощью CCleaner
UNP предназначен для управления приложениями и файлами, связанными с обновлениями операционной системы. Однако, не всегда стандартные средства управления, предоставляемые Виндовс 10, позволяют удалить ненужные файлы полностью, именно поэтому многие пользователи решили использовать сторонние программы для более эффективной очистки системы от ненужных файлов.
Одной из таких программ является CCleaner, который предоставляет возможности для удаления ненужных файлов и приложений, в том числе и с помощью UNP.
Для использования UNP в CCleaner вам необходимо выполнить следующие шаги:
- Сначала загрузите и установите CCleaner на свой компьютер, если у вас его еще нет.
- Запустите программу и перейдите к разделу «Очистка».
- Выберите значок «Нужно очистить» и нажмите на него.
- Программа предложит вам выбрать необходимые настройки для очистки. Здесь вы должны выбрать вкладку «Windows» и убедиться, что поле «UNP» отмечено.
- После того, как вы выберете нужные настройки, нажмите кнопку «Анализ» для проверки, какие файлы и приложения будут удалены.
- После завершения анализа нажмите кнопку «Очистить» для удаления выбранных файлов и приложений с помощью UNP.
Таким образом, вы сможете использовать CCleaner для очистки системы от ненужных файлов и приложений, включая те, которые связаны с UNP. Это позволит освободить больше места на диске и улучшить производительность вашего компьютера.
Видео:
Самая полная установка Windows 10 + Драйвера + Программы + Настройки и Секреты
Самая полная установка Windows 10 + Драйвера + Программы + Настройки и Секреты by Павел Мудрый 439,671 views 2 years ago 1 hour, 5 minutes