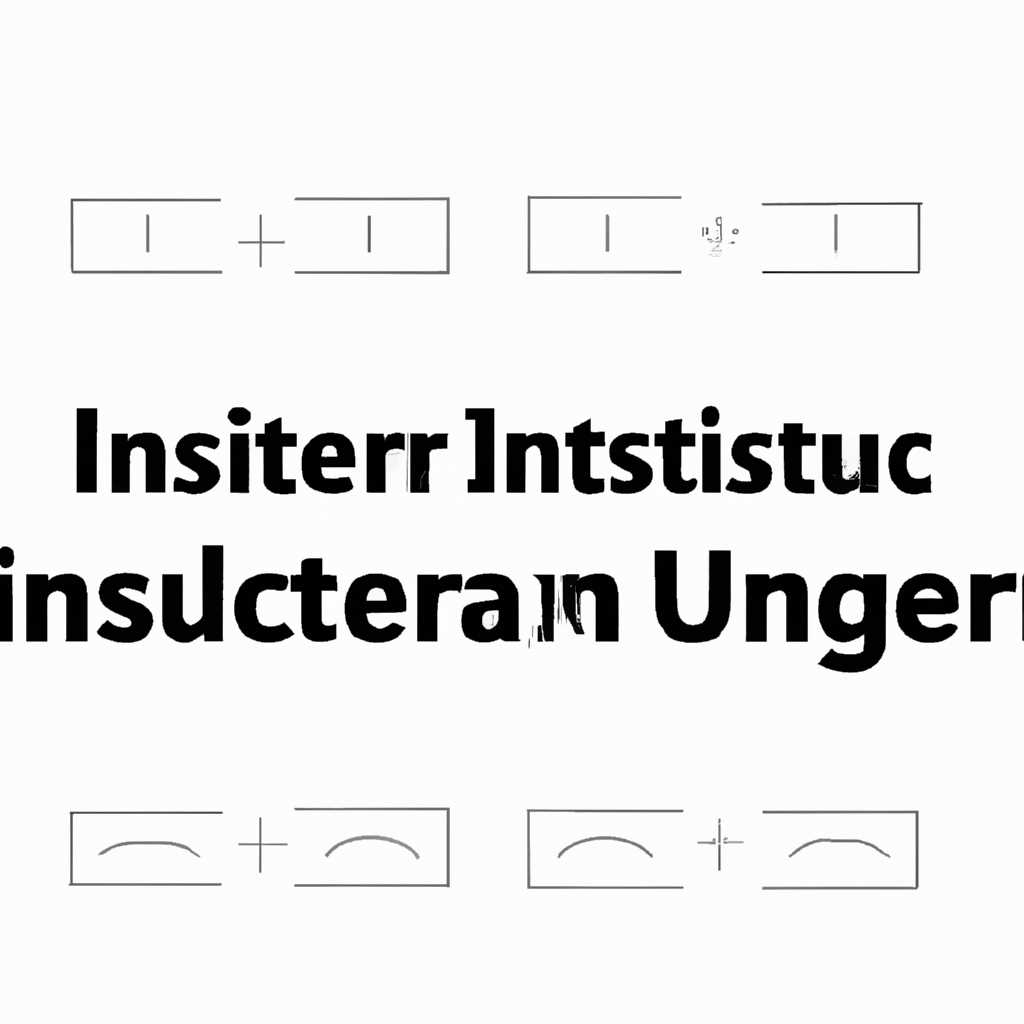- Что такое Userinit и как это влияет на работу Windows?
- Восстанавливаем систему после работы нового смс-блокера
- 1. Посмотрите, где находятся вирусы
- 2. Восстановление через компакт-диск или USB
- 3. Проверьте автозагрузку на вирусный код
- Подготовительный этап
- Вместо проводника
- 1. Проверка адреса Userinit.exe
- 2. Редактирование реестра
- Содержание
- 1. Введение
- 2. Что такое Userinit?
- 3. Влияние Userinit на работу Windows
- 4. Вирусы, блокирующие Userinit
- 5. Восстановление Userinit
- 6. Проблемы с Userinit и их решение
- 7. Удаление вирусов из автозагрузки
- 8. Заключение
- В автозагрузке операционной системы
- Где находятся вирусы
- Вместе с userinit.exe или uihost.exe
- Видео:
- Поиск и устранение всех ошибок Windows. Как исправить ошибку?
Что такое Userinit и как это влияет на работу Windows?
Userinit – это важный компонент операционной системы Windows, отвечающий за начальную загрузку и авторизацию пользователя. Он играет роль подготовительного этапа перед запуском рабочего стола и других необходимых процессов. Вместе с другими файлами, userinit.exe находятся в системной папке Windows, и его запуск происходит сразу после входа в систему.
Однако userinit.exe может стать объектом воздействия вирусов или других вредоносных программ. Вирусы могут модифицировать Userinit или заменить его на свой вредоносный аналог. Такие действия направлены на блокировку доступа к системе или создание других проблем.
В случае наличия подозрительного поведения системы или наличия вирусов, можно воспользоваться стандартными средствами удаления. Например, можно выполнить поиск блокирующего файла userinit.exe с помощью реестрообработчика regedit. Для этого необходимо открыть реестр, нажать командой «start-administrative tools- regedit» или воспользоваться командой запуска «regedit» в поле адреса.
Восстанавливаем систему после работы нового смс-блокера
Проблемы с новым смс-блокером могут серьезно повлиять на работу операционной системы Windows. В этом разделе мы рассмотрим, как можно восстановить систему после удаления этой вирусной программы и вернуть все в нормальное состояние.
1. Посмотрите, где находятся вирусы
В случае удаления смс-блокера содержание файла userinit.exe может быть испорчено. Для того чтобы восстановить его настоящую версию, вам потребуется найти файл userinit.exe в системе. Откройте редактор реестра при помощи команды regedit и перейдите по адресу HKEY_LOCAL_MACHINE\SOFTWARE\Microsoft\Windows NT\CurrentVersion\Winlogon. В ветке userinit найдите значение параметра и проверьте, что оно указывает на адрес файла userinit.exe.
2. Восстановление через компакт-диск или USB
Если вы не можете использовать редактор реестра или имеете проблемы с загрузкой операционной системы Windows, восстановление системы можно выполнить с помощью CD/DVD или USB. Загрузите компьютер с CD/DVD или USB с установочным диском Windows и выберите опцию «Восстановление системы». Следуйте инструкциям на экране, чтобы восстановить операционную систему.
3. Проверьте автозагрузку на вирусный код
После восстановления системы необходимо проверить автозагрузку на наличие вирусов. Для этого можно использовать программы антивирусной защиты или командой MSConfig. Наберите «msconfig» в строке поиска меню «Пуск» и откройте приложение «МСConfig». Во вкладке «Автозагрузка» убедитесь, что отключены все подозрительные программы, которые могут быть связаны с смс-блокером.
В результате выполнения этих шагов, вы сможете восстановить систему после работы нового смс-блокера и вернуть ее в рабочее состояние.
Подготовительный этап
Один из таких ключевых файлов системы Windows — это Userinit.exe. Этот файл находится в папке Windows\System32 и отвечает за запуск всех необходимых процессов и компонентов, которые активируются при входе в систему. Вместе с Userinit.exe в реестре находится ветка HKEY_LOCAL_MACHINE\SOFTWARE\Microsoft\Windows NT\CurrentVersion\Winlogon, где содержится информация о различных параметрах работы системы. Но что может случиться, если этот файл будет заменен или удален?
- После удаления или замены Userinit.exe, система может перестать нормально загружаться. В результате этого, пользователь не сможет зайти в свой профиль или выполнить другие действия, связанные с запуском программ и функций.
- Вирусный Userinit.exe может использоваться для блокирования работы системы и перенаправления пользователя на сайта или выполнения других нежелательных действий. Такие вирусы могут находятся как в реестре, так и в файлах системы, вместе с другими вредоносными программами.
Для поиска и удаления вирусов связанных с Userinit.exe, вы можете воспользоваться системными утилитами, такими как msconfig и regedit. С помощью команды start-administrative tools-systemconfiguration (или нажав Win+R и введя msconfig) можно проверить список запланированных задач и программ, запускаемых вместе с системой. Командой hkey_local_machinesoftwaremicrosoftwindows\CurrentVersion\Explorer можно найти информацию о запускаемых файлах проводника, а именно тот, который открывается при входе в систему. В случае если вместо файла uihost.exe указана другая программа или сайт, то это может быть признаком наличия вируса Userinit.exe.
Вместо проводника
В операционной системе Windows есть файл под названием Userinit.exe, который играет важную роль в начальной загрузке пользовательского сеанса. Он запускается после успешного входа пользователя в систему и отвечает за загрузку и запуск различных процессов и программ.
Однако, вредоносные программы, такие как вирусный СМС-блокер, могут изменить значение параметра Userinit в реестре системы. В результате этого, вредоносный файл может быть запущен вместо Userinit.exe. Такие вирусы прячутся в системных файлах, таких как cddvd или uihost.exe, и их удаление может быть очень трудной задачей.
Если вы обнаружили подобную проблему на своем компьютере, то можно восстановить работу Windows с помощью следующих действий:
1. Проверка адреса Userinit.exe
Для начала, необходимо проверить, где на самом деле находится файл Userinit.exe. Для этого можно воспользоваться командой «start-administrative» и выполнить поиск этого файла.
2. Редактирование реестра
Следующий этап — редактирование реестра операционной системы. Для этого необходимо открыть редактор реестра и найти ветку «Userinit» в реестре. После этого, запомните содержание параметра Userinit, так как вы будете его восстанавливать.
Теперь можно удалить вирусные файлы, которые находятся вместе с Userinit.exe. Для этого можно воспользоваться антивирусной программой или удалить их вручную.
После удаления вируса необходимо вернуть значение параметра Userinit к его первоначальному содержанию. Для этого откройте Редактор реестра, найдите ветку «Userinit» и введите в нее значение, которое вы запомнили на предыдущем шаге.
Теперь ваша система должна быть восстановлена от действий вредоносных программ. При следующей загрузке Windows, Userinit.exe будет запущен вместо вредоносных файлов, и вы сможете пользоваться своим компьютером без проблем.
Содержание
1. Введение
2. Что такое Userinit?
3. Влияние Userinit на работу Windows
4. Вирусы, блокирующие Userinit
5. Восстановление Userinit
6. Проблемы с Userinit и их решение
7. Удаление вирусов из автозагрузки
8. Заключение
1. Введение
Userinit — это ключевой компонент, ответственный за инициализацию пользовательского сеанса в Windows. В данной статье мы рассмотрим, что такое Userinit, как он влияет на работу операционной системы и как с ним связаны вирусы.
2. Что такое Userinit?
Userinit — это исполняемый файл userinit.exe, который вызывается при каждом запуске системы перед отображением рабочего стола пользователю. Он выполняет несколько важных функций, таких как загрузка необходимых компонентов и запуск программ, указанных в автозагрузке.
3. Влияние Userinit на работу Windows
Userinit играет ключевую роль в процессе инициализации пользователя. Он обеспечивает корректную загрузку рабочего стола, панели задач и других важных компонентов, необходимых для нормальной работы системы.
4. Вирусы, блокирующие Userinit
Вирусы могут модифицировать или блокировать выполнение Userinit, что приводит к проблемам при запуске Windows. Они могут заменить userinit.exe на свой вирусный файл или изменить значение реестра, чтобы запустить свои вредоносные программы вместо Userinit.
5. Восстановление Userinit
После обнаружения вирусов, блокирующих Userinit, необходимо восстановить этот компонент. Для этого следует удалить вирусные файлы, восстановить параметры реестра и перезаписать Userinit в соответствующей ветке реестра (HKEY_LOCAL_MACHINE\SOFTWARE\Microsoft\Windows NT\CurrentVersion\Winlogon).
6. Проблемы с Userinit и их решение
Возможные проблемы с Userinit могут включать ошибки загрузки, блокировку доступа к пользовательскому сеансу и другие. Для их решения можно попробовать выполнить некоторые диагностические действия, такие как запуск системы в безопасном режиме, использование команды «sfc /scannow» для восстановления системных файлов и проверка наличия вирусов с помощью антивирусной программы.
7. Удаление вирусов из автозагрузки
Для удаления вирусов из автозагрузки можно использовать специальные программы или вручную редактировать реестр. Важно удалить все записи, связанные с вирусами, чтобы предотвратить их повторное запускание при следующей загрузке системы.
8. Заключение
Userinit является важным компонентом Windows, отвечающим за инициализацию пользовательского сеанса. Он может быть блокирован или модифицирован вирусами, что вызывает проблемы при запуске операционной системы. Знание о том, как работает Userinit и как его восстанавливать после атак вирусов, поможет поддерживать стабильную работу компьютера.
Источник: it-web-log.ru
В автозагрузке операционной системы
Userinit.exe — это исполняемый файл, который запускается при каждом входе пользователя в систему. Он отвечает за загрузку программ и служб, необходимых для стабильной работы операционной системы.
В автозагрузке можно указать список программ, которые должны запускаться сразу после входа пользователя. Для этого можно воспользоваться start-administrative командой, либо добавить соответствующие записи в реестре операционной системы по адресу HKEY_LOCAL_MACHINE\SOFTWARE\Microsoft\Windows\CurrentVersion\Run.
Увы, вирусы также могут внести свои изменения в автозагрузку системы. Если ваш компьютер заражен вирусом, то в пользовательской ветке реестра может находиться содержание вирусного блокирующего файла userinit.exe. В этом случае, при каждом запуске системы будет происходить его загрузка и исполнение, что может серьезно навредить работе операционной системы.
Чтобы избавиться от этой проблемы, необходимо удалить вредоносные записи из реестра. Для этого нужно выполнить следующие действия:
- Откройте редактор реестра, нажав сочетание клавиш Win + R и введя команду «regedit».
- Перейдите по следующему адресу: HKEY_LOCAL_MACHINE\SOFTWARE\Microsoft\Windows NT\CurrentVersion\Winlogon.
- Посмотрите содержимое параметра Userinit. В нормальном состоянии по умолчанию там должно быть значение «C:\Windows\system32nit.exe».
- Если вместе с userinit.exe в конце строки присутствуют другие значения, например, uihost.exe, cddvd.exe или что-то подобное, то скорее всего ваша система заражена.
- Удалите все лишние значения, оставив только «C:\Windows\system32nit.exe».
- Перезагрузите компьютер и проверьте, что проблемы с автозагрузкой операционной системы больше не возникают.
На этом этапе проблему автозагрузки можно считать восстановленной. Однако, рекомендуется также выполнить проверку компьютера на наличие вирусов с помощью антивирусной программы. Если обнаружены вредоносные файлы, проведите их удаление и выполните проверку системы на предмет возможного повреждения файлов или настроек.
Запомните, что параметр userinit.exe в автозагрузке системы — это важная составляющая работы Windows. Необходимо следить за его содержимым и при необходимости принять меры по обнаружению и удалению вредоносных программ, которые могут повлиять на его работу.
Где находятся вирусы
Вирусы могут прятаться в различных местах системы, чтобы блокировать доступ к важным функциям и средствам восстановления. Ниже приведены основные места, где находятся вирусы в операционной системе Windows:
- В реестре системы: Вирусы могут добавить новую запись в реестре для запуска своего вредоносного кода вместе с запуском операционной системы. Обычно они вводят запись
HKEY_LOCAL_MACHINE\Software\Microsoft\Windows\CurrentVersion\Run. Чтобы проверить, какие программы запускаются с системой, нажмитеWin + Rи введите командуregedit. Затем пройдите в веткуHKEY_LOCAL_MACHINE\Software\Microsoft\Windows\CurrentVersion\Runи посмотрите, есть ли там подозрительные записи. - В системных папках: Вредоносные файлы могут быть размещены в системных папках, таких как
C:\Windows\System32. Некоторые вирусы могут принимать имя системного файла, чтобы прятаться от пользователя. Поэтому, если вы заметили подозрительный файл в такой папке, лучше удалить его или проверить его на вирусы с помощью антивирусной программы. - В папках пользователей: Вредоносные файлы могут находиться в папках пользователей, таких как
C:\Имя_Пользователя. Они могут прятаться в подпапках или использовать имена файлов, похожие на обычные системные файлы, чтобы скрыть своё присутствие. - В системе автозагрузки: Вредоносные программы могут добавить свою запись в систему автозагрузки, чтобы запускаться при каждом включении компьютера. Чтобы проверить, какие программы запускаются при старте компьютера, нажмите
Win + Rи введите командуmsconfig. Затем перейдите на вкладку «Загрузка» и посмотрите, есть ли там подозрительные программы. - В записи Userinit: Userinit.exe является важным компонентом Windows, который отвечает за запуск различных процессов и сервисов. Вирусы могут заменить этот файл своим собственным вредоносным файлом, таким как UiHost.exe. Чтобы проверить, наличие подозрительных записей в Userinit, воспользуйтесь проводником системы и пройдите по адресу
C:\Windows\System32nit.exe. - На веб-сайтах и во вредоносных файлах: Вирусы также могут быть скачаны с Интернета или переданы с помощью зараженных файлов. Поэтому, лучше быть осторожными при скачивании и устанавливать программы только с надежных и проверенных сайтов.
Если вы обнаружили вирус на своем компьютере, то рекомендуется принять несколько действий для его удаления:
- Запустите антивирусную программу и выполните полное сканирование системы.
- Если вирус был обнаружен, следуйте указаниям антивирусной программы для его удаления.
- Если вирус блокирует доступ к антивирусной программе или его удаление с помощью обычных средств, попробуйте запустить систему в безопасном режиме и выполнить сканирование снова.
- В случае, если вирус восстанавливается после удаления, попробуйте использовать специализированные инструменты для удаления блокирующего программного обеспечения, или обратитесь к специалистам IT-сервиса с опытом в удалении вредоносного ПО.
Помните, что бороться с вирусами требует аккуратности и некоторых знаний. Поэтому лучше проявлять бдительность при работе с компьютером и по возможности установить антивирусную программу, чтобы предотвратить возможные проблемы связанные с вредоносными программами и вирусами.
Вместе с userinit.exe или uihost.exe
На этапе удаления вирусы, блокирующие сеанс пользователя, удаляет ключи userinit.exe и uihost.exe из реестра Windows. Пользователь не сможет пользоваться компьютером после поиска и удаления вируса, так как эти файлы отвечают за запуск нового сеанса.
Вирусы, вместе с userinit.exe или uihost.exe, могут прятаться в следующих местах системы:
- В ветке реестра Windows: можно посмотреть содержание параметра “Userinit” в ключе HKEY_LOCAL_MACHINE \ SOFTWARE \ Microsoft \ Windows NT \ CurrentVersion \ Winlogon. Если вместо userinit.exe указан путь к другому исполняемому файлу, то это может быть вирус.
- В автозагрузке системы: можно проверить список запускаемых процессов с помощью команды “msconfig” или вручную через редактор реестра (для этого откройте редактор, нажмите Win + R, введите “regedit” и нажмите Enter, затем перейдите в ветку HKEY_CURRENT_USER \ Software \ Microsoft \ Windows \ CurrentVersion \ Run).
- В папке Windows, где находятся userinit.exe и uihost.exe.
- В папках, отображаемых в проводнике Windows: проверьте содержимое папок C: \ Windows и C: \ Windows \ System32.
- На CD/DVD дисках или других съемных носителях.
В случае нахождения вируса, необходимо провести дополнительные действия для восстановления системы:
- В подготовительном этапе лечения вирусного ит-веб-log.ru, вместо userinit.exe и uihost.exe запуск проводника или веб-браузера можно производить с помощью команды reg_sz в реестре. Для этого откройте редактор реестра, найдите ключ HKEY_LOCAL_MACHINE \ SOFTWARE \ Microsoft \ Windows NT \ CurrentVersion \ Winlogon, добавьте новую строку, указав значение reg_sz, и в качестве данных введите имя исполняемого файла, который вы хотите запускать. Это позволит вам использовать другой браузер или проводник.
- Восстановления ключей userinit и uihost в реестре: откройте редактор реестра, найдите ветку HKEY_LOCAL_MACHINE \ SOFTWARE \ Microsoft \ Windows NT \ CurrentVersion \ Winlogon. Добавьте новую строку “Userinit”, в качестве данных введите C: \ Windows \ System32 \ userinit.exe, и в качестве значения добавьте C: \ Windows \ System32 \ userinit.exe. Добавьте новую строку “UiHost”, в качестве данных введите C: \ Windows \ System32 \ uihost.exe, и в качестве значения добавьте C: \ Windows \ System32 \ uihost.exe. Эти изменения помогут восстановить нормальный запуск сеанса пользователя.
- После всех действий перезагрузите компьютер и проверьте его работу. Если проблемы продолжают возникать, рекомендуется обратиться к специалистам по удалению вредоносных программ, так как некорректные изменения реестра могут негативно сказаться на работе системы.
Вместе с userinit.exe или uihost.exe следует удалять вирусы, чтобы восстановить нормальную работу Windows и избежать возможных проблем с компьютером и операционной системой.
Видео:
Поиск и устранение всех ошибок Windows. Как исправить ошибку?
Поиск и устранение всех ошибок Windows. Как исправить ошибку? by Павел Мудрый 429,447 views 6 years ago 10 minutes, 24 seconds