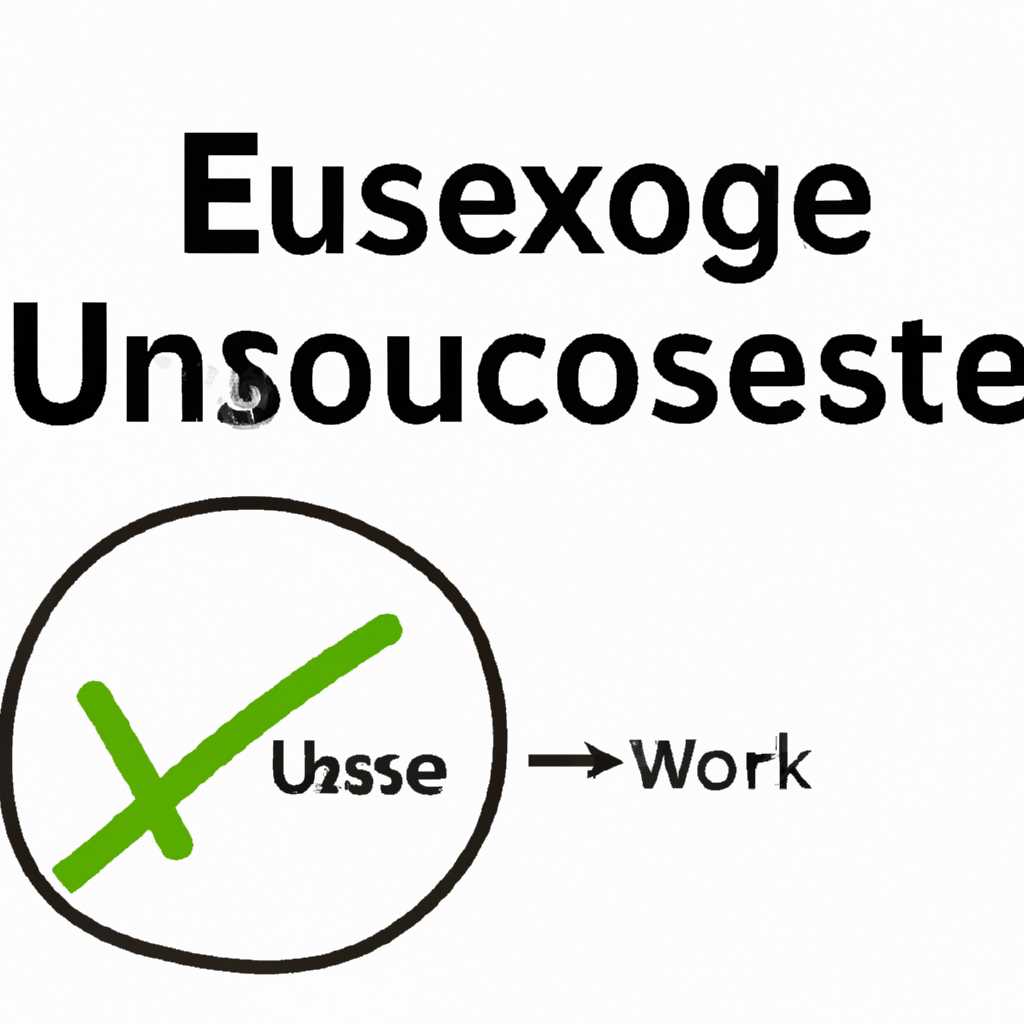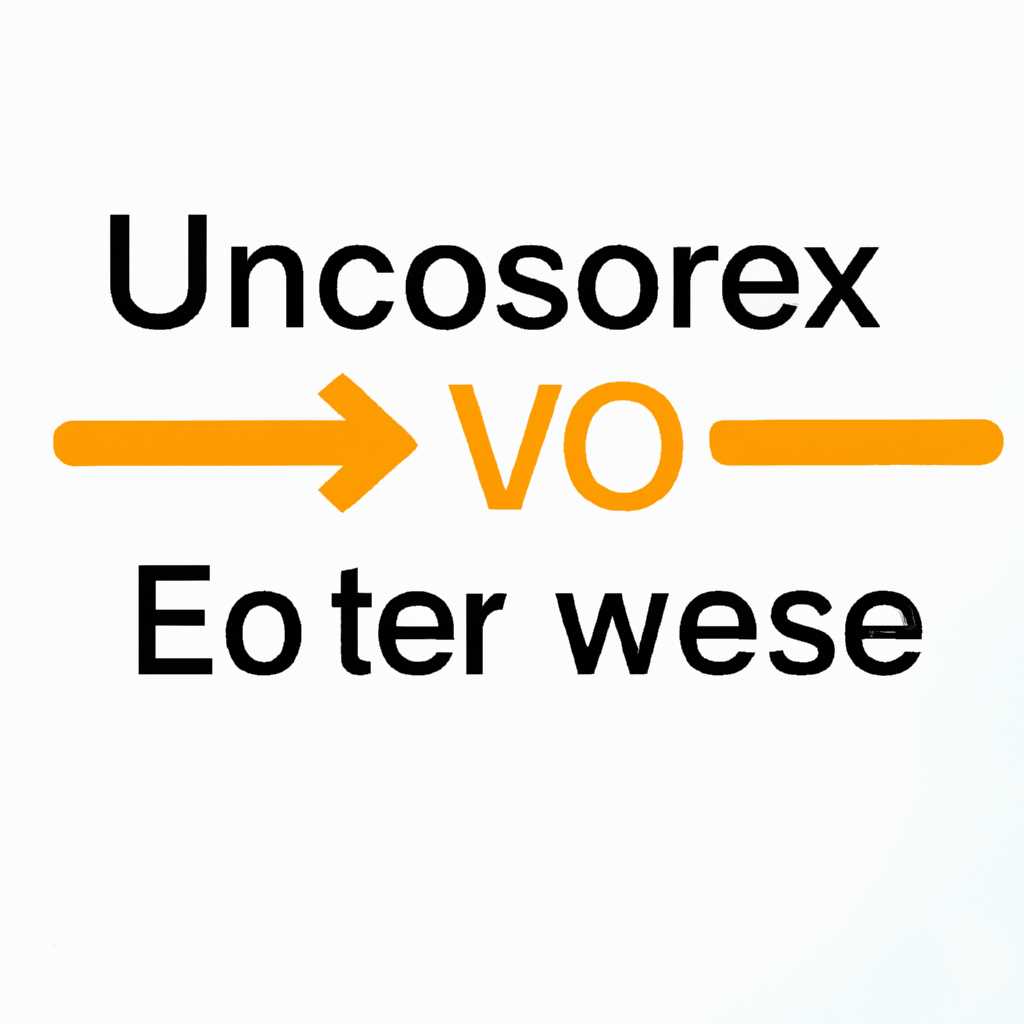- Роль Usocoreworkerexe и usoclientexe в системе и как их удалить
- Usocoreworkerexe и usoclientexe: роль в системе и возможность удаления
- Что такое Usocoreworkerexe и usoclientexe?
- Роль Usocoreworkerexe и usoclientexe в системе
- Возможность удаления Usocoreworkerexe и usoclientexe
- Обновление Windows 10 нарушает функцию «Спящего режима»
- Видео:
- Loginom Decision Maker — решение для построения систем автоматизированного принятия решений
Роль Usocoreworkerexe и usoclientexe в системе и как их удалить
Usocoreworkerexe и usoclientexe – это два важных процесса в операционной системе Windows, которые выполняют ряд важных функций. Во многих случаях пользователи могут столкнуться с ситуациями, когда эти процессы становятся причиной сбоев или проблем, поэтому важно понимать роль этих процессов и возможности их удаления.
Usocoreworkerexe является основным процессом, отвечающим за выполнение различных задач в системе. Он обеспечивает обновления и проверку наличия новых версий программного обеспечения, установленного на компьютере. Когда мышь переводится в спящий режим, этот процесс продолжает работать в фоновом режиме и ожидает возможности выполнить необходимые задачи.
Usoclientexe – это командная служба, которая отвечает за установку, удаление и изменение настройками обновлений в Windows. Когда компьютер загружается, этот процесс запускается автоматически и выполняет проверку доступных обновлений. Если найдено обновление, процесс usoclientexe отвечает за их загрузку и установку.
В большинстве случаев, эти процессы не вызывают проблем и работают безупречно. Однако, если вы столкнулись с постоянно работающими процессами usocoreworkerexe и usoclientexe, или они вызывают проблемы в системе, существует решение. Вам потребуется выполнить ряд действий для успешного удаления этих процессов.
Дайте командной строке системы возможность выполнить функцию отключения процессов, связанных с usocoreworkerexe и usoclientexe. Для этого вы должны открыть командное окно, нажав комбинацию клавиш «Windows + R», затем введите «cmd» и нажмите Enter. Когда командная строка открывается, выполните следующие ключи:
1. Введите «taskkill /f /im usocoreworkerexe» и нажмите Enter.
2. Введите «taskkill /f /im usoclientexe» и нажмите Enter.
После выполнения этих команд процессы usocoreworkerexe и usoclientexe должны быть остановлены, и вы больше не должны сталкиваться с их работой.
Однако, не рекомендуется отключать эти процессы полностью, так как они отвечают за важные функции системы, такие как обновление программного обеспечения и проверка наличия новых версий.
Если вы все же хотите удалить эти процессы полностью, вы должны быть осторожны и убедиться, что вы понимаете последствия своих действий. Удаление этих процессов может привести к проблемам с обновлением системы и другими функциями Windows, поэтому рекомендуется обратиться за помощью к специалистам или выполнять данную операцию только в случае крайней необходимости.
Usocoreworkerexe и usoclientexe: роль в системе и возможность удаления
Usocoreworkerexe, находящийся в папке C:\Windows\System32\USO\, отвечает за обработку обновлений, а также посылку запросов для получения информации о доступных обновлениях из центра обновлений.
Usoclientexe, в свою очередь, запускается из командной строки или командной команды и выполняет ряд действий, связанных с обновлениями. В основном, он используется для управления периодичностью проверки наличия обновлений и для запуска обновлений в ручном режиме.
По умолчанию, usoclientexe работает в автоматическом режиме, но при наличии некоторых проблемных ситуаций, требуется вмешательство пользователя. Например, если обновление не устанавливается корректно, то пользователь может выполнить команду usoclient StartInteractiveScan для принудительного начала поиска обновлений.
Когда система переходит в режим «спящий», обновления могут быть отложены до более удобного времени. В этом случае, usoclientexe отвечает за управление обновлениями и запускает их в фоновом режиме. Это позволяет снизить нагрузку на память и выделить больше ресурсов для выполнения других задач.
Если в системе возникли проблемы с обновлениями или требуется установить предыдущую версию системы, пользователи могут воспользоваться инструментом DSIM или «восстановление до предыдущей сборки». Такие средства исправляют некоторые проблемы с обновлениями, а также помогают в случае сбоев в системе.
Мышь и клавиатура могут быть использованы для управления процессом обновлений. Например, для открытия окна «Настройки» и выполнения необходимых действий, щелкните правой кнопкой мыши на значке «Пуск» в левом нижнем углу экрана и выберите «Настройки».
Важно отметить, что удаление или выключение usocoreworkerexe и usoclientexe может оказаться необходимым, если они стали причиной проблем в системе или вызывают ненужную нагрузку на ресурсы компьютера. Однако, перед тем как приступить к удалению, рекомендуется обновить или исправить проблемные обновления с помощью описанных выше средств.
Что такое Usocoreworkerexe и usoclientexe?
Usocoreworkerexe — это исполняемый файл, ответственный за выполнение обновлений системы и развертывание на компьютере последней версии Windows. Этот процесс часто работает в фоновом режиме и выполняет проверку наличия новых обновлений, загрузку и установку их.
Usoclientexe — это командная утилита, которая управляет службой обновления Windows (Windows Update), позволяя пользователям вручную запускать поиск и установку обновлений. Эта утилита также отображает на экране информацию о доступных обновлениях и позволяет управлять настройками обновлений системы.
Если вы столкнулись с проблемами в работе Usocoreworkerexe или usoclientexe, то может потребоваться их удаление или перезапуск. Чтобы решить проблемные ситуации, у вас может понадобиться выполнить некоторые действия.
1. Завершите процессы: Если один из процессов перезапускается постоянно и вызывает проблемы, вы можете попытаться завершить его. Для этого откройте Диспетчер задач (нажмите сочетание клавиш Ctrl + Shift + Esc), найдите процесс Usocoreworkerexe или usoclientexe в разделе «Процессы» и щелкните правой кнопкой мыши на нем, а затем выберите «Завершить процесс». Если процесс не завершается, попробуйте выполнить этот шаг от имени администратора.
2. Перезапустите службу обновления Windows: Если процессы Usocoreworkerexe или usoclientexe не работают должным образом, вы можете перезапустить службу обновления Windows. Для этого откройте командную строку (нажмите сочетание клавиш Win + R, введите «cmd» и нажмите Enter), а затем выполните следующую команду: «net stop wuauserv && net start wuauserv». Это перезапустит службу обновления.
3. Удаление и повторное развертывание: Если у вас возникли серьезные проблемы с процессами Usocoreworkerexe или usoclientexe, может потребоваться удалить и повторно развернуть их. Чтобы это сделать, выполните следующие шаги:
а) Откройте командную строку от имени администратора. Можно сделать это, щелкнув правой кнопкой мыши по кнопке «Пуск» и выбрав «Командная строка (администратор)» из списка.
б) В командной строке введите команду «icacls C:\Windows\System32\Usocoreworker.exe /deny Everyone:F» и нажмите Enter. Это предотвратит запуск Usocoreworkerexe.
в) Запустите Проводник Windows, перейдите к папке «C:\Windows\System32» и найдите файл Usocoreworkerexe. Скопируйте этот файл на рабочий стол или в другую безопасную папку для резервной копии.
г) Запустите командную строку от имени администратора. Введите команду «del C:\Windows\System32\Usocoreworker.exe» и нажмите Enter, чтобы удалить оригинальный файл Usocoreworkerexe.
д) Перейдите в папку, где вы скопировали безопасную копию файла Usocoreworkerexe, и скопируйте его обратно в папку «C:\Windows\System32».
е) В командной строке введите команду «icacls C:\Windows\System32\Usocoreworker.exe /remove:d Everyone» и нажмите Enter, чтобы снять запрет на запуск Usocoreworkerexe.
ж) Перезагрузите компьютер и проверьте, работает ли Usocoreworkerexe должным образом.
Обратите внимание, что удаление и повторное развертывание процессов Usocoreworkerexe и usoclientexe может потребоваться только в случае серьезных проблем, и в некоторых случаях может потребоваться переустановка операционной системы Windows.
Роль Usocoreworkerexe и usoclientexe в системе
В общем, служба Update Orchestrator Service (UOS) ответственна за управление установкой, обновлением и удалением приложений и компонентов операционной системы Windows. Usocoreworkerexe и usoclientexe являются частями этой службы.
Usocoreworkerexe — это процесс, который относится к UOS и выполняет различные задачи по обновлению и установке приложений. Он работает в фоновом режиме и может быть запущен как самобытным процессом, так и внутри других процессов. Кроме того, процесс usocoreworkerexe имеет возможность подключения к интернету для загрузки необходимых обновлений.
Usoclientexe, с другой стороны, представляет собой консольное приложение, которое позволяет пользователю взаимодействовать с UOS. Оно предоставляет различные команды и средства для управления обновлениями, такие как запуск проверки обновлений, запланированное выполнение обновлений и т. д.
Удаление файлов usocoreworkerexe и usoclientexe с вашего компьютера может привести к проблемам, так как они являются неотъемлемой частью Windows Update и службы Update Orchestrator Service (UOS). Если вы заметили проблемы с этими процессами или хотите отключить UOS, лучше выполнить следующие действия:
- Введите «Управление обновлениями» в строке поиска Windows и выберите соответствующее приложение.
- В открывшемся разделе «Настройки» щелкните по ссылке «Показать скрытые обновления».
- Затем щелкните по разделу «Службы» и найдите «Служба Orchestrator Update Service (UOS)».
- Выполните щелчок правой кнопкой мыши по службе и выберите «Свойства».
- На вкладке «Общие» выберите «Остановить» для приостановки службы и «Тип автозагрузки» установите в значение «Отключен».
- Затем щелкните «Применить», а затем «ОК», чтобы сохранить изменения.
После выполнения этих действий UOS будет отключен и связанные процессы usocoreworkerexe и usoclientexe не будут запускаться.
Важно отметить, что удаление этих файлов самостоятельно может привести к ошибкам и проблемам с обновлением и управлением программным обеспечением. Поэтому рекомендуется избегать удаления или изменения этих файлов без необходимости, и лучше обратиться к профессионалам в случае возникновения серьезных проблем с системой.
Возможность удаления Usocoreworkerexe и usoclientexe
Несмотря на их важность, в некоторых случаях пользователь может столкнуться с проблемами, связанными с работой этих приложений. В таких случаях возникает вопрос о возможности удаления usocoreworkerexe и usoclientexe.
Однако следует помнить, что удаление этих приложений может привести к проблемам с обновлениями системы и приложений, а также с общей работой компьютера. Поэтому перед удалением необходимо хорошо продумать последствия и взвесить плюсы и минусы.
Возможности удаления usocoreworkerexe и usoclientexe зависят от конкретной ситуации и требуют некоторых действий со стороны пользователя.
Если вы столкнулись с проблемами, связанными с работой этих приложений, вы можете попробовать решить их следующими способами:
| Способ | Описание |
| 1. Проверьте обновления | Перейдите в командную строку и выполните команду «usoclient.exe /detectnow». Это позволит убедиться, что ваш компьютер обновлен до последней версии, и может помочь в устранении проблем с приложениями. |
| 2. Отключите службу Orchestrator | Если вы не используете функцию автоматического обновления Windows, вы можете отключить службу «Windows Update Orchestrator», чтобы предотвратить запуск usocoreworkerexe и usoclientexe в режиме «спящих процессах». Для этого откройте командную строку от имени администратора и выполните команду «net stop usoclient». |
| 3. Измените режимы сна | В некоторых случаях проблема может возникать из-за непосредственного обновления компьютера в моменты его «сна». Чтобы исправить это, вы можете изменить режимы сна на вашем компьютере. Например, зайти в «Панель управления» -> «Система и безопасность» -> «Параметры питания» и в разделе «Выбор режима сна» выбрать «Никогда». |
| 4. Запустите проверку ошибок | Если проблемы с usocoreworkerexe и usoclientexe продолжаются, вы можете выполнить проверку системы на наличие ошибок. Откройте командную строку от имени администратора и выполните команду «sfc /scannow». Это позволит проверить целостность системных файлов и, возможно, устранить проблемы. |
| 5. Удалите и верните | Если все прочие способы не дали результатов, вы можете попробовать удалить usocoreworkerexe и usoclientexe, затем перезагрузитесь и выполните обновление системы. Однако необходимо помнить о возможных проблемах с обновлениями и работой системы после этого. |
При возникновении проблемных ситуаций со связанными с usocoreworkerexe и usoclientexe приложениями, всегда можно обратиться к специалистам по поддержке или посетить официальный сайт Microsoft для получения более точной информации и рекомендаций.
Обновление Windows 10 нарушает функцию «Спящего режима»
После установки обновления Windows 10 версии 2004 некоторые пользователи столкнулись с проблемой, при которой функция «Спящий режим» перестает работать должным образом. Вместо перехода в спящий режим, компьютер остается включенным, отображает изображение или работает в фоновом режиме, что приводит к увеличенному энергопотреблению и снижению времени автономной работы устройства. Если вы столкнулись с такой проблемой, в этом разделе описано, как устранить это нарушение.
Для начала возможно вам потребуется отключить несколько служб и процессов, чтобы исправить проблему со спящим режимом:
- Откройте Центр управления Windows и перейдите в раздел «Службы».
- Найдите и отключите службы «Usocoreworker.exe» и «Usoclient.exe».
- Также отключите службу «wuauserv», чтобы предотвратить автоматическую установку обновлений.
- Перейдите в папку «C:\Windows\System32» и найдите файл «Orchestrator.exe». Нажмите на него правой кнопкой мыши и выберите «Свойства».
- Во вкладке «Безопасность» нажмите на кнопку «Редактирование».
- В окне редактирования безопасности выберите «Администраторы» и разрешите полный доступ к файлу «Orchestrator.exe».
- Закройте все окна свойств и перезагрузите компьютер.
После выполнения этих действий, спящий режим должен работать нормально. Однако, если проблема не устранена, воспользуйтесь следующим решением:
- Запустите командную строку с правами администратора.
- Выполните команду «icacls C:\ /setintegritylevel (OI)(CI)(ND)(NO)T».
- Затем выполните команду «SFC /scannow» для проверки и восстановления поврежденных системных файлов.
- Перезагрузите компьютер и проверьте работу спящего режима.
Если указанные выше действия не помогли устранить проблему, попробуйте обновить драйверы вашего устройства. Для этого:
- Нажмите правой кнопкой мыши на кнопку «Пуск» и выберите «Диспетчер устройств».
- Разверните категорию «Устройства системы» и найдите раздел «Распределительная шина USB 3.0».
- Щелкните правой кнопкой мыши по разделу «Распределительная шина USB 3.0» и выберите «Обновить драйвер».
- Выберите опцию «Автоматический поиск обновленного программного обеспечения драйвера» и следуйте инструкциям на экране.
- После обновления драйверов перезагрузите компьютер и проверьте работу спящего режима.
Если ни одно из указанных выше решений не помогло устранить проблему с нарушенной функцией «Спящего режима», восстановите свою систему до предыдущей версии Windows 10 или обновите до самой последней стабильной версии системы. Помните, что для восстановления или обновления потребуется запустить установку Windows 10.
Видео:
Loginom Decision Maker — решение для построения систем автоматизированного принятия решений
Loginom Decision Maker — решение для построения систем автоматизированного принятия решений door Loginom 494 weergaven 3 jaar geleden 39 minuten