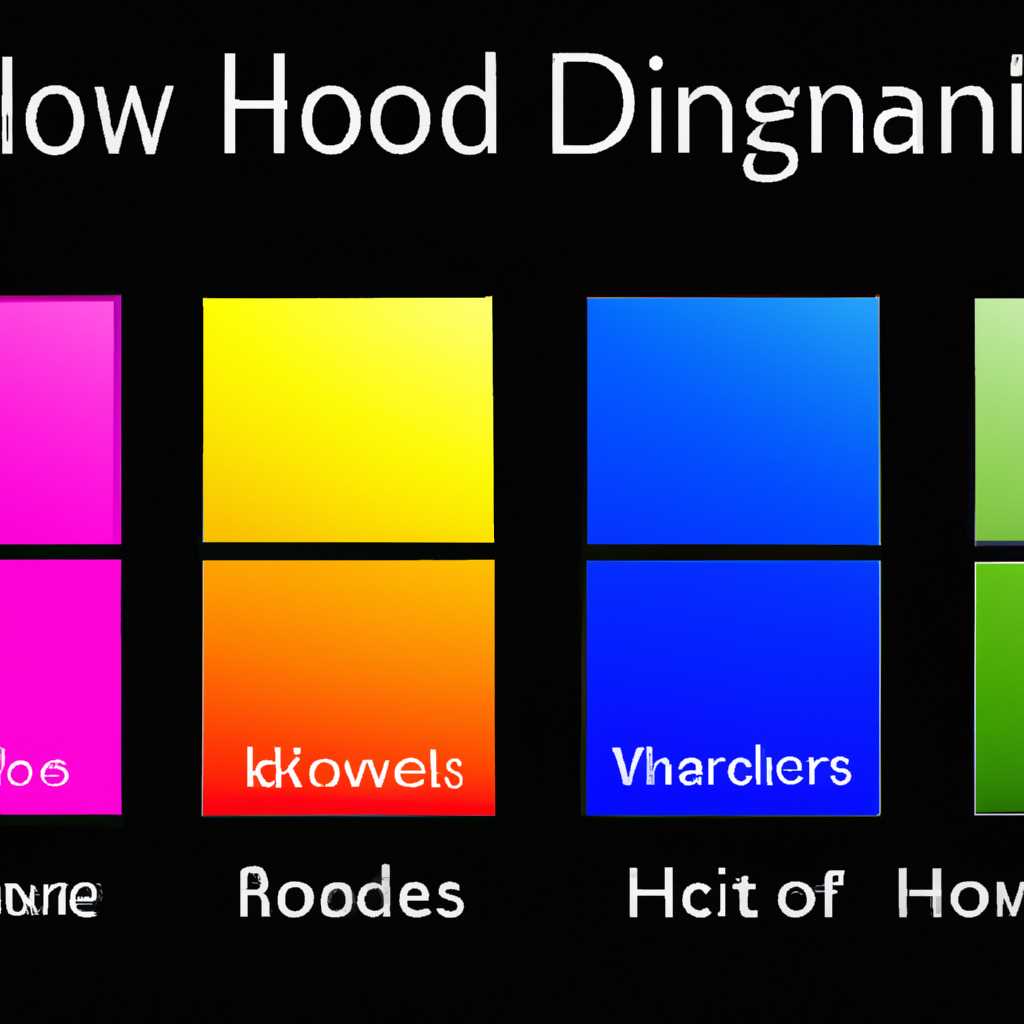- Описание технологии Windows HD Color: особенности и инструкция по настройке
- Windows HD Color
- Что такое HDR
- Как включить Windows HD Color
- Настройка Windows HD Color
- Особенности технологии и настройка
- Как включить HDR на компьютере с Windows 10?
- HD Color на компьютере с Windows 10
- Включение и настройка HD Color
- Настройки для включения HDR в Виндовс 10
- Вы успешно включили HDR для ПК с Windows 10
- Как включить HDR на вашем компьютере?
- Как включить HDR с помощью скрипта в Windows 10
- WindowsPro — Портал о Windows
- Видео:
- HDR настройка, улучшение в windous 10 Обзор 2022 от СэнСэя!
Описание технологии Windows HD Color: особенности и инструкция по настройке
Одной из самых интересных функций, предлагаемых системой Windows, является Windows HD Color. Эта технология позволяет улучшить качество воспроизведения цветов на экране вашего компьютера или дисплея, делая изображения более яркими, насыщенными и реалистичными.
Windows HD Color можно использовать на компьютере с поддержкой этой технологии, а также на внешнем дисплее или мониторе, который также поддерживает ее. Для успешного использования Windows HD Color вам понадобится видеокарта и дисплей, совместимые с этой технологией.
Как включить и настроить Windows HD Color? Все, что вам нужно сделать, это перейти в меню настройки Windows, выбрать раздел «Система» и далее «Дисплей». В этом разделе вы можете включить или отключить режим Windows HD Color, а также настроить его пользовательские настройки.
Одной из главных особенностей Windows HD Color является поддержка High Dynamic Range (HDR). Этот режим отличается более широким диапазоном цветов и яркостей, что позволяет создавать более реалистичные и красочные изображения. С помощью Windows HD Color вы сможете быстро и легко включить режим HDR на вашем компьютере или дисплее.
Если у вас есть дисплей с поддержкой HDR и вы хотите настроить его для получения максимально качественного изображения, то Windows HD Color предоставляет вам удобные инструменты для настройки цветовой гаммы, яркости и контрастности. Вы можете сохранить эти настройки и применять их при необходимости.
Windows HD Color
Что такое HDR
HDR — это новый стандарт отображения изображений, который предлагает более высокий динамический диапазон и большую глубину цвета по сравнению с обычным SDR (Standard Dynamic Range). Это позволяет дисплеям воспроизводить более яркие и реалистичные цвета, более глубокие черные и более яркие белые тона.
Как включить Windows HD Color
Для включения Windows HD Color на вашем компьютере с Windows 10 Professional нужно выполнить следующие шаги:
- Откройте панель управления и выберите «Настройки дисплея».
- Перейдите на вкладку «Windows HD Color».
- Включите опцию «Использовать расширенный динамический диапазон» для монитора или телевизора, подключенного через порт DisplayPort или HDMI, поддерживающего HDR.
- Сохраните настройки.
Настройка Windows HD Color
Пользовательские настройки Windows HD Color позволяют вам управлять яркостью, контрастностью и насыщенностью изображения. Включите или отключите этот режим в зависимости от вашего предпочтения.
Для настройки Windows HD Color выполните следующие действия:
- Вернитесь на вкладку «Windows HD Color» в «Настройках дисплея».
- Выберите нужный дисплей и нажмите на кнопку «Дополнительные настройки HDR».
- Регулируйте яркость, контрастность и насыщенность с помощью ползунковых регуляторов.
- Сохраните изменения.
Теперь ваш Windows 10 компьютер успешно настроен для использования Windows HD Color. Вы можете наслаждаться более яркими и насыщенными цветами на вашем дисплее с поддержкой HDR.
Особенности технологии и настройка
Вы можете включить HDR с помощью интегрированных настроек Windows или специального программного обеспечения, такого как Windows HD Color. При включении HDR настройки пользовательского дисплея автоматически настраиваются на более высокие уровни контрастности, яркости и насыщенности цветов для достижения наилучшего качества изображения.
Однако, помимо включения HDR, Windows HD Color также позволяет настроить другие параметры дисплея, например, яркость, контрастность, насыщенность и т. д. Вы можете быстро и легко настроить эти параметры с помощью встроенного портала настроек Windows.
Включение Windows HD Color также может повлиять на производительность вашего компьютера. Если у вас есть видеокарта, которая поддерживает функцию Windows HD Color, то вы можете использовать его для более высокой насыщенности цветов и лучшего качества видео. Однако, если ваша видеокарта не поддерживает эту функцию, включение Windows HD Color может привести к ухудшению производительности.
Также, если у вас есть подключенный к компьютеру внешний дисплей или монитор, который поддерживает Windows HD Color, вы можете включить эту функцию на нем. Для этого вам нужно зайти в настройки дисплея, включить поддержку Windows HD Color и сохранить изменения.
Для успешного включения и настройки Windows HD Color на вашем компьютере, убедитесь, что на вашей операционной системе установлена Windows 10 и вы используете последнюю версию Windows HD Color. Некоторые видеокарты и дисплеи могут также требовать установки дополнительного программного обеспечения или драйверов для поддержки Windows HD Color.
В целом, благодаря технологии Windows HD Color вы можете наслаждаться более яркими, насыщенными и реалистичными цветами на вашем компьютере или ноутбуке. Настраивая параметры дисплея, вы можете достичь наилучшего качества изображения в зависимости от ваших предпочтений.
Как включить HDR на компьютере с Windows 10?
В Windows 10 у вас появилась возможность включить HDR на вашем компьютере. Этот функционал позволяет насладиться более ярким, контрастным и насыщенным изображением на совместимых дисплеях. Включение HDR на вашем компьютере с Windows 10 может быть успешно выполнено только при наличии поддержки данной функции со стороны вашего дисплея и видеокарты.
Вот как включить HDR на компьютере с Windows 10:
- Убедитесь, что ваш дисплей и видеокарта поддерживают HDR.
- Включите поддержку HDR на вашем дисплее. Это обычно делается через меню настроек дисплея.
- Откройте настройки Windows 10, нажав на значок «Пуск» и выбрав «Настройки».
- Перейдите в раздел «Система».
- Выберите раздел «Дисплей».
- Настройка HDR на вашем компьютере с Windows 10 будет находиться в разделе «Windows HD Color».
- Включите переключатель «Включение режима HDR» для включения HDR.
- Вы также можете настроить пользовательские настройки HDR, чтобы изменить яркость, контрастность и насыщенность изображения.
- Не забудьте сохранить настройки, нажав кнопку «Сохранить».
Теперь HDR успешно включен на вашем компьютере с Windows 10. Вы можете наслаждаться более ярким и качественным изображением, благодаря поддержке HDR.
HD Color на компьютере с Windows 10
Windows 10 поддерживает HD Color на компьютерах совместимых дисплеев и видеокарт, что позволяет использовать HDR (высокий динамический диапазон) для более реалистичного и яркого отображения контента.
Если ваш дисплей поддерживает HD Color и у вашей видеокарты есть соответствующая поддержка, то вы можете включить HD Color на своем компьютере с Windows 10.
Для включения HD Color на компьютере с Windows 10 нужно выполнить следующую настройку:
- Перейдите в настройки Windows, нажав на кнопку «Пуск» и выбрав «Настройки».
- В открывшемся окне настройки выберите раздел «Система».
- В левом меню выберите «Дисплей».
- Прокрутите страницу вниз и найдите раздел «Настройки HDR и расширенная насыщенность».
- Включите переключатель режима «Использование HD Color».
- После включения HD Color вы можете настроить пользовательские настройки, такие как яркость, контрастность и насыщенность.
- Не забудьте сохранить настройки, нажав кнопку «Сохранить».
После успешного включения HD Color на компьютере с Windows 10 вы сможете насладиться более реалистичными и яркими цветами при просмотре фотографий, видео и игр.
Включение и настройка HD Color
Для того чтобы включить поддержку HD Color на вашем компьютере с Windows 10, вам нужно выполнить несколько простых шагов:
- Проверьте, поддерживает ли ваш дисплей технологию HD Color. Для этого откройте настройки дисплея и найдите раздел HD Color. Если эта функция отсутствует, значит ваш дисплей не поддерживает HD Color.
- Убедитесь, что ваша видеокарта также поддерживает HD Color. Для этого проверьте спецификации вашей видеокарты или обратитесь к руководству пользователя.
- Проверьте, есть ли у вас Windows 10 Pro. Функция HD Color доступна только в данной версии операционной системы.
- Подключите внешний дисплей к вашему компьютеру, используя DisplayPort или HDMI порт, поддерживающий HD Color.
- Откройте настройки Windows и найдите раздел «Система». В этом разделе вам нужно выбрать вкладку «Дисплей».
- В разделе «Дисплей» вам понадобится прокрутить вниз и найти ссылку «Дополнительные настройки дисплея». Нажмите на эту ссылку.
- В открывшемся окне настройки дисплея найдите вкладку «HD Color». В этой вкладке у вас будет возможность включить поддержку HD Color для вашего дисплея.
- Для включения HD Color нажмите на переключатель рядом с надписью «Включить поддержку HDR для этого дисплея».
- После включения HD Color вам может потребоваться настроить пользовательские настройки, чтобы достичь наилучшего качества изображения в соответствии с возможностями вашего дисплея.
Поздравляем! Вы успешно включили и настроили HD Color на вашем ПК с Windows 10. Теперь вы можете наслаждаться более ярким и реалистичным изображением благодаря технологии HD Color.
Настройки для включения HDR в Виндовс 10
Если у вас есть ПК или ноутбук с Windows 10, вы можете включить поддержку HDR благодаря функции Windows HD Color.
Чтобы включить HDR на компьютере с Windows 10, перейдите в раздел настроек панели пользовательского интерфейса Windows 10.
1. Включение HDR в Windows 10:
- Откройте меню «Пуск» и выберите «Настройки» (шестеренка в левом нижнем углу экрана).
- Настройки — «Система» — «Отображение».
- Выберите подключенный HDR-совместимый дисплей.
- В разделе «Свойства дисплея» щелкните «Windows HD Color settings».
- Включите «Поддержка HDR» и «Включение режима HDR при использовании этого дисплея».
- Нажмите «Сохранить».
2. Включение HDR через DisplayPort:
- Если у вас есть внешний HDR-совместимый дисплей, подключите его к видеокарте вашего компьютера с помощью DisplayPort.
- В настройках дисплея выберите подключенный внешний дисплей.
- В разделе «Свойства дисплея» нужно включить «Поддержка HDR» и «Включение режима HDR при использовании этого дисплея».
После успешного включения режима HDR в Windows 10 вы сможете настроить насыщенностью цветов и яркость экрана с помощью специального скрипта под названием Color Script. Этот скрипт появился в WindowsPro.
Не забудьте сохранить настройки после включения HDR, чтобы изменения вступили в силу. При использовании более чем одного дисплея, убедитесь, что настройки HDR включены для обоих дисплеев.
Вы успешно включили HDR для ПК с Windows 10
Если вы хотите насладиться высококачественным и реалистичным воспроизведением цветов и контрастов на вашем компьютере, то включение функции HDR (High Dynamic Range) может быть отличным решением. Благодаря поддержке HDR в Windows 10 вы можете настроить ваш дисплей для более яркого и насыщенного отображения.
Для включения HDR на вашем пользовательском лицензионном Windows 10 Pro ознакомьтесь с простыми шагами ниже.
Как включить HDR на вашем компьютере?
1. Проверьте, поддерживает ли ваш монитор и видеокарта функцию HDR. Для этого откройте внешний портал на вашем компьютере и быстро перейдите в настройки дисплея.
2. Если ваш монитор и видеокарта поддерживают HDR, включите функцию «Использование HDR» в настройках Windows 10. Нажмите правой кнопкой мыши на рабочем столе и выберите «Настройки дисплея».
3. Перейдите на вкладку «Сведения» и найдите раздел «Поддержка HDR». Если ваш дисплей и видеокарта поддерживают HDR, у вас будет опция включить или отключить HDR.
4. Включите функцию HDR, если она доступна для вашего дисплея и видеокарты. Для этого переключите соответствующий переключатель.
5. Настройте яркость, контрастность и насыщенность с помощью настройки HDR в Windows 10. Для этого откройте раздел «Расширенные настройки» и настройте соответствующие параметры.
6. После включения HDR, сохраните изменения и наслаждайтесь улучшенными графикой и цветопередачей на вашем дисплее. Обратите внимание, что некоторые приложения и игры могут требовать дополнительной настройки HDR.
Теперь, когда вы успешно включили HDR на вашем ПК с Windows 10, вы сможете наслаждаться великолепной графикой, яркостью и насыщенностью цветов на вашем дисплее. Не забудьте настроить вашу видеокарту и дисплей для максимальной поддержки HDR и наслаждайтесь новым уровнем реализма и качества изображения.
Как включить HDR с помощью скрипта в Windows 10
Включение режима HDR (High Dynamic Range) на компьютере с Windows 10 может быть быстрым и простым процессом, благодаря использованию скрипта. Если у вас есть поддерживающий HDR портал, настройки на моем PC, а также внешний дисплей или монитор с подходящей видеокартой, вы можете включить этот режим в несколько шагов.
Вот как вы можете использовать скрипт для включения HDR:
| Шаг 1: | Откройте пользовательское меню Пуск и найдите Проводник. |
| Шаг 2: | Выберите нужную папку или область, щелкнув на ней. |
| Шаг 3: | Нажмите правой кнопкой мыши на свободной области и выберите создание нового текстового документа. |
| Шаг 4: | Откройте созданный файл и скопируйте и вставьте следующий скрипт: |
Windows Registry Editor Version 5.00
[HKEY_LOCAL_MACHINE\SYSTEM\CurrentControlSet\Control\GraphicsDrivers]
"HdrDisplayNamePreferencePolicy"=dword:00000002
"HdrGlobalDisplayPolicy"=dword:00000002
| Шаг 5: | Сохраните файл с расширением «.reg», например, «hdr_script.reg». |
| Шаг 6: | Закройте файл и дважды щелкните на нем. Появится предупреждение, что вы собираетесь внести изменения в реестр. Нажмите «Да» для продолжения. |
| Шаг 7: | После успешного выполнения скрипта на вашем компьютере появится возможность включить режим HDR. |
| Шаг 8: | Откройте Настройки Windows, перейдите в раздел «Система» и выберите «Отображение». |
| Шаг 9: | В разделе «Windows HD Color» включите переключатель «Включить HDR». |
| Шаг 10: | Настройте насыщенность цвета, используя ползунок между настройками «Гамма» и «Размер режима HDR». |
| Шаг 11: | Нажмите «Сохранить» для применения изменений. |
| Шаг 12: | Теперь вы успешно включили HDR на вашем компьютере с Windows 10! Наслаждайтесь большей яркостью и насыщенностью цветов. |
Обратите внимание, что включение режима HDR может быть недоступно, если ваш дисплей или монитор не поддерживает эту функцию, или если видеокарта не совместима с HDR.
Если вам нужно отключить режим HDR, вы можете использовать тот же скрипт, но замените значение «00000002» на «00000000» в строках «HdrDisplayNamePreferencePolicy» и «HdrGlobalDisplayPolicy». Сохраните скрипт, запустите его и перезагрузите компьютер.
Теперь вы знаете, как включить HDR с помощью скрипта в Windows 10 и как настроить эту функцию для более насыщенного и качественного отображения цветов на вашем компьютере.
WindowsPro — Портал о Windows
Что такое Windows HD Color и как его настроить? Он позволяет включить поддержку HDR на вашем компьютере с использованием внешнего дисплея, подключенного через DisplayPort. Включение этого режима делает изображение более реалистичным и ярким благодаря широкой гамме цветов, которые поддерживаются технологией HDR.
Чтобы включить Windows HD Color, вам нужно открыть настройки WindowsPro и в разделе «Дисплей» выбрать «Настройки адаптера дисплея». В открывшемся окне вы увидите список подключенных дисплеев. Выберите нужный дисплей и включите режим HDR, если он доступен.
После того, как вы включили HDR на вашем дисплее, перейдите в раздел «Настройки HDR» и установите нужные параметры, чтобы добиться наилучшего качества изображения. Вы можете настроить яркость, контрастность и другие параметры с помощью пользовательского скрипта, предоставляемого WindowsPro.
Если у вас возникли проблемы с настройкой Windows HD Color, проверьте совместимость вашей видеокарты с функцией HDR. Также убедитесь, что у вас установлена последняя версия драйвера для видеокарты. Если все настройки были успешно включены, то после перезагрузки компьютера вы увидите, что включение Windows HD Color привело к появлению более яркого и красочного изображения на вашем дисплее.
Настроить Windows HD Color необходимо как на компьютере, так и на внешнем дисплее при использовании подключения через DisplayPort. Так вы сможете получить максимальное качество отображения и на вашем ПК, и на экране.
Если вам нужно быстро включить или отключить Windows HD Color, вы можете воспользоваться сочетанием клавиш на вашей клавиатуре или найти соответствующие опции в настройках вашей видеокарты. Помните, что использование технологии Windows HD Color на вашем компьютере позволит вам насладиться более реалистичными и красочными изображениями в любых приложениях и играх.
Поэтому, если у вас есть поддержка HDR на вашем ПК, не упустите возможность настроить Windows HD Color с помощью портала WindowsPro. Удачной настройки!
Видео:
HDR настройка, улучшение в windous 10 Обзор 2022 от СэнСэя!
HDR настройка, улучшение в windous 10 Обзор 2022 от СэнСэя! by CenCey Portal 3,712 views 1 year ago 9 minutes, 58 seconds