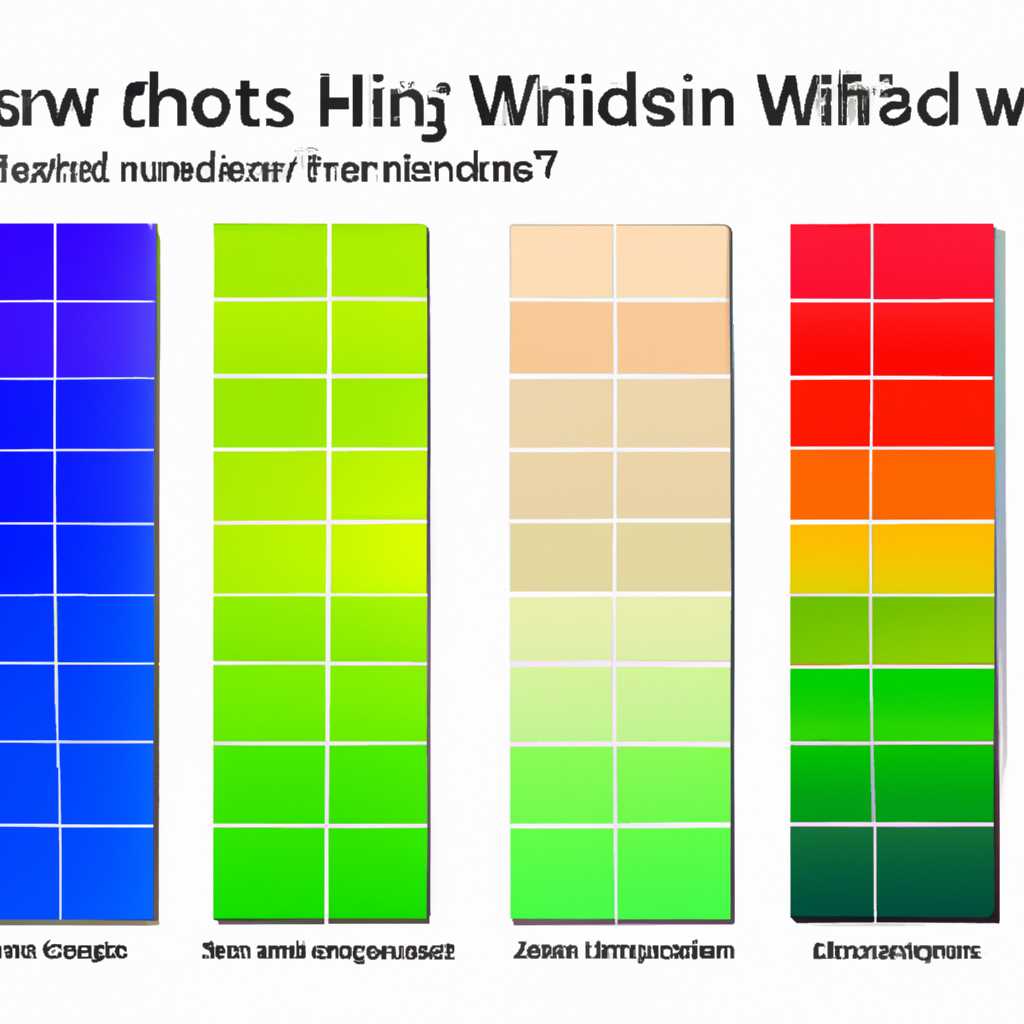- Полное руководство по технологии Windows HD Color: что это и какие возможности она предоставляет
- Как включить и настроить HDR в Windows 10
- Шаг 1: Проверьте настройки дисплея
- Шаг 2: Включите HDR на вашем телевизоре или внешнем мониторе
- Шаг 3: Обновите драйверы видеокарты
- Что нужно для включения и использования HDR в Windows 10
- Вы успешно включили HDR для ПК с Windows 10
- Шаг 1: Проверьте наличие поддержки HDR
- Шаг 2: Включите HDR на компьютере
- WebOS Forums — форум пользователей телевизоров LG на webOS
- Как включить HDR на моем компьютере с Windows 10
- Re Просмотр HDR с компьютера на телевизоре
- Просмотр HDR с компьютера на телевизоре
- Видео:
- 9 Главных Настроек Монитора: Их Нужно Поменять!
Полное руководство по технологии Windows HD Color: что это и какие возможности она предоставляет
Windows HD Color — это параметр, который позволяет наслаждаться яркими и реалистичными цветами на вашем компьютере. Что это означает? Определенно, что ваш компьютер поддерживает HD Color, и вы можете использовать эту функцию для настройки цветового диапазона экрана и получения более яркого и качественного изображения.
В случае использования Windows HD Color вы сможете настроить дисплей вашего компьютера в одном из следующих режимов: SDR (Standard Dynamic Range), HDR10 (High Dynamic Range) и Dolby Vision (только для поддерживающих устройств).
Как включить Windows HD Color на вашем компьютере? Прежде всего, убедитесь, что ваш дисплей и графический адаптер поддерживают эту функцию. Если это так, то просто откройте настройки Windows 10, кликните на кнопку «Пуск» и выберите «Настройки». Затем перейдите в раздел «Система», выберите «Дисплей» и прокрутите вниз до раздела «Windows HD Color». Здесь вы можете успешно включить параметр, установив его значение в «Включено».
После включения Windows HD Color вы можете настроить параметры цвета в динамическом диапазоне (HDR) для вашего экрана. Это позволяет воспроизводить изображения с большим количеством деталей в ярких и темных областях. Кроме того, поддержка Dolby Vision (если доступна) позволяет получать дополнительные впечатления от просмотра фильмов и видео.
Некоторые внешние дисплеи, такие как телевизоры LG с WebOS, также поддерживают Windows HD Color. Если у вас есть такой телевизор, вы можете подключить его к вашему компьютеру и наслаждаться ярким и качественным изображением с помощью Windows HD Color.
В общем, Windows HD Color позволяет вам настроить цвета вашего компьютера таким образом, чтобы они выглядели более реалистичными и яркими. Настройте этот параметр с помощью настроек Windows 10 и наслаждайтесь качественным изображением!
Как включить и настроить HDR в Windows 10
Для наслаждения яркими и реалистичными цветами на вашем экране в Windows 10 можете включить и настроить HDR (High Dynamic Range). HDR позволяет отображать больший диапазон цветов и более глубокие черные тона, делая изображение более ярким и контрастным.
Чтобы включить HDR на вашем компьютере или ноутбуке, вам понадобится дисплей с поддержкой HDR и подключенный к нему HDMI или DisplayPort кабель. Также убедитесь, что ваш графический адаптер поддерживает HDR.
Шаг 1: Проверьте настройки дисплея
1. На панели задач щелкните правой кнопкой мыши и выберите «Параметры дисплея».
2. В разделе «Свойства дисплея» найдите вкладку «Windows HD Color».
3. Включите параметр «Использовать HDR» для вашего дисплея.
Шаг 2: Включите HDR на вашем телевизоре или внешнем мониторе
1. Если ваш телевизор поддерживает HDR, найдите на пульте кнопку «HDR» или «Windows HD Color». Обычно она расположена рядом с кнопкой выбора источника сигнала.
2. На внешнем мониторе с поддержкой HDR, измените режим отображения в настройках дисплея.
Шаг 3: Обновите драйверы видеокарты
Чтобы получить лучшие впечатления от HDR, убедитесь, что у вас установлена последняя версия драйверов видеокарты. Для этого перейдите на сайт производителя вашей видеокарты и найдите раздел поддержки и драйверы. Следуйте инструкциям по установке обновлений.
Теперь вы можете наслаждаться HDR на вашем компьютере или телевизоре. Содержимое, которое соответствует HDR, будет выглядеть более ярким и контрастным.
Что нужно для включения и использования HDR в Windows 10
Для того чтобы включить и использовать HDR (High Dynamic Range) в Windows 10, вам потребуется:
- Компьютер или ноутбук с соответствующим дисплеем или подключенным внешним HDR-телевизором.
- Операционная система Windows 10 с поддержкой функции Windows HD Color.
Если ваш компьютер соответствует всем указанным требованиям, вы можете начать настраивать HDR для вашего дисплея или телевизора.
Прежде всего, убедитесь, что HDR-режим включен на вашем дисплее или телевизоре. Для этого найдите соответствующую кнопку или параметр в меню настройки экрана. Обратите внимание, что некоторые телевизоры могут иметь особые названия для своих HDR-режимов, например «Active HDR» у LG или «HDR Effect» у webOS.
Затем перейдите к настройкам дисплея на вашем компьютере. Это можно сделать, нажав правой кнопкой мыши на рабочем столе и выбрав пункт «Настройки дисплея» в меню «Пуск».
В открывшемся окне настройки дисплея найдите раздел «HDR и расширенный цвет». Если ваш компьютер поддерживает функцию Windows HD Color, данная опция будет включена.
Установите параметр «Использовать расширенный динамический диапазон» в положение «Вкл.» для вашего дисплея или телевизора. Здесь также может быть приведен список доступных режимов HDR для выбора.
Если вы используете внешний HDR-телевизор, убедитесь, что он подключен к вашему компьютеру с помощью HDMI или DisplayPort совместимыми кабелями. Если ваш компьютер не имеет встроенного HDMI или DisplayPort выхода, возможно вам понадобится специальный адаптер.
После настройки HDR вам будет доступен улучшенный цвет и контрастность на экране вашего компьютера или телевизора. С использованием HDR вы сможете наслаждаться более реалистичным и качественным просмотром контента, который соответствует оригинальным цветам и тонам.
Вы успешно включили HDR для ПК с Windows 10
Если вы хотите насладиться яркими и насыщенными цветами на экране вашего компьютера или внешнего дисплея, то вам может быть интересен режим Windows HD Color, позволяющий включить поддержку технологии HDR (High Dynamic Range). Режим HDR обеспечивает более реалистичное отображение цветов и деталей на экране в сравнении с обычным режимом.
Включение режима HDR на компьютере с Windows 10 довольно просто. Вот что нужно сделать:
Шаг 1: Проверьте наличие поддержки HDR
Прежде чем включить HDR, убедитесь, что ваш компьютер или внешний дисплей поддерживают эту технологию. Для этого найдите в свойствах дисплея параметр «Возможности отображения HDR» и убедитесь, что он включен. В случае использования внешнего дисплея, такого как телевизор LG, убедитесь, что HDR также присутствует в его настройках.
Шаг 2: Включите HDR на компьютере
1. Нажмите кнопку «Пуск» и перейдите в раздел «Настройки».
2. В окне «Настройки» найдите параметр «Система» и перейдите в него.
3. В меню «Система» выберите вкладку «Отображение» и найдите дополнительные параметры дисплея.
4. Нажмите на кнопку «Дисплей» и найдите параметр «Цвета Windows HD». Убедитесь, что этот параметр включен.
После выполнения этих шагов ваш компьютер успешно включил режим HDR. Теперь вы можете настроить дополнительные параметры HDR для достижения наилучшего результат на экране.
WebOS Forums — форум пользователей телевизоров LG на webOS
На форуме WebOS Forums вы можете считаться специалистом по телевизорам LG на webOS. Здесь вы найдете больше информации о различных режимах отображения, которые можно использовать на вашем телевизоре.
Если вы хотите наслаждаться яркими и насыщенными цветами на вашем телевизоре LG, то вам стоит включить режим Windows HD Color. Для этого найдите в настройках своего телевизора параметр «Windows HD Color» или «Расширенные свойства экрана». Если поддерживается вашим компьютером и видеокартой, то вы сможете включить эту функцию.
При использовании режима Windows HD Color на вашем телевизоре LG, вы получите более реалистичное и яркое отображение содержимого. Через HDMI-кабель или внешний адаптер, подключенный к вашему компьютеру, вы сможете изменить параметр цвета на более яркое значение.
Настраивая режим Windows HD Color на телевизоре LG с помощью webOS, вы сможете наслаждаться динамическим и ярким экраном при просмотре фильмов, видео или игр. Если у вас есть телевизор LG с поддержкой webOS, установите последнюю версию ПО, чтобы в полной мере пользоваться этой функцией. В окне настроек webOS найдите раздел «Windows HD Color» и включите его.
Настраивая режим Windows HD Color на вашем телевизоре LG, вы сможете изменить параметры цвета и яркости, чтобы достичь наилучших впечатлений от просмотра. Если ваш компьютер использует видеокарту Intel, убедитесь, что установлены последние драйверы и поддерживается данная функция.
- На WebOS Forums вы можете обменяться опытом с другими пользователями телевизоров LG на webOS.
- Узнайте больше о различных режимах отображения и настройках вашего телевизора.
- Найдите поддержку и советы от пользователей, которые уже используют режим Windows HD Color.
- Дайте и получите рекомендации о настройке экрана вашего телевизора для наилучшего качества изображения.
- Делитесь своими впечатлениями и обсуждайте обновления и новые функции webOS на форуме.
- Будьте в курсе последних новостей и обзоров о новых моделях телевизоров LG с webOS.
Как включить HDR на моем компьютере с Windows 10
Если у вашего компьютера с Windows 10 есть поддержка HDR, то вы сможете наслаждаться более яркими и качественными цветами на экране. Включение HDR позволяет получать более широкий динамический диапазон цветов и деталей. Чтобы настроить поддержку HDR на вашем компьютере, выполните следующие шаги:
- Перейдите в раздел «Настройка дисплея». Для этого щелкните правой кнопкой мыши на свободной области рабочего стола и выберите «Свойства дисплея».
- В открывшемся окне перейдите на вкладку «Дисплей» и найдите параметр «HDR и больший динамический диапазон».
- Если вашему компьютеру требуется подключить монитор через HDMI, убедитесь, что ваш дисплей или ТВ-приемник поддерживает HDR через HDMI и этот режим включен.
- Если вы используете дисплей с поддержкой HDR посредством DisplayPort, убедитесь, что ваша видеокарта и дисплей поддерживают HDR через DisplayPort.
- Для настройки HDR на вашем компьютере может потребоваться обновление драйверов видеокарты. Посетите сайт производителя вашей видеокарты, найдите раздел поддержки и загрузите последние обновления драйверов.
- После установки обновлений перезагрузите компьютер.
- После перезагрузки откройте раздел «Настройка дисплея» снова и установите параметр «HDR и больший динамический диапазон» в значение «Включена».
- Теперь вы можете наслаждаться просмотром содержимого HDR на вашем экране.
Обратите внимание, что не все приложения и игры поддерживают HDR, поэтому результаты использования данного режима могут варьироваться. Также учтите, что включение HDR может быть недоступно или считаться лишним значением для некоторых пользователей.
Если у вас возникли проблемы с включением HDR на вашем компьютере, рекомендуется обратиться за помощью на официальный форум поддержки Windows или на форум производителя вашего дисплея или видеокарты.
Re Просмотр HDR с компьютера на телевизоре
Если ваш телевизор поддерживает HDR (High Dynamic Range) и вы хотите просматривать HDR-контент с вашего компьютера, есть несколько параметров, которые нужно изменить.
Во-первых, убедитесь, что ваш компьютер соответствует требованиям для использования HDR на телевизоре. В большинстве случаев это означает, что ваша видеокарта должна иметь поддержку Windows HD Color.
- Перейдите в свойства экрана на вашем компьютере. В Windows 10 это можно сделать, щелкнув правой кнопкой мыши на рабочем столе и выбрав «Отобразить настройки дисплея».
- Найдите параметр «HDR и расширенный динамический диапазон» и включите его.
- Для наилучшего впечатления от просмотра HDR на телевизоре рекомендуется установить режим дисплея на «Яркий».
- Если ваша видеокарта не поддерживает HDR, вы можете добиться подобного эффекта, используя дополнительные программы и настройки. Поискать такие решения можно на форумах для пользователей компьютеров или телевизоров.
Когда все параметры настроены, вы можете приступить к просмотру HDR-контента на телевизоре с компьютера. Найдите видео или фотографии, которые поддерживают HDR, и откройте их на вашем компьютере. При правильной настройке HDR-контент должен выглядеть более яркими и живыми на вашем телевизоре.
Обратите внимание, что не все телевизоры поддерживают HDR с компьютера. Перед покупкой внешнего дисплея для использования HDR убедитесь, что ваш телевизор имеет такую поддержку.
Просмотр HDR с компьютера на телевизоре
У многих пользователей возникает желание настроить свое компьютерное устройство для просмотра HDR-содержимого на телевизоре. Для этого нужно включить режим Windows HD Color на компьютере и настроить соответствующие параметры.
Прежде чем приступить к настройке, убедитесь, что ваш телевизор поддерживает HDR. Некоторые новые модели телевизоров уже имеют встроенный HDR-режим, а другие требуют подключения внешнего устройства.
Для включения режима Windows HD Color на компьютере с операционной системой Windows 10, перейдите в «Пуск» и найдите раздел «Параметры». Далее выберите «Система» и перейдите в «Отображение». Здесь вы найдете дополнительные настройки для вашего дисплея.
В окне настроек дисплея найдите параметр «Windows HD Color». Если он есть, то вы можете включить его, установив переключатель в положение «Включено». Если данной опции нет, значит ваш дисплей не поддерживает Windows HD Color.
После включения режима Windows HD Color на вашем компьютере можно переключиться на телевизор. Подключите телевизор к компьютеру при помощи HDMI-кабеля или другого подходящего способа соединения.
Настройка телевизора для просмотра HDR-содержимого может отличаться в зависимости от его модели и производителя. Рекомендуется обратиться к руководству пользователя или посетить форумы и веб-сайты, где пользователи делятся своими впечатлениями и помогают друг другу настроить телевизор.
По умолчанию в режиме HDR на телевизоре будет включена функция динамического тонального отображения (Dynamic Tone Mapping), которая позволяет добиться более ярких и контрастных изображений. Если вы хотите изменить это значение, вам необходимо настроить соответствующий параметр на вашем телевизоре.
После настройки экрана на компьютере и телевизоре вы можете наслаждаться просмотром HDR-содержимого. В случае, если на экране телевизора изображение выглядит неправильно или не соответствует ваши ожидания, попробуйте изменить настройки и проверьте подключение между компьютером и телевизором.
Не забывайте, что для просмотра HDR-содержимого требуется поддержка со стороны вашей видеокарты. Убедитесь, что у вас установлены последние обновления для драйверов видеокарты и операционной системы.
Видео:
9 Главных Настроек Монитора: Их Нужно Поменять!
9 Главных Настроек Монитора: Их Нужно Поменять! by ТехноМакс 219,153 views 5 months ago 14 minutes, 52 seconds