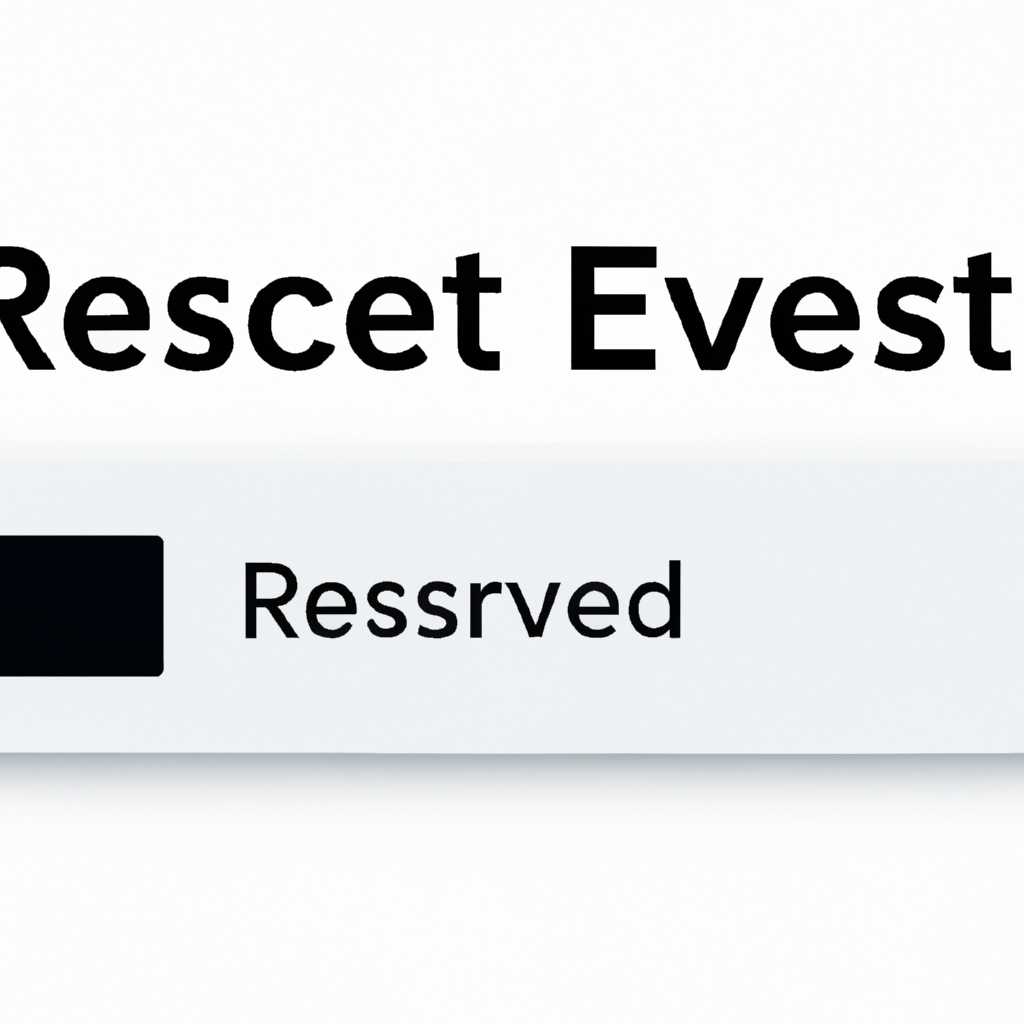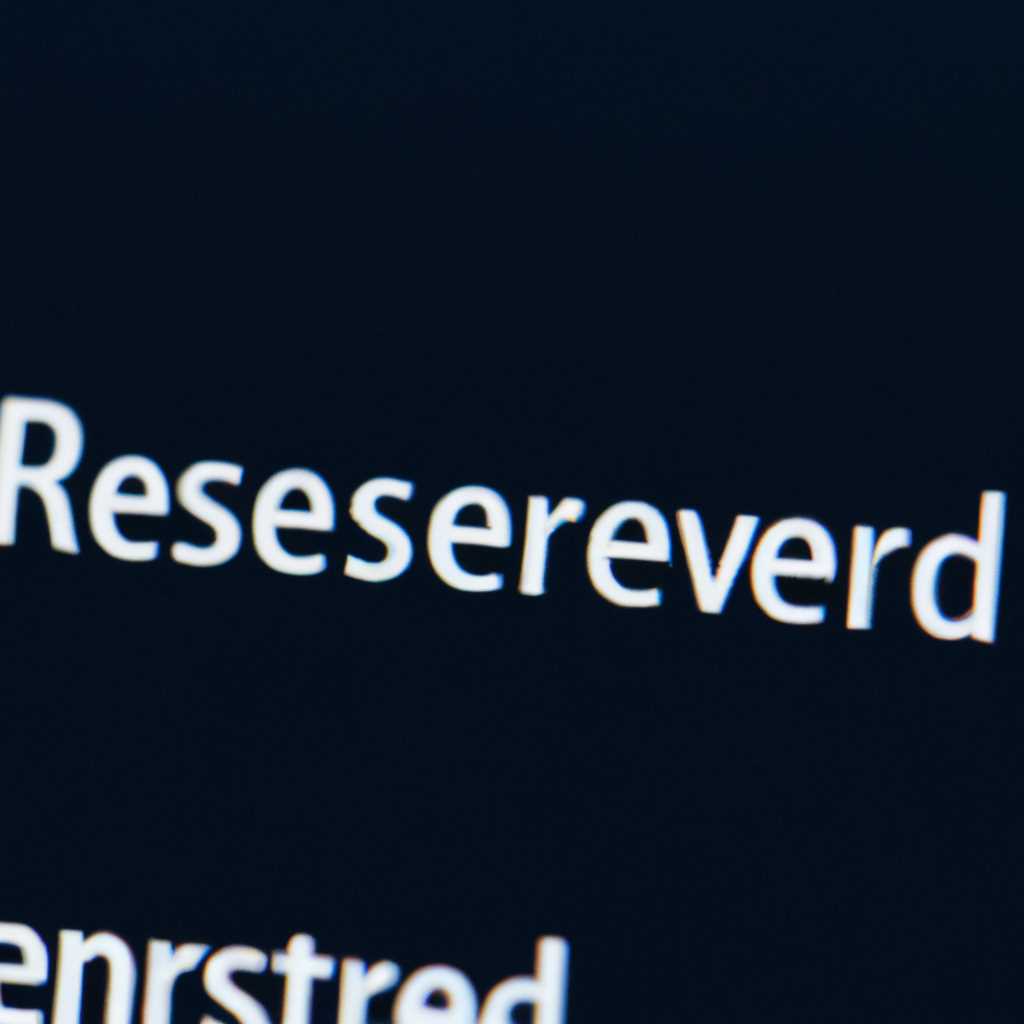- Что такое «Зарезервировано системой диск E\» и как его удалить?
- Способы убрать диск «Зарезервировано системой»
- Способ 1: Удаление «Зарезервировано системой диск E\» в Windows 10
- Видео
- Как убрать из вида раздел «Зарезервировано системой»
- Можно ли просто-напросто удалить этот раздел
- 1. Удаление раздела вручную:
- 2. Удаление раздела с использованием специальных инструкций:
- Что за диск «Зарезервировано системой» и можно ли его полностью удалить
- Как посмотреть содержимое диска «Зарезервировано системой»?
- Можно ли удалить диск «Зарезервировано системой»?
- Способ 2
- Как убрать диск Зарезервировано системой в Windows 10
- Как в Windows 10 заново создать раздел «Зарезервировано системой»
- Видео:
- Как очистить SSD и вернуть его к заводским настройкам?
Что такое «Зарезервировано системой диск E\» и как его удалить?
Когда вы открываете проводник на вашем компьютере, то можете заметить, что определенный диск имеет надпись «Зарезервировано системой диск E\». Что это означает и как избавиться от этой надписи?
На самом деле, «Зарезервировано системой» означает, что данный раздел диска E\ является системным разделом и зарезервирован для нужд операционной системы. Такие разделы используются для хранения важных системных файлов, загрузчика и прочих данных, связанных с работой вашего компьютера.
Этот раздел создается автоматически при установке операционной системы и предоставляется для работы системе без возможности его удаления или изменения. Он может быть скрытым, поэтому не всегда виден в проводнике, но присутствует на вашем жестком диске.
Способы убрать диск «Зарезервировано системой»
Диск с названием «Зарезервировано системой» это специальный раздел, который создает операционная система Windows 10. Этот раздел предназначен для хранения загрузочных файлов и системного запасного копирования. Он обычно имеет размер около 500 МБ и отображается в проводнике с названием «Зарезервировано системой (E:)» или другой буквой диска.
Если вам не нужен этот раздел, вы можете его удалить, но это не рекомендуется, так как он является важной частью системы и его удаление может привести к непредвиденным проблемам.
Однако, если вы все же хотите удалить этот раздел, есть несколько способов сделать это:
Способ 1: Отключение раздела с помощью диспетчера дисков:
- Нажмите на кнопку «Пуск» и правой кнопкой мыши кликните по значку «Диспетчер дисков».
- В списке дисков найдите диск «Зарезервировано системой» (обычно название будет начинаться с буквы E) и выберите команду «Отключить».
- Подтвердите свое действие и следуйте инструкциям на экране.
Способ 2: Использование командной строки:
- Нажмите на кнопку «Пуск», введите «командная строка» и откройте командную строку от имени администратора.
- Введите команду
diskpartи нажмите Enter, чтобы открыть утилиту. - Введите команды по очереди:
list disk,select disk X(где X — номер диска «Зарезервировано системой»),list partition,select partition Y(где Y — номер раздела «Зарезервировано системой»),delete partition override. - После выполнения всех команд раздел будет удален. Закройте командную строку.
Способ 3: Создание нового раздела:
- Откройте диспетчер дисков, как указано в способе 1.
- Выберите диск, на котором расположен раздел «Зарезервировано системой».
- Щелкните правой кнопкой мыши на пустом пространстве и выберите команду «Создать новый объем» или «Создать новый раздел».
- Выберите нужный размер раздела и следуйте инструкциям на экране.
Пожалуйста, будьте осторожны при выполнении этих действий, так как неправильное удаление или изменение раздела «Зарезервировано системой» может привести к неработоспособности системы.
После удаления диска «Зарезервировано системой» ваш компьютер может продолжить загружаться обычным образом. Однако, если после удаления возникнут проблемы, вы можете заново создать раздел «Зарезервировано системой» с помощью командной строки или диспетчера дисков.
Способ 1: Удаление «Зарезервировано системой диск E\» в Windows 10
Если у вас появился такой диск с названием «Зарезервировано системой диск E\» на компьютере под управлением Windows 10, вы можете его удалить с помощью следующих инструкций:
1. Введите команду Win+R на клавиатуре, чтобы открыть окно выполнения.
2. Введите «diskmgmt.msc» и нажмите Enter, чтобы открыть Управление дисками.
3. В окне Управление дисками вы увидите список разделов вашего диска. Найдите раздел с названием «Зарезервировано системой».
4. Щелкните правой кнопкой мыши по этому разделу и выберите пункт «Удалить том».
5. Вам будет предложено подтвердить удаление раздела. Если вы уверены, что хотите удалить этот раздел, нажмите «Да».
6. После удаления раздела «Зарезервировано системой», вы можете создать новый раздел или посмотреть за пространством на диске.
Обратите внимание, что данный способ удаления раздела «Зарезервировано системой диск E\» применяется только для Windows 10. Если у вас другая система, может потребоваться использование других способов удаления.
Видео
Если у вас появился раздел с названием «Зарезервировано системой диск E\», то есть способы его удалить. В этом видео мы покажем вам два способа:
- Удаление раздела с помощью мышки
- Удаление раздела с помощью команды
Первый способ заключается в создании загрузочного диска, после чего вы можете просто удалить раздел при установке Windows. Однако, в данном видео мы рассмотрим второй способ — удаление раздела вручную.
В начале видео мы расскажем о факте изменения загрузчика, после чего можно будет приступить к удалению «зарезервированного системой диск E\». Затем мы покажем, как удалить раздел с помощью команды в командной строке Windows. Вся процедура будет происходить с избранием изменения буквы диска и удаления раздела.
Как только раздел будет удален, вы сможете создать новый раздел или использовать этот диск для других целей. Если вам нужно видео-руководство по этой ситуации, то вы можете посмотреть это видео, чтобы узнать, как полностью удалить зарезервированный раздел E\.
Не забудьте, что удаление «Зарезервировано системой диск E\» может быть опасно и может привести к нежелательным последствиям. Всегда имейте в виду, что удаление разделов может повлиять на работу операционной системы и других дисковых разделов. Поэтому рекомендуется делать резервные копии данных и быть осторожными при выполнении подобных действий.
Как убрать из вида раздел «Зарезервировано системой»
- Метод 1: Убрать раздел «Зарезервировано системой» вручную
- Метод 2: Создать новый раздел на диске E\ и удалить раздел «Зарезервировано системой»
1. Откройте командную строку с правами администратора. Для этого нажмите Win + X и выберите «Командная строка (админ)» или «Windows PowerShell (админ)». В ОС Windows 7 можно найти командную строку в меню «Пуск», кликнув правой кнопкой мыши на значок «Пуск» и выбрав «Командная строка (админ)».
2. В командной строке введите команду diskpart и нажмите Enter.
3. В командной строке введите команду list volume и нажмите Enter. Это покажет список всех дисков и их разделов.
4. Найдите в списке раздел с названием «Зарезервировано системой» и запишите его букву диска.
5. В командной строке введите команду select volume X, где X — это буква диска «Зарезервировано системой», которую вы записали ранее.
6. В командной строке введите команду remove letter=E, где E — это нужный вам диск, который вы хотите убрать из вида. Примечание: вместо E необходимо указать букву диска, которая была зарезервирована системой.
7. После выполнения команды командная строка сообщит вам, что диск успешно удален.
1. Откройте «Диспетчер дисков» в Windows. Для этого кликните правой кнопкой мыши на «Мой компьютер» или «Этот компьютер», выберите «Управление» и затем «Диспетчер дисков».
2. Найдите диск E\ в списке дисков и кликните на него правой кнопкой мыши.
3. Выберите «Удалить том».
4. Затем выберите «Удалить» еще раз, чтобы подтвердить действие.
5. После удаления раздела E\ можно создать новый раздел на этой же позиции. Для этого кликните правой кнопкой мыши на свободном пространстве и выберите «Создать простой том…».
6. Следуйте инструкциям мастера создания нового раздела и задайте нужный размер и имя раздела.
7. После создания нового раздела, диск E\ будет отображаться без названия «Зарезервировано системой» в окне «Диспетчер дисков» и в проводнике Windows.
Заметьте, что удаление раздела «Зарезервировано системой» может привести к некорректной работе системы. Поэтому перед удалением резервного раздела рекомендуется создать резервную копию всех важных данных.
Можно ли просто-напросто удалить этот раздел
Некоторые пользователи Windows иногда обнаруживают раздел диска с названием «Зарезервировано системой» (Reserved). Он может появиться после изменения системой дискового раздела или при установке Windows на новый диск. В такой ситуации многих интересует вопрос: можно ли просто-напросто удалить этот раздел?
Ответ на этот вопрос зависит от разных факторов и может быть различным для каждой конкретной ситуации. В некоторых случаях можно удалить этот раздел без последствий, но в других случаях такое удаление может привести к непредсказуемым последствиям и проблемам с запуском компьютера.
Если вы уверены, что раздел «Зарезервировано системой» на диске E:\ полностью не нужен, вы можете попробовать его удалить. Однако перед удалением рекомендуется создать резервную копию всех важных данных на данном диске.
Существует два основных способа удаления этого раздела: вручную или с использованием специальных инструкций.
1. Удаление раздела вручную:
1. Откройте Проводник.
2. Правой кнопкой мыши нажмите на раздел «Зарезервировано системой» и выберите «Удалить».
3. Подтвердите удаление раздела.
Однако следует отметить, что некоторые пользователи могут столкнуться с проблемами при попытке удаления раздела вручную. В таком случае можно попробовать следующий способ.
2. Удаление раздела с использованием специальных инструкций:
1. Нажмите клавишу «Win+R», чтобы открыть окно «Выполнить».
2. Введите команду «diskmgmt.msc» (без кавычек) и нажмите клавишу Enter.
3. Выберите нужный диск и правой кнопкой мыши нажмите на раздел «Зарезервировано системой».
4. В контекстном меню выберите «Удалить раздел…».
5. Подтвердите удаление раздела.
После удаления раздела Программа установки Windows может автоматически создать новый раздел, зарезервированный для себя. В некоторых случаях это может быть полезным, особенно если у вас есть загрузочные диски или флеш-накопители. В таком случае не рекомендуется полностью удалять этот раздел.
В конечном итоге, решение об удалении раздела «Зарезервировано системой» на диске E:\ зависит от конкретной ситуации и ваших потребностей. Если вы не уверены в своих действиях, рекомендуется проконсультироваться с опытным специалистом или следовать инструкциям, предоставленным производителем вашего компьютера или операционной системы.
Что за диск «Зарезервировано системой» и можно ли его полностью удалить
Когда вы просматриваете разделы дискового пространства на вашем компьютере под управлением Windows 10, вы можете обнаружить диск с названием «Зарезервировано системой». Вопрос заключается в том, что за диск это и можно ли его полностью удалить?
В факту, этот диск с загрузочными файлами создается автоматически системным загрузчиком Windows. Он зарезервирован системой для служебных целей и содержит необходимые файлы для загрузки операционной системы в случае необходимости.
Как посмотреть содержимое диска «Зарезервировано системой»?
Если вы хотите посмотреть содержимое этого раздела, то есть несколько способов сделать это:
- Нажмите Win+R, введите
diskmgmt.mscи нажмите Enter. После этого откроется диспетчер дисков, где вы можете увидеть все разделы дискового пространства и их свойства. - Щелкните правой кнопкой мыши на значке «Пуск», выберите «Диспетчер дисков» и откройте его. Затем найдите диск с названием «Зарезервировано системой» и щелкните правой кнопкой мыши на нем. Выберите «Свойства» в контекстном меню. В открывшемся окне вы можете увидеть полную информацию о диске и его содержимом.
Можно ли удалить диск «Зарезервировано системой»?
Удаление диска «Зарезервировано системой» вручную или автоматически не рекомендуется, так как он содержит важные файлы для функционирования операционной системы. В случае его удаления вы можете столкнуться с проблемами при загрузке Windows или потерей функциональности некоторых компонентов.
Если вы все же хотите удалить или убрать диск «Зарезервировано системой», то можно воспользоваться следующими инструкциями:
- Запустите командную строку от имени администратора. Для этого щелкните правой кнопкой мыши на значке «Пуск», выберите «Командная строка (администратор)».
- Введите команду
diskpartи нажмите Enter. Затем введитеlist volumeи нажмите Enter. С помощью этой команды вы увидите список всех разделов дискового пространства. - Найдите номер раздела диска «Зарезервировано системой» и введите команду
select volume <номер раздела>. Затем введите командуdelete volume override. Это удалит раздел и освободит пространство на диске.
Обратите внимание, что удаление этого раздела может вызвать нежелательные изменения в работе вашей системы, поэтому рекомендуется быть осторожным и делать резервные копии перед выполнением этих действий.
Важно помнить, что создать новый раздел или изменить его букву можете вручную через диспетчер дисков или команду diskpart. Тогда получившийся раздел можно будет использовать по вашему усмотрению.
Способ 2
В этом способе вы создадите новый раздел и перенесете загрузочные файлы туда. Затем удалите старый раздел с помощью команд.
1. Щелкните правой кнопкой мыши на «Пуск», выберите «Диспетчер дисков».
2. В окне «Диспетчер дисков» найдите раздел с названием «Зарезервировано системой» на диске E: и запомните его букву.
3. Откройте командную строку, нажав комбинацию клавиш Win+R, введите «cmd» и нажмите Enter.
4. В командной строке введите следующую команду: «diskpart» и нажмите Enter.
5. Появится новое окно с программой diskpart.
6. Введите следующие команды поочередно:
— list disk (для просмотра списка доступных дисков, запомните номер диска, соответствующий диску E:)
— select disk <номер диска> (замените <номер диска> на номер вашего диска)
— list partition (для просмотра списка разделов на выбранном диске)
— select partition <номер раздела> (замените <номер раздела> на номер раздела «Зарезервировано системой»)
— delete partition override (для удаления раздела с помощью указанной команды)
7. После выполнения этих команд раздел «Зарезервировано системой» будет удален.
8. Создайте новый раздел на диске E:. Для этого воспользуйтесь программой diskpart или другими программами управления дисками.
9. Перенесите загрузочные файлы на новый раздел с помощью инструкций или воспользуйтесь программами для клонирования дисков.
10. Перезагрузите компьютер и убедитесь, что загрузчик Windows правильно запускается с нового раздела.
В результате выполнения этого способа вы удалите раздел «Зарезервировано системой» и создадите новый раздел для загрузчика Windows. Важно следовать инструкциям и быть осторожным при удалении разделов на диске, чтобы не потерять данные.
Как убрать диск Зарезервировано системой в Windows 10
Существует несколько способов удалить диск «Зарезервировано системой» вручную или автоматически. Ниже приведены инструкции по каждому из этих способов:
- Удаление вручную: Если вы хотите удалить диск «Зарезервировано системой» вручную, вам потребуется изменить разделы вашего диска. В следующем видео вы можете посмотреть подробные инструкции:
- Перейдите в меню «Пуск» и найдите «Управление дисками».
- Щелкните правой кнопкой мыши на диске «Зарезервировано системой» и выберите «Удалить том».
- Введите команду
diskpartв окне командной строки и нажмите Enter. - Введите команду
list volumeдля просмотра всех дисковых разделов. - Выберите нужный диск, указав его букву или номер.
- Введите команду
delete volume, затем следующем за названием диска номером раздела. - Удаление автоматически: Другой способ удалить диск «Зарезервировано системой» автоматически — создать новый диск. В этом случае система автоматически уберет все загрузочные файлы с диска «Зарезервировано системой» и перенесет их на новый созданный диск.
- Активируйте меню «Пуск» и перейдите в «Диспетчер дисков».
- Щелкните правой кнопкой мыши на диске «Зарезервировано системой» и выберите «Отключить диск».
- Используйте команду
diskpartв командной строке для создания нового диска. - Выберите нужный диск, указав его букву или номер.
- Используйте команду
create partition primaryдля создания нового раздела. - Введите команду
assign letter=и указанную букву диска. - Введите команду
exitдля закрытия командной строки. - Перезапустите компьютер и убедитесь, что диск «Зарезервировано системой» исчез.
Не забывайте сохранять все необходимые данные перед внесением каких-либо изменений. Если у вас нет опыта работы с разделами диска или не уверены в своих действиях, рекомендуется обратиться за помощью к специалисту.
Как в Windows 10 заново создать раздел «Зарезервировано системой»
В операционной системе Windows 10 одним из разделов диска может быть раздел «Зарезервировано системой» (иногда также называемый «Разделом EFI» или «Разделом загрузчика»). Этот раздел создается автоматически при установке операционной системы и содержит загрузочные файлы, необходимые для запуска Windows.
Однако в некоторых ситуациях может возникнуть потребность в удалении этого раздела. Например, вам может понадобиться освободить пространство на диске или выполнить изменения системного раздела.
Существуют два способа создания раздела «Зарезервировано системой» в Windows 10:
Способ 1: Создание раздела автоматически при установке Windows 10
При установке операционной системы Windows 10 на новый диск или диск с незанятым пространством, раздел «Зарезервировано системой» будет создан автоматически. При этом вы не должны удалять или изменять этот раздел, так как он является частью системы и важен для работы операционной системы.
Способ 2: Создание раздела «Зарезервировано системой» вручную
Если вы хотите создать раздел «Зарезервировано системой» на уже существующем диске, вы можете воспользоваться следующей инструкцией:
1. Нажмите Win+R, чтобы открыть окно «Выполнить».
2. Введите «diskmgmt.msc» и нажмите Enter, чтобы открыть Диспетчер дисков.
3. Выберите диск, на котором вы хотите создать раздел «Зарезервировано системой», щелкнув правой кнопкой мыши на его графическом представлении и выбрав «Динамический диск» из контекстного меню.
4. Щелкните правой кнопкой мыши на выбранном диске снова и выберите «Создание тома».
5. Следуйте инструкциям мастера создания тома, выбирая параметры для нового раздела «Зарезервировано системой».
После завершения создания раздела «Зарезервировано системой» вы можете посмотреть его на дисковом устройстве в Диспетчере дисков. Обычно он будет отображаться с буквой диска E:\ или любой другой доступной буквой.
Важно отметить, что в процессе создания этого раздела будет использовано некоторое пространство на вашем диске, поэтому перед его созданием убедитесь, что у вас есть достаточно свободного места.
Некоторые способы создания или удаления раздела «Зарезервировано системой» могут потребовать дополнительных инструментов и знаний, поэтому рекомендуется следовать инструкциям и руководству операционной системы Windows, либо обращаться к специалистам, если вы не уверены в своих действиях.
Данная инструкция предоставляет общую информацию о возможных способах создания раздела «Зарезервировано системой» в Windows 10. Конкретные шаги могут отличаться в зависимости от версии операционной системы и конфигурации вашего компьютера.
Если вы все-таки решите удалить раздел «Зарезервировано системой», рекомендуется делать это с осторожностью и только после тщательного изучения соответствующей информации и резервного копирования важных данных.
Чтобы убрать этот раздел вручную, вам нужно будет выполнить некоторые дополнительные действия, которые не рекомендуется выполнять без необходимых знаний и опыта. В некоторых ситуациях будет лучше обратиться за помощью к специалистам.
Таким образом, создание и удаление раздела «Зарезервировано системой» в Windows 10 может быть выполнено различными способами в зависимости от вашей конкретной ситуации и требований.
Видео:
Как очистить SSD и вернуть его к заводским настройкам?
Как очистить SSD и вернуть его к заводским настройкам? door Kingston Tech 122.017 weergaven 2 jaar geleden 8 minuten en 58 seconden