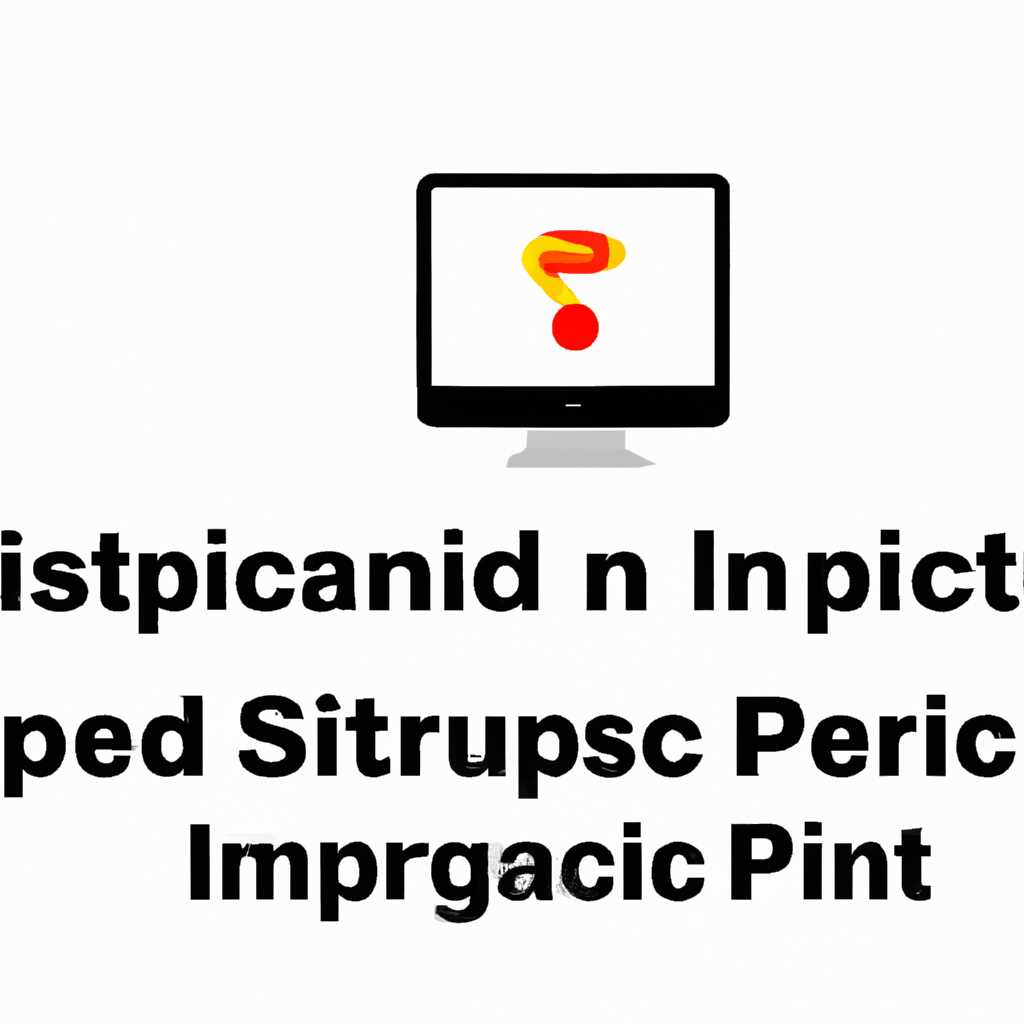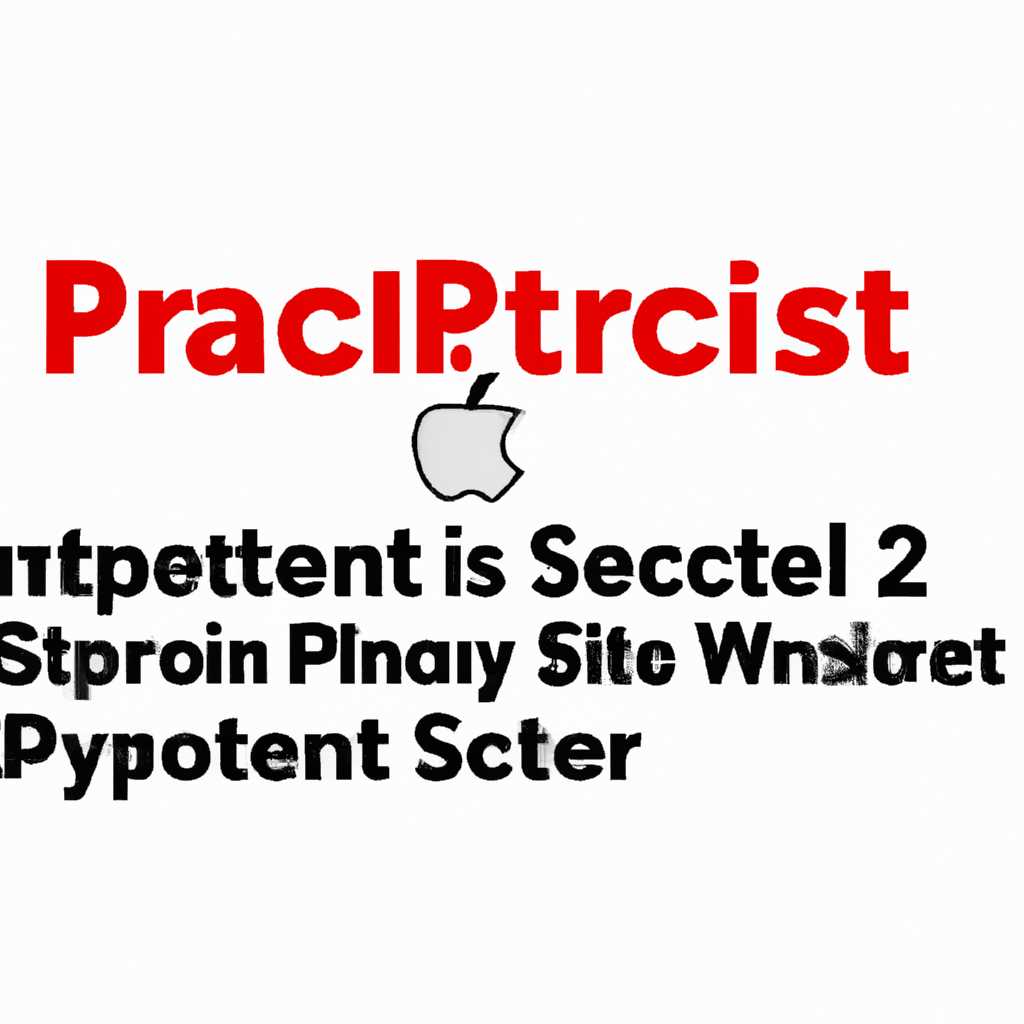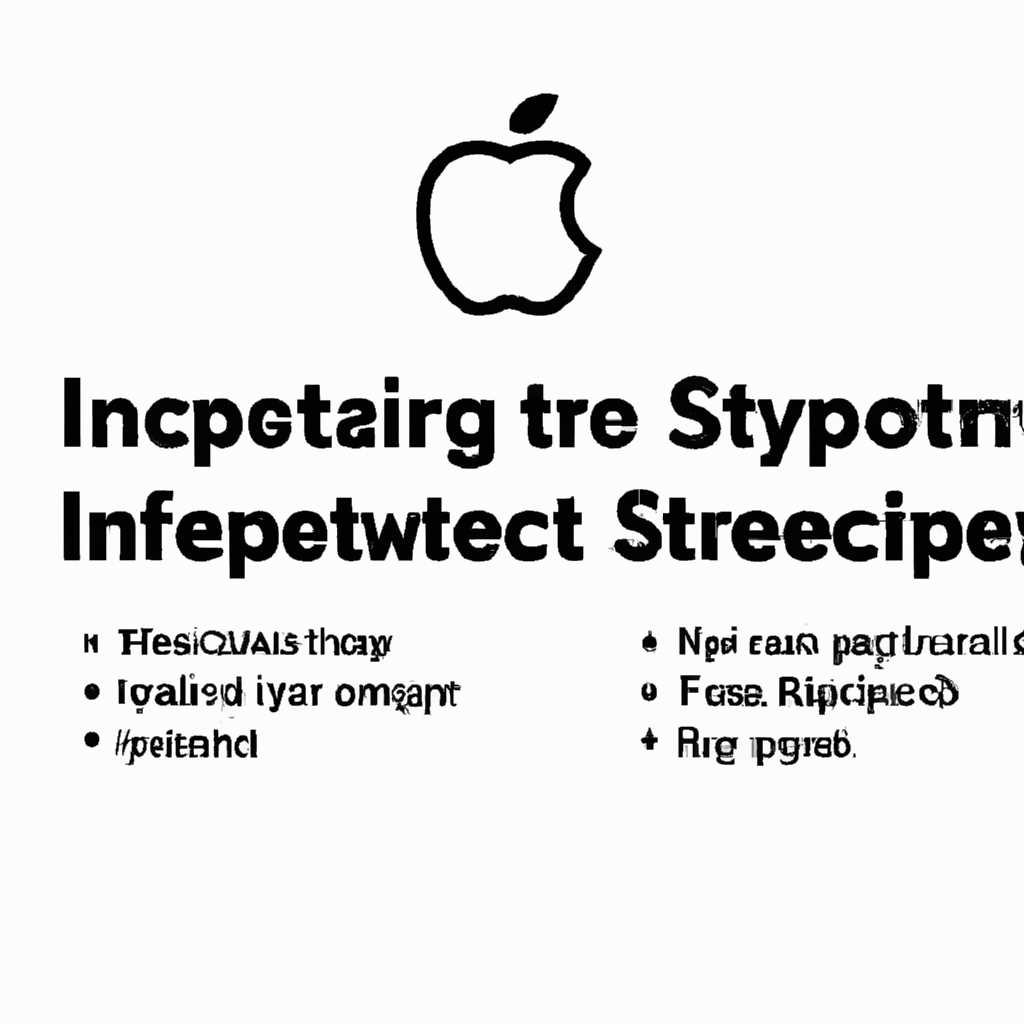- Защита целостности системы SIP в macOS: как отключить функцию
- iPhonesiaru
- Как отключить SIP на Mac macOS
- Включение и настройка функции FileVault
- Использование FileVault для шифрования загрузочного диска на компьютере Mac
- Выключение FileVault
- Видео:
- МАНИПУЛЯЦИЯ. Как не дать собой манипулировать? Разбор приемов манипуляторов от Оксаны Колосовой.
Защита целостности системы SIP в macOS: как отключить функцию
Защита целостности системы (System Integrity Protection, SIP) — это функция безопасности, предназначенная для защиты системы от нежелательных изменений и угроз. Введена компанией Apple в macOS с версии El Capitan, SIP ограничивает доступ и возможность удаления системных файлов и папок, делая их неудаляемыми без авторизации.
Функция SIP сейчас является важной составляющей безопасности macOS. Она защищает систему от вредоносных программ, предотвращает изменение системных файлов, а также обеспечивает стабильную работу компьютера. SIP также блокирует запись в системные файлы, чтобы предотвратить несанкционированный доступ.
Если вам потребуется внести изменения в системные файлы или отключить SIP по какой-либо причине, вы можете сделать это в режиме Восстановления или через Терминал. Включение или отключение SIP в режиме Восстановления предполагает запуск компьютера с удерживанием определенной комбинации клавиш, а затем выполнение соответствующей настройки в разделе Утилиты. Если же вы предпочитаете использовать Терминал, вам потребуется редактор или создать файл конфигурации, в котором вы укажете необходимые настройки.
Отключение SIP может быть полезным, когда вам нужно внести изменения в системные файлы, установить программы, которые требуют полного доступа к системе, или выполнить другие действия, которые требуют дополнительной гибкости со стороны пользователя. Однако, помните, что отключение SIP может создать потенциальные угрозы безопасности, поэтому пользоваться этой функцией следует с осторожностью.
Вы можете отключить функцию SIP в macOS, следуя нескольким простым шагам. Начните с перезагрузки компьютера и удерживания клавиши Command (⌘) + R во время загрузки до появления логотипа Apple. Затем выберите «Утилиты» → «Терминал» в верхней панели меню, чтобы открыть Терминал. В Терминале введите команду csrutil disable и нажмите клавишу Enter. Затем перезагрузите компьютер, чтобы изменения вступили в силу.
Теперь, когда SIP отключен, вы можете вносить изменения в системные файлы, устанавливать программы, редактировать или удалять файлы и папки, которые ранее были недоступны. Однако, будьте осторожны и осознайте потенциальные риски, связанные с этим действием. При необходимости вы всегда можете вернуться и включить SIP снова, следуя аналогичным шагам, но вместо команды csrutil disable используйте команду csrutil enable.
Важно отметить, что отключение SIP может привести к неправильной работе некоторых приложений или системных функций. Поэтому, если у вас возникнут проблемы после отключения SIP, рекомендуется обратиться в службу поддержки AppleCare или обратиться к специалисту и получить профессиональную помощь.
Таким образом, защита целостности системы (SIP) в macOS является важным компонентом безопасности, который ограничивает доступ и изменение системных файлов. Однако, если вам требуется внести изменения в систему или установить программы, которые требуют полного доступа, вы можете отключить эту функцию по ряду причин. В случае отключения SIP следует быть осторожным и осознавать потенциальные риски для безопасности системы и данных.
iPhonesiaru
Однако, в некоторых случаях, пользователи могут захотеть отключить защиту целостности системы SIP, чтобы получить больше свободы в управлении своим компьютером. Отключение защиты SIP доступно только для продвинутых пользователей и должно быть осуществлено с осторожностью.
Чтобы отключить защиту целостности системы SIP в macOS, следуйте следующим инструкциям:
- Загрузите компьютер в загрузочном режиме, удерживайте команду «x» при включении компьютера.
- Выберите «Утилиты» в главном меню и откройте «Терминал».
- В окне Терминала введите следующую команду:
csrutil disable - Нажмите клавишу «Enter» и перезагрузите компьютер.
После перезагрузки защита целостности системы SIP будет отключена. Будьте осторожны, так как отключение SIP может привести к возможности изменения системных файлов, что может привести к ошибкам и неправильной работе системы. Отключайте SIP только в случае необходимости и будьте готовы к возможным последствиям.
Если вам все же потребуется включить защиту целостности системы SIP, вы можете выполнить те же самые шаги, но в команде «csrutil enable». После включения SIP рекомендуется не вносить никаких изменений в системные файлы или настройки без разрешения.
Примечание: Защита целостности системы SIP доступна только в определенных редакциях macOS, начиная с версии 10.11 «El Capitan». Кроме того, отключение SIP может привести к потере доступа к некоторым специализированным программам и ресурсам, таким как AppleCare, которые требуют активацию SIP.
Как отключить SIP на Mac macOS
Следующим образом можно отключить SIP через Терминал:
- Откройте программу Терминал на вашем Mac. Вы можете найти ее в папке «Программы» или воспользоваться поиском.
- Удерживайте клавишу Command + R при включении компьютера, чтобы попасть в режим восстановления.
- В окне восстановления выберите вкладку «Утилиты» в верхней панели.
- Настройки системной безопасности ищите во вкладке «Терминал».
- В окне Терминала введите следующую команду и нажмите Enter:
csrutil disable - Перезагрузите компьютер.
Теперь SIP должна быть отключена. Вы можете проверить статус SIP, перейдя в настройки безопасности. Для этого откройте «Системные настройки», выберите вкладку «Безопасность и конфиденциальность» и перейдите на вкладку «Дополнительная». В этой вкладке внизу окна будет доступен вариант «Защита системы». Если вы видите флаг, который не позволяет вам изменять настройки, это означает, что SIP включена. Если флаг просто снят, то SIP отключена.
В отключенном режиме SIP вы можете редактировать файлы и папки в системных папках, добавлять или удалять программы, изменять системные настройки и многое другое. Однако, будьте осторожны, так как эти действия могут повлиять на безопасность и стабильность вашей операционной системы.
Если вам потребуется включить SIP снова, просто повторите описанные выше шаги и введите команду csrutil enable вместо csrutil disable в Терминале режима восстановления.
Удачи в редактировании системных файлов на Mac!
Включение и настройка функции FileVault
Если вы хотите включить FileVault и настроить его на своем Mac, вот как это сделать:
- Перейдите в меню Apple в левом верхнем углу экрана и выберите пункт «Настройки системы».
- В открывшемся окне выберите вкладку «Защита и безопасность».
- Выберите вкладку «FileVault».
- Нажмите кнопку «Включить FileVault». Подтвердите свои права, введя пароль администратора.
- Система предложит вам создать «Резервный код для восстановления». Сохраните этот код в безопасном месте, так как он может понадобиться для доступа к данным в случае потери пароля.
- Выберите пользователей, для которых будет включена защита FileVault. Это могут быть только пользователи с паролем.
- После этого система предложит вам перезапустить компьютер и произвести первоначальное шифрование диска.
После завершения этого процесса все данные на вашем компьютере будут защищены FileVault. При каждой загрузке компьютера или включении из режима сна, вы должны будете ввести пароль для разблокировки диска.
Если вам потребуется отключить функцию FileVault, следуйте этим шагам:
- Откройте «Настройки системы» и выберите вкладку «Защита и безопасность».
- Перейдите на вкладку «FileVault».
- Нажмите кнопку «Отключить FileVault». Подтвердите свои права, введя пароль администратора.
- Система начнет процесс удаления защиты FileVault. Он может занять некоторое время, особенно если у вас на диске много файлов.
- Когда процесс завершится, ваш диск больше не будет защищен FileVault, и данные на нем будут доступны без ввода пароля.
Заметьте, что отключение FileVault может оказаться опасным и привести к потере данных. Поэтому перед выполнением этой операции важно проверить, что у вас есть полные резервные копии всех важных файлов.
Использование FileVault для шифрования загрузочного диска на компьютере Mac
Цена за использование FileVault — это просто включение функции в настройках вашего компьютера, без необходимости вмешиваться в работу аппаратного устройства. FileVault предоставляет защиту от потенциального вмешательства, даже если злоумышленник получает физический доступ к вашему компьютеру.
Чтобы включить FileVault на компьютере Mac, выполните следующие шаги:
- Откройте «Настройки системы» на компьютере Mac.
- Выберите «Защита и безопасность».
- Перейдите на вкладку «FileVault».
- Нажмите кнопку «Включить FileVault».
- Следуйте инструкциям для выбора варианта восстановления
- Завершите процесс и перезагрузите компьютер.
Настройка FileVault зашифрует все данные на вашем загрузочном диске в фоновом режиме. Время выполнения этого процесса зависит от объема данных на вашем компьютере.
После шифрования загрузочного диска при запуске компьютера вам будет необходимо ввести пароль разблокировки. Введите пароль на клавиатуре и нажмите «Enter». Компьютер Mac начнет вводить пароль в фоновом режиме, и вы сможете продолжить использование компьютера.
Если вы хотите изменить пароль FileVault или отключить функцию, выполните следующую команду в Терминале:
| Шаг | Команда |
|---|---|
| 1 | sudo fdesetup changepassword |
| 2 | Введите текущий пароль и нажмите «Return». |
| 3 | Введите новый пароль и нажмите «Return». |
| 4 | Повторите новый пароль и нажмите «Return». |
Таким образом, FileVault предоставляет вам защиту целостности системы, защищая ваши данные от несанкционированного доступа. Неудаляемые защищённые файлы находятся на зашифрованном диске и никто не сможет получить к ним доступ без пароля. Отключить защиту можно в настройках системы или с помощью специализированных сторонних редакторов текстового файла, таких как TextEdit или через Терминал.
Выключение FileVault
Для выключения FileVault на компьютере с macOS вы можете выполнить следующие шаги:
- Откройте меню «Apple» в верхнем левом углу экрана и выберите «Системные настройки».
- Перейдите в раздел «Защита и безопасность».
- Вкладка «FileVault» содержит информацию о текущем состоянии защиты и настройки FileVault.
- Для выключения FileVault нажмите кнопку с замочком и введите пароль вашей учетной записи.
- Система запустит процесс дешифровки зашифрованных файлов. Этот процесс может занять некоторое время, в зависимости от объема данных и производительности вашего компьютера.
- После завершения процесса дешифровки ваш компьютер больше не будет защищен паролем для доступа к данным.
Важно помнить, что при выключении FileVault вы теряете все преимущества шифрования данных и защиты личной информации. Если вы хотите снова включить FileVault, вам нужно будет повторно выполнить настройки в разделе «Защита и безопасность». Также стоит отметить, что выключение FileVault не отключает защиту целостности системы SIP (System Integrity Protection), и эту функцию необходимо отключать отдельно.
Видео:
МАНИПУЛЯЦИЯ. Как не дать собой манипулировать? Разбор приемов манипуляторов от Оксаны Колосовой.
МАНИПУЛЯЦИЯ. Как не дать собой манипулировать? Разбор приемов манипуляторов от Оксаны Колосовой. by Оксана Колосова 1,214 views 19 hours ago 7 minutes, 32 seconds