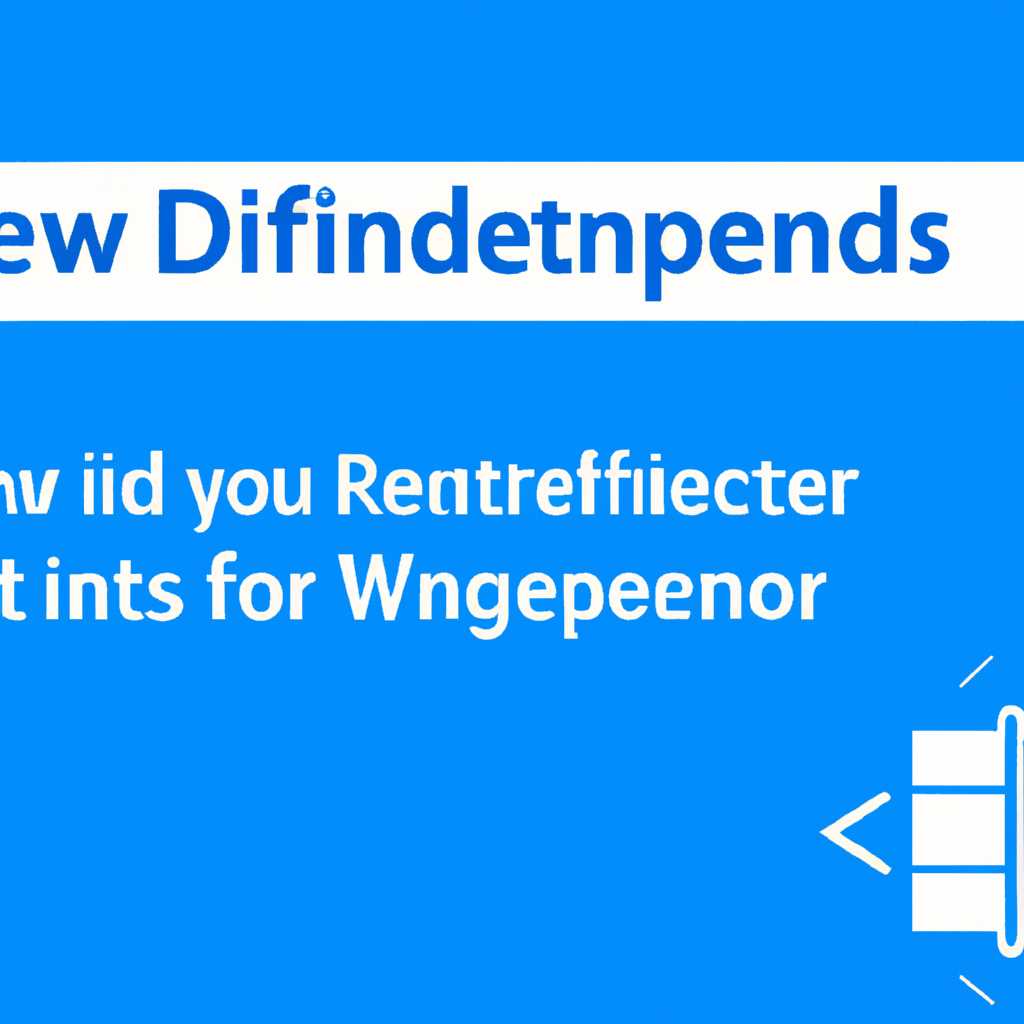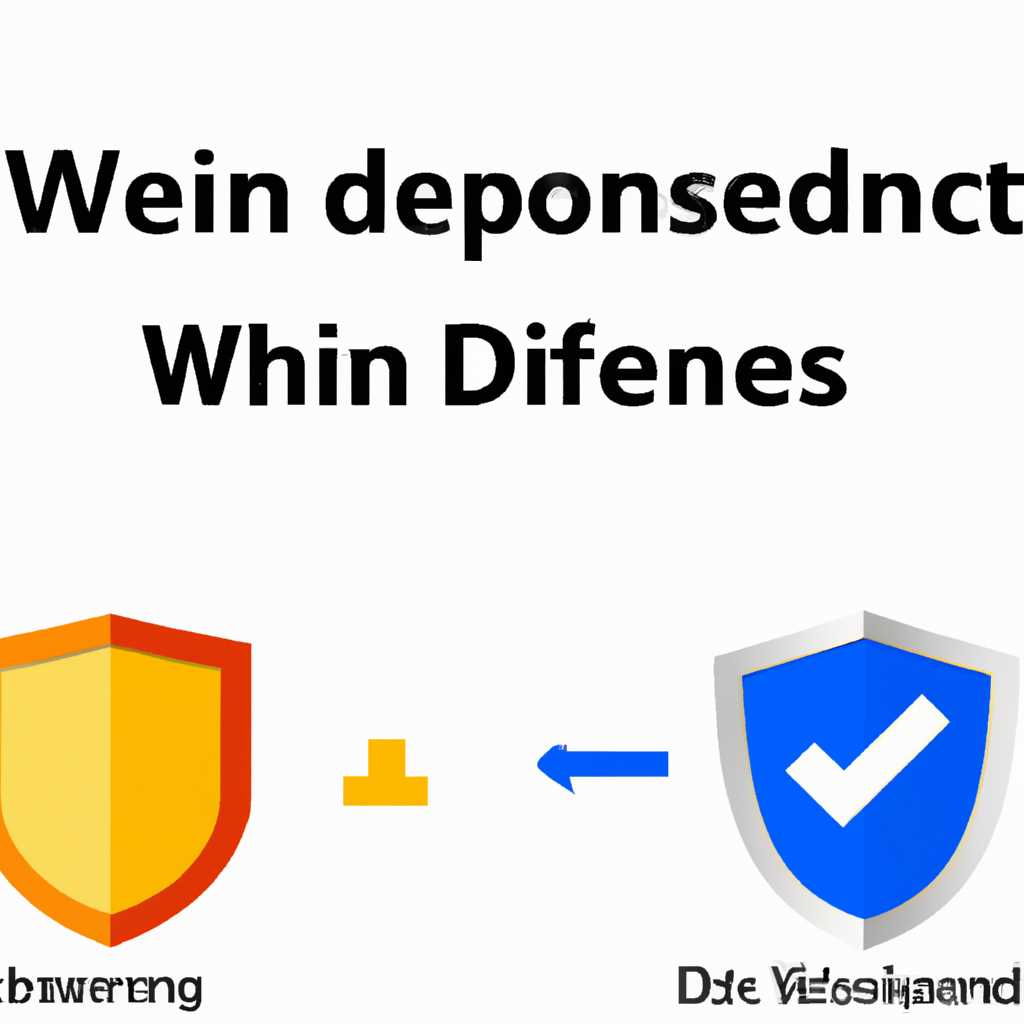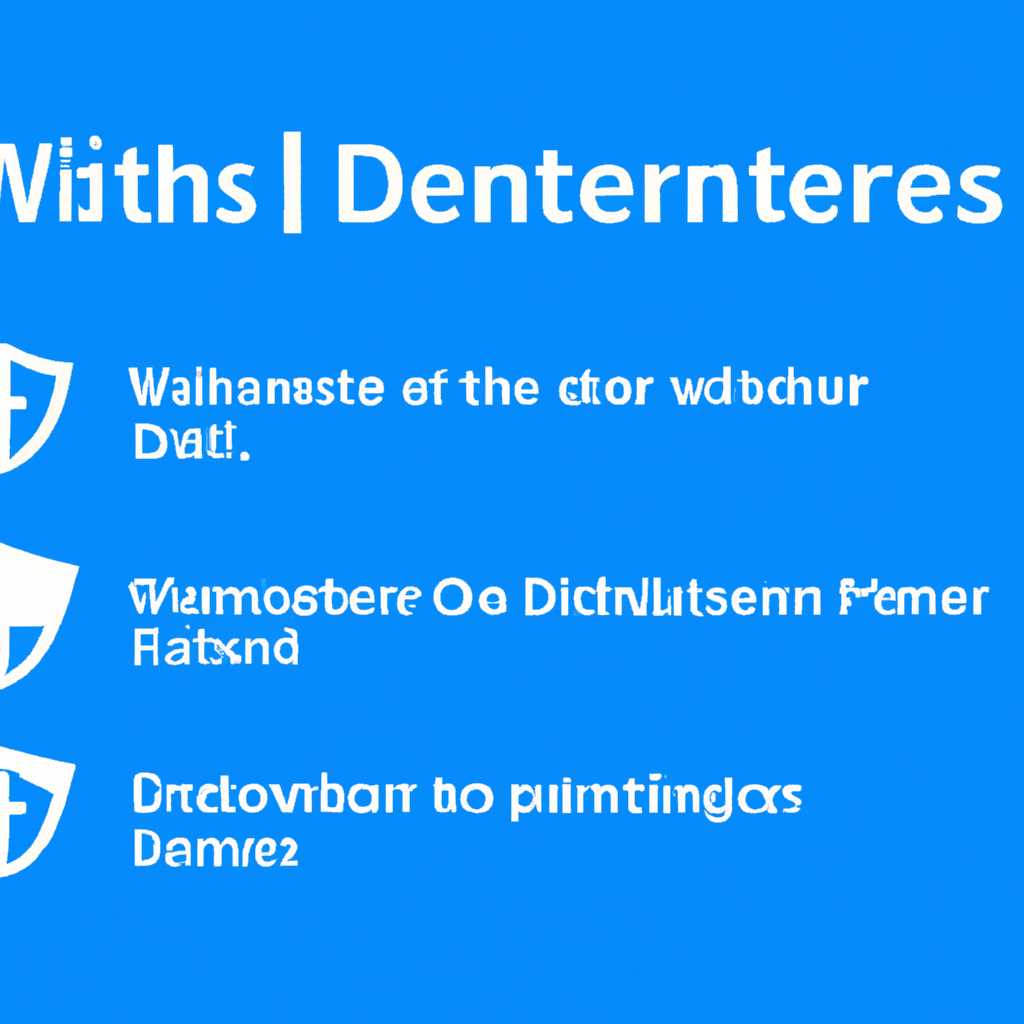- Защитник Виндовс: что это и как отключить Defender в Windows 7, 8.1 и 10
- Защитник Виндовс — основная информация
- Отключение защитника Виндовс в Windows 7
- Отключение защитника Виндовс в Windows 8.1 и 10
- Добавление исключений в защитник Виндовс
- Что такое защитник Виндовс
- Защитник Виндовс в Windows 7
- Защитник Виндовс в Windows 8.1
- 1. Добавление исключений в защитнике Виндовс
- 2. Отключение защитника Виндовс
- Защитник Виндовс в Windows 10
- Отключение Защитника Виндовс в Windows 10 через интерфейс программы
- Отключение Защитника Виндовс в Windows 10 через редактор реестра
- Отключение защитника Виндовс
- Способы отключения защитника Виндовс
- Почему возникает необходимость отключить Defender
- Отключение защитника Виндовс в Windows 7
- Отключение с помощью интерфейса Windows
- Отключение с помощью редактора реестра
- Видео:
- Что такое Copilot в ОС Windows 11 23H2? Обзор возможностей на ИЗИЧЕ!
Защитник Виндовс: что это и как отключить Defender в Windows 7, 8.1 и 10
Встроенный антивирус Windows, известный как Защитник Виндовс (Windows Defender), является одним из основных инструментов защиты операционной системы Microsoft Windows. Он предлагает базовую защиту от вирусов, программ-вымогателей, шпионского ПО и других угроз.
Защитник Виндовс осуществляет сканирование файлов и программ на компьютере в поисках вредоносного кода. Он также отслеживает активность на компьютере и предупреждает пользователя, если обнаружены подозрительные действия. Это может включать запуск исполняемых файлов без вашего согласия или попытки изменить системные настройки.
Несмотря на то, что Защитник Виндовс обеспечивает базовую защиту, в некоторых случаях пользователи могут захотеть отключить программу или временно деактивировать ее. Это может быть необходимо при установке и тестировании других антивирусных программ или для выполнения некоторых специфических задач.
В Windows 7 и Windows 8.1 отключение Защитника Виндовс можно сделать с помощью контекстного меню в локальной групповой политике. Для этого откройте окно «Пуск» и введите «gpedit.msc» в поле поиска. После открытия программы «Редактор локальной групповой политики» перейдите к следующему пути: Конфигурация компьютера -> Система -> Доступ к программам и функциям -> Защитник Виндовс.
В Windows 10 процедура отключения Защитника Виндовс немного отличается. Откройте окно «Пуск» и введите «Windows Security» в поле поиска. После открытия окна Windows Security нажмите на иконку щита в левом нижнем углу окна. Далее откроется новое окно с информацией о защите компьютера. Нажмите на «Защитник Виндовс» в левой навигационной панели, а затем выберите «Настройки защиты от вирусов и угроз».
В открывшемся окне Защитника Виндовс можете отключить автоматическое сканирование и реальное время. Также здесь можно настроить список исключений, добавив файлы или папки, которые хотите отнести к надежным и не сканировать. Эта операция может быть полезна, если у вас есть программа, которую вы знаете и доверяете, но которую Защитник Виндовс распознает как потенциально вредоносную программу.
Если вы хотите полностью отключить Защитник Виндовс, тогда вам придется воспользоваться сторонней программой, например, «Windows Defender Disabler». Эта программа позволит отключить службу Защитника Виндовс навсегда или временно. Отключение встроенного антивируса уменьшает защиту компьютера, поэтому перед применением такого инструмента стоит взвесить все за и против.
Защитник Виндовс является встроенным продуктом Microsoft для защиты операционной системы Windows и большинство пользователей не должны отключать его. Однако в некоторых случаях может возникнуть необходимость временно отключить антивирус для выполнения определенных задач или работы с другими антивирусными программами.
Защитник Виндовс — основная информация
Защитник Windows обладает несколькими преимуществами перед другими антивирусными программами. Во-первых, это включение программы по умолчанию в операционную систему, что обеспечивает ее удобство использования и эффективность. Во-вторых, защитник Windows является одной из самых эффективных программ в обнаружении и удалении вредоносных программ. В-третьих, программа имеет возможность автоматического обновления базы данных, что обеспечивает актуальность и надежность защиты.
Однако, если вы предпочитаете использовать другую антивирусную программу, включенную в сборку операционной системы Windows, вы можете отключить защитник Windows. Это может быть полезно, например, если у вас уже установлен другой антивирус или если вы предпочитаете использовать дополнительный уровень защиты от вирусов. В этой статье мы рассмотрим различные способы отключения защитника Windows в Windows 7, 8.1 и 10.
Отключение защитника Виндовс в Windows 7
Если у вас установлена операционная система Windows 7, вы можете отключить защитник Windows, следуя простым инструкциям:
- Откройте меню «Пуск» и перейдите в «Панель управления».
- В панели управления найдите раздел «Защитник Windows» и откройте его.
- В открывшемся окне нажмите на ссылку «Настроить Защитник Windows».
- Снимите отметку с пункта «Использовать Защитник Windows» и нажмите кнопку «Сохранить изменения».
После выполнения этих шагов защитник Windows будет отключен.
Отключение защитника Виндовс в Windows 8.1 и 10
В Windows 8.1 и 10 отключение защитника Windows происходит с использованием стандартных средств операционной системы. Вот как это сделать:
- Откройте меню «Пуск» и введите в поисковой строке «Защитник Windows».
- Перейдите в раздел «Защитник Windows» и откройте его.
- В открывшемся окне найдите раздел «Настройки защиты» и кликните по ссылке «Использование защитника Виндовс».
- Снимите отметку с пункта «Использовать защитник Виндовс» и закройте окно.
Теперь защитник Виндовс будет отключен в вашей операционной системе Windows 8.1 или 10.
Добавление исключений в защитник Виндовс
Если у вас отключен защитник Виндовс, вы можете добавить исключения для файлов или папок, чтобы их не сканировал антивирус. Чтобы сделать это, выполните следующие действия:
- Откройте панель управления и найдите раздел «Защитник Виндовс».
- Откройте раздел «Настройки защиты».
- В разделе «Исключения» нажмите на кнопку «Добавить исключение».
- Выберите тип исключения (файл или папка) и укажите путь к файлу или папке, которую хотите исключить из сканирования.
- Нажмите кнопку «Добавить исключение» и закройте окно настроек.
Теперь указанный файл или папка будет исключен из сканирования защитником Виндовс.
Защитник Виндовс является встроенной программой для защиты операционной системы Windows. Он предоставляет надежный уровень защиты от вирусов, троянов и шпионского ПО. Однако, если вы предпочитаете использовать другую антивирусную программу, можно отключить защитника Виндовс в Windows 7, 8.1 и 10. При этом стоит помнить о необходимости правильного использования и настройки антивирусных программ для обеспечения оптимальной безопасности вашего компьютера.
Что такое защитник Виндовс
Защитник Виндовс может выполнять различные действия, включая сканирование и удаление вредоносных файлов, а также предотвращение атак на компьютер. Он также предлагает настройку политики безопасности, включение и отключение определенных функций защиты, добавление исключений и многое другое.
Для использования защитника Виндовс нет необходимости устанавливать дополнительные программы антивирусной защиты. Он является встроенным продуктом операционной системы Windows и предлагает надежную защиту без использования внешних инструментов.
Включить или отключить защитника Виндовс можно с помощью простой процедуры, основанной на настройке реестра системы. Помимо этого, можно настроить политику безопасности, чтобы получить более гибкий контроль над функциями защитника Виндовс.
Если у вас установлено несколько антивирусных программ, защитник Виндовс может быть отключен автоматически, чтобы избежать конфликта между программами. В таких случаях рекомендуется отключить одну из антивирусных программ или настроить исключения, чтобы защитник Виндовс выполнял только определенные задачи.
Защитник Виндовс в Windows 7
Этот инструмент является более полезным и удобным, чем бесплатные антивирусные программы многих сторонних разработчиков, поэтому многие владельцы Windows 7 предпочитают правильно использовать встроенный защитник Виндовс вместо установки дополнительных антивирусов.
Деактивация защитника Виндовс может быть полезна в следующих случаях:
- Пользователю требуется временное отключение антивируса для установки новых программ или обновлений.
- Пользователь хочет использовать другую антивирусную программу наряду с защитником Виндовс.
- Пользователь по какой-то причине не доверяет защитнику Виндовс и предпочитает другой антивирусный продукт.
Если вы хотите отключить защитник Виндовс в Windows 7, выполните следующую процедуру:
- Откройте меню «Пуск» и перейдите в раздел «Панель управления».
- Щёлкните на ссылке «Безопасность» и выберите «Защитник Виндовс».
- В окне управления защитником Виндовс нажмите на ссылку «Настройки» в разделе «Защита компьютера в режиме реального времени».
- Включите «Защитник Виндовс» путем перемещения переключателя в положение «Выкл».
- Чтобы исключить определенные файлы или программы из сканирования, нажмите на ссылку «Исключения» и добавьте нужные вам элементы.
- После завершения настройки исключений закройте окно «Защитник Виндовс» и перезагрузите компьютер.
Включить защитник Виндовс обратно можно, повторив данный процесс и перемещая переключатель в положение «Включено».
Защитник Виндовс позволяет автоматически обновлять свои базы данных и проверять систему на наличие вирусов, что делает его полезным инструментом для обеспечения безопасности в Windows 7.
Защитник Виндовс в Windows 8.1
Однако, настройка защитника Виндовс может потребоваться в некоторых случаях. Если вы хотите отключить защитника Виндовс, закройте программу, открывшуюся при нажатии на соответствующую защитник Виндовс встроенной в Windows 8.1.
Как правильно настроить защитник Виндовс в Windows 8.1:
1. Добавление исключений в защитнике Виндовс
Защитник Виндовс в Windows 8.1 может сканировать все файлы и программы на вашем компьютере. Однако, в некоторых случаях, может потребоваться исключить определенные файлы или папки из сканирования.
Для добавления исключений в защитнике Виндовс, откройте программу и перейдите в раздел «Настройки». Затем найдите раздел «Настройка защиты» и выберите «Исключения». В открывшемся окне добавьте пути к файлам или папкам, которые необходимо исключить из сканирования защитником Виндовс.
2. Отключение защитника Виндовс
В Windows 8.1 защитник Виндовс включен по умолчанию. Однако, вы можете отключить его, если у вас уже установлен другой антивирус или антивирусной программы по вашему выбору.
Для отключения защитника Виндовс, откройте программу и перейдите в раздел «Настройки». Затем выберите «Защита в реальном времени» и снимите отметку «Включить защиту Виндовс».
Важно отметить, что даже при отключении защитника Виндовс, рекомендуется использовать другой антивирус для полной защиты вашего компьютера.
Примечание: В Windows 10 защитник Виндовс стал еще лучше и теперь является «лучшим антивирусом Windows». Поэтому отключать его может быть не рекомендуется, если у вас нет другого антивируса.
Защитник Виндовс в Windows 10
Защитник Виндовс в Windows 10 полезен в любом случае, поэтому по умолчанию он включен. Однако, в некоторых случаях пользователю может потребоваться отключить защиту для различных целей – например, при использовании более эффективных антивирусных программ.
Отключение Защитника Виндовс в Windows 10 через интерфейс программы
- Откройте Защитник Виндовс, нажав на соответствующую иконку в системном трее (рядом с часами).
- Нажмите на кнопку «Защитник Виндовс» (или «Откройте программу защитника Windows» в более старых версиях).
- В открывшемся окне Защитника Виндовс выберите пункт «Настройки» в верхнем меню.
- На вкладке «Защита от вредоносных программ» нажмите на ссылку «Управление Параметрами защиты».
- Выключите переключатель рядом с защитой, которую желаете отключить (например, «Защита в реальном времени»).
Если вы хотите отключить Защитник Виндовс на время или на постоянной основе, эта процедура позволяет правильно настроить защиту под свои нужды.
Отключение Защитника Виндовс в Windows 10 через редактор реестра
- Нажмите на клавиатуре сочетание клавиш Win + R, чтобы открыть окно «Выполнить».
- Введите в поле команду «regedit» (без кавычек) и нажмите Enter, чтобы открыть редактор реестра.
- В редакторе реестра пройдите по следующему пути:
HKEY_LOCAL_MACHINE\SOFTWARE\Policies\Microsoft\Windows Defender. - Если путь отсутствует, создайте его, щелкнув правой кнопкой мыши на «Microsoft» и выбрав «Создать» > «Ключ». Дайте ключу название «Windows Defender».
- Выделите созданный ключ «Windows Defender» и создайте в нем новый параметр «DisableAntiSpyware» типа DWORD со значением 1.
После этой процедуры Защитник Виндовс полностью отключится, но обратите внимание, что без встроенного антивируса ваш компьютер становится более уязвимым для различных угроз.
Отключение защитника Виндовс
Стоит отметить, что отключение защитника Виндовс может снизить общий уровень безопасности системы, поэтому использование этого способа полезно только в случае осознанного решения и при использовании альтернативных инструментов защиты.
Способы отключения защитника Виндовс
- С помощью «Пуск» и контекстного меню
- С помощью реестра
- С помощью групповой политики
Первый способ – самый простой и удобный. Для этого нажмите на кнопку «Пуск», откройте «Настройки» и выберите «Обновление и безопасность». В открывшемся окне выберите «Защитник Виндовс», а затем нажмите на «Открыть Защитник Виндовс».
Во вкладке «Настройки защитника» можно отключить различные функции защиты, включая контроль приложений и защиту файлов. Нужно просто убрать отметку рядом с нужной функцией. Однако следует помнить, что при автоматическом обновлении системы защитник может включиться снова.
Для более радикального отключения можно воспользоваться вторым способом с использованием реестра. Необходимо открыть редактор реестра и перейти к пути HKEY_LOCAL_MACHINE\SOFTWARE\Policies\Microsoft\Windows Defender. Затем нужно создать новый параметр DWORD с именем DisableAntiSpyware и установить его значение в «1».
Третий способ подходит для Windows 10 Pro и выше и позволяет отключить защитник Виндовс с помощью групповой политики. Для этого откройте «Локальные группы» и выберите «Доступность управления точками подключения». Затем перейдите к пути Компьютерная конфигурация -> Административные шаблоны -> Компоненты Windows -> Защитник Виндовс и выберите «Включение и отключение защитника Виндовс». Здесь можно выбрать вариант «Отключено».
Независимо от выбранного способа, следует помнить, что отключение защитника Виндовс приводит к снижению уровня безопасности операционной системы. Если это делается на короткое время или для тестирования, желательно настроить исключения, чтобы необходимые файлы или папки не сканировались. После завершения тестирования или при установке альтернативного антивируса рекомендуется включить защитника Виндовс снова.
Почему возникает необходимость отключить Defender
Когда отключить защитник Виндовс от Установки. Ооочень Важно!!!
Многие пользователи предпочитают использование стороннего антивируса вместо встроенной защиты Windows. Несмотря на то, что Defender стал намного лучше в тестировании за последние несколько лет, некоторые пользователи, особенно опытные, предпочитают использовать альтернативные программы защиты от вирусов.
Когда Есть некоторые сценарии, в которых может возникнуть необходимость отключить Defender:
— Если вы используете программы, которые несовместимы с Defender или были ложноположительные срабатывания;
— Если вы установили сторонний антивирус и хотите отключить защитник Windows;
— Если вы не испытываете проблем с вирусами и хотите выключить антивирус для удобства и ускорения работы компьютера.
Как отключить Defender в Windows 7 и 8.1
1. Откройте редактор политики групп. Зайдите в «Пуск» и в поисковую строке введите «gpedit.msc», затем нажмите «Ввод».
2. В редакторе политик перейдите к следующему пути: «Конфигурация ПК » Административные шаблоны » Компоненты Windows » Windows Defender Антивирус».
3. Включить отключение Защитника Windows Антивируса Дважды щёлкните по кнопке «Включить отключение Защитника Windows Антивируса» и установите значение «Включен».
4. После этого откройте «Защитник Windows» и выберите «Настроить» в окне Защитника Windows.
5. Снимите флажок «Включить защиту в режиме реального времени».
6. Нажмите кнопку «Сохранить изменения» и закройте окно «Защитник Windows».
7. Закройте редактор политик групп и перезагрузите компьютер.
Как отключить Defender в Windows 10
1. Нажмите правую кнопку мыши на значок «Пуск» в левом нижнем углу экрана.
2. В контекстном меню выберите «Windows PowerShell (администратор)».
3. В открывшемся окне PowerShell введите следующую команду и нажмите клавишу «Enter»: Set-MpPreference -DisableRealtimeMonitoring $true
4. Если вам нужно включить защитника Виндовс снова, выполните эту же процедуру, но замените команду на Set-MpPreference -DisableRealtimeMonitoring $false.
Как видно, отключить защитник Виндовс и включить его обратно в Windows 10 гораздо проще, чем в предыдущих версиях системы. Установка политик групп и редактирование реестра больше не требуется.
В любом случае, будьте осторожны, когда отключаете защитник Виндовс, так как это может снизить уровень защиты вашего компьютера от вирусов и вредоносных программ. Если у вас нет стороннего антивируса, рекомендуется оставить защитник Windows включенным или установить надежный антивирус для поддержки общей защиты вашей системы.
Отключение защитника Виндовс в Windows 7
Отключение с помощью интерфейса Windows
- Откройте окно «Защита компьютера» через системное меню «Пуск».
- В окне «Защита компьютера» выберите вкладку «Защита от вредоносного программного обеспечения».
- В разделе «Необходимость защиты» щёлкните по ссылке «Использование рекомендуемых настройек означает включение этой функции».
- В открывшемся окне «Пользовательский уровень» снимите галочку напротив пункта «Использование Windows Defender».
- Нажмите кнопку «Сохранить изменения».
Отключение с помощью редактора реестра
- Откройте «Редактор реестра» через системное меню «Пуск».
- В окне «Редактор реестра» перейдите по следующему пути:
HKEY_LOCAL_MACHINE\SOFTWARE\Policies\Microsoft\Windows Defender. - Если в разделе «Windows Defender» отсутствует папка «DisableAntiSpyware» или ее значение равно «0», создайте новую папку.
- Для создания новой папки нажмите правой кнопкой мыши на свободном месте в правой части окна «Редактор реестра» и выберите пункт «Новый» → «Ключ».
- Назвайте новую папку «Windows Defender» (без кавычек).
- В созданной папке «Windows Defender» нажмите правой кнопкой мыши на свободном месте в правой части окна «Редактор реестра», выберите пункт «Новый» → «DWORD-значение (32-разрядное)».
- Назвайте новое DWORD-значение «DisableAntiSpyware» (без кавычек).
- Дважды щёлкните на созданном DWORD-значении и измените его значение на «1».
- Закройте «Редактор реестра».
После выполнения данных процедур защитник Виндовс будет полностью отключен в Windows 7. Имейте в виду, что отключение Windows Defender может увеличить уровень риска для безопасности вашей системы. Поэтому перед проведением данной операции рекомендуется добавить альтернативную программу антивирусной защиты или подключиться к сети Интернет только с помощью эффективного антивируса.
Видео:
Что такое Copilot в ОС Windows 11 23H2? Обзор возможностей на ИЗИЧЕ!
Что такое Copilot в ОС Windows 11 23H2? Обзор возможностей на ИЗИЧЕ! by Компьютерные фишки и не только 7,378 views 10 days ago 12 minutes, 41 seconds