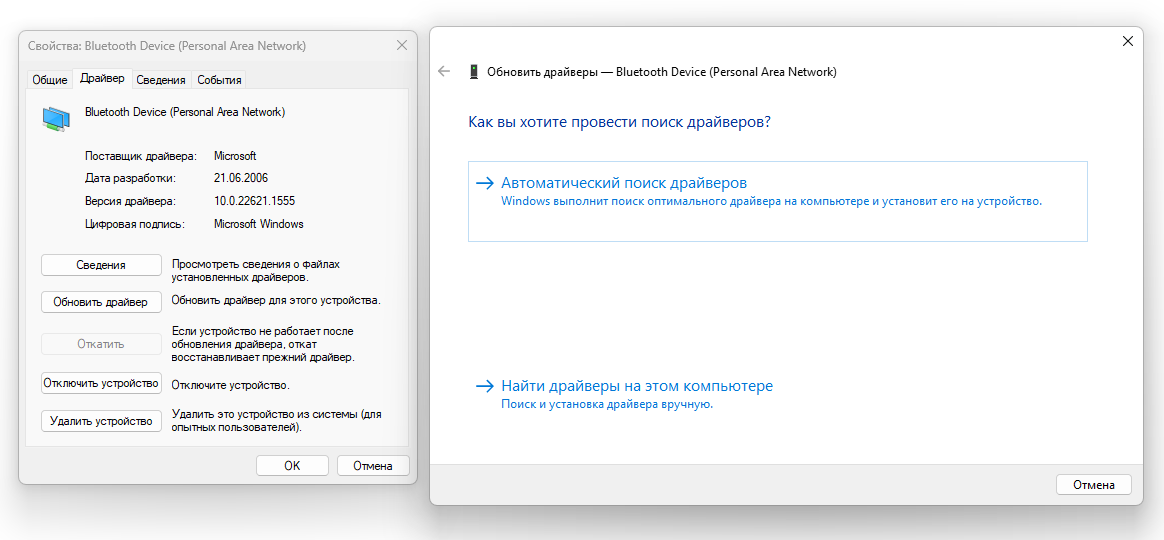- Простой способ настроить операционную систему Windows с помощью выборочной установки и форматирования дискового раздела
- Выборочная установка Windows с форматированием раздела диска
- Предварительные условия
- Шаги для выборочной установки Windows
- Легкий способ настроить операционную систему
- Как создать загрузочную флешку Windows 10
- Что нужно сделать после установки
- Установка Windows 10
- Подготовка к установке
- Процесс установки
- Форматирование раздела диска
- Подготовка к установке Windows 10
- Выбор версии Windows 10
- Установка образа Windows 10 на загрузочную флешку
- Форматирование диска и сохранение файлов
- Обновление компьютера перед установкой Windows 10
- Подходит ли мой компьютер для Windows 10
- «Выборочная установка» и форматирование диска
- Правильная установка Windows 10
- Перед установкой
- Выборочная установка
- Что нужно для установки Windows 10
- Видео:
- Как установить Windows 10 на SSD с флешки
Простой способ настроить операционную систему Windows с помощью выборочной установки и форматирования дискового раздела
При установке операционной системы Windows на компьютере может возникнуть ситуация, когда нужно переустановить систему, используя выборочную установку. После этапа установочного процесса следует форматирование раздела диска, которое позволяет восстановить систему в рабочем состоянии.
При выборочной установке Windows необходимо учитывать версию операционной системы, наличие необходимых драйверов и доступных обновлений. Время форматирования диска существенно сокращается по сравнению с полным форматированием, что является удобной опцией при настройке компьютера.
Для успешного форматирования раздела диска перед установкой Windows можно пропустить этот этап, если уже выполнены все необходимые мероприятия, включая сохранение важных файлов и настроек компьютера. Важно также учесть, что при форматировании диска все данные будут удалены, поэтому предварительно нужно создать резервные копии.
Выборочная установка Windows с форматированием раздела диска
Выборочная установка Windows предоставляет возможность настроить операционную систему в соответствии со своими нуждами. При этом осуществляется форматирование раздела диска, что очищает его от всех данных. В данной статье мы рассмотрим этот процесс более детально и опишем необходимые шаги для его выполнения.
Предварительные условия
Перед началом выборочной установки Windows стоит рассмотреть несколько параметров. Во-первых, нужно определить версию операционной системы, которая подходит для вашего компьютера. Для этого можно воспользоваться сообщением, которое появляется при запуске установочного диска или образа. Также важно заранее подготовить ключ для версии Windows, которую вы собираетесь установить.
Во-вторых, перед форматированием раздела диска необходимо создать резервную копию всех важных данных. Это предотвратит потерю информации и поможет восстановить её после установки.
Шаги для выборочной установки Windows
1. Включите компьютер и вставьте установочный диск или образ операционной системы.
2. Перед загрузкой Windows на экране появится сообщение «Нажмите любую клавишу, чтобы загрузить с диска…». Нажмите любую клавишу, чтобы перейти к установке.
3. После загрузки операционной системы выберите язык и параметры установки, а затем нажмите кнопку «Далее».
4. В следующем окне выберите «Выборочная установка».
5. Вам будет предложено выбрать раздел диска, на который будет установлена Windows. Если на вашем компьютере уже есть разделы, будьте осторожны в этом шаге, иначе вы потеряе свои данные. Если вы хотите отформатировать диск, выберите соответствующий раздел и нажмите кнопку «Форматировать».
6. Введите ключ активации, если он требуется для вашей версии Windows, и нажмите кнопку «Далее».
7. Далее вам предложат выбрать параметры установки, такие как имя компьютера, настройки сети и другие параметры. Заполните все необходимые поля и нажмите кнопку «Установить».
8. После завершения установки компьютер будет перезагружен и вам потребуется ввести информацию о настройках пользователя.
Таким образом, выборочная установка Windows с форматированием раздела диска является более гибким и настраиваемым подходом к установке операционной системы. Помните, что данный процесс приведет к полной потере данных на выбранном диске, поэтому перед выполнением необходимо создать резервные копии всех важных файлов.
Легкий способ настроить операционную систему
Установка операционной системы на компьютер может быть довольно трудоемким процессом, требующим много времени и усилий. Однако существует возможность упростить эту задачу благодаря выборочной установке Windows с форматированием раздела диска.
Во-первых, для этого требуется иметь загрузочную флешку или образ операционной системы Windows. Интернет также является полезным инструментом, так как вы сможете скачать актуальную версию программного обеспечения.
Сам процесс установки состоит из нескольких этапов. Вначале следует подготовить устройства к установке, для чего необходимо загрузить компьютер с выбранного носителя установки.
На этом этапе вы можете настроить разделы и драйверы, чтобы операционная система была установлена в соответствии с вашими потребностями и требованиями. Вам также следует обновить доступные программы и драйверы до последней версии.
После этого можно приступить к форматированию раздела диска и выбору цели установки. Вам может потребоваться удалить предыдущие данные, поэтому перед этим важно сделать резервные копии важных данных.
Когда все настройки установки готовы, следует нажать кнопку «установка», и процесс установки операционной системы начнется. Введите необходимые настройки и программы, следуя указаниям на экране.
Важно отметить, что в процессе установки могут потребоваться дополнительные драйверы или программы, которые вы можете дополнительно загрузить с официального сайта производителя.
После завершения установки следует выполнить перезагрузку компьютера и провести финальные настройки операционной системы. После этого вы сможете начать пользоваться своим обновленным и настроенным компьютером.
Как создать загрузочную флешку Windows 10
Чтобы установить операционную систему Windows 10 на свое устройство, вам потребуется создать загрузочную флешку. Для этого можно воспользоваться утилитой, предоставленной Microsoft. В данной статье мы рассмотрим, как выполнить этот процесс.
На момент написания статьи, самой последней версией Windows является Windows 10, поэтому будем рассматривать именно эту версию операционной системы.
Подготовка к созданию загрузочной флешки:
1. Поставьте устройство с Windows 10, которое вы будете использовать для создания загрузочной флешки.
2. Проверьте, что у вас имеется флешка с достаточным объемом памяти. Рекомендуется использовать флешку с объемом не менее 8 гигабайт.
3. Убедитесь, что у вас есть доступ к интернету на момент создания загрузочной флешки.
4. Вам также потребуется загрузочный образ Windows 10. Вы можете его скачать с официального сайта Microsoft.
5. После того, как вы подготовили все необходимое, приступайте к созданию загрузочной флешки.
Шаги по созданию загрузочной флешки:
1. Сохраните загрузочный образ Windows 10 на свое устройство.
2. Подключите флешку к своему устройству.
3. Запустите утилиту, которая предоставляется Microsoft для создания загрузочной флешки. Обычно это приложение под названием «Windows USB/DVD Download Tool».
4. В окне утилиты, найдите загрузочный образ Windows 10, который вы ранее сохранили на своем устройстве.
5. Следуйте инструкциям, предложенным утилитой, чтобы создать загрузочную флешку. Обычно этот процесс занимает некоторое время.
6. После успешного завершения процесса создания загрузочной флешки, вы можете использовать ее для установки Windows 10 на другие устройства.
Примечание:
При форматировании раздела диска и установке операционной системы, будут удалены все данные с него. Поэтому перед выполнением этих мероприятий рекомендуется сделать резервное копирование всех важных файлов и данных.
Теперь, когда вы знаете, как создать загрузочную флешку Windows 10, вы можете легко и самостоятельно установить операционную систему на любое устройство. Следуйте указанным выше шагам и наслаждайтесь использованием нового продукта от Microsoft.
Что нужно сделать после установки
Во-первых, после установочного процесса, ваш компьютер может потребоваться перезагрузить. Нажмите кнопку «Перезагрузить», и ваш компьютер перезагрузится в новую установленную операционную систему.
После загрузки на экране отобразится окно с настройками Windows. Здесь вы можете изменить различные параметры, такие как язык, часовой пояс и другие настройки. Также на этом этапе вы можете подключиться к Wi-Fi-сети или использовать кабельное подключение.
Дополнительно, можно рассмотреть возможность установки драйверов для вашего устройства. Некоторые компоненты компьютера могут не работать должным образом без соответствующих драйверов. Для этого можно использовать диск с драйверами, который обычно поставляется в комплекте с устройством, или найти их на сайте производителя.
Еще одной удобной возможностью после установки Windows является создание резервной копии вашей предыдущей операционной системы. Это может быть полезно, если какая-то информация потерялась или вам понадобятся файлы или программы из старой версии Windows. Создание образа жесткого диска позволит вам восстановить состояние вашего компьютера в момент установки «выборочной установки».
Также стоит обратить внимание на возможности обновления Windows. Периодически Microsoft выпускает новые версии операционной системы с исправлениями ошибок и добавлением новых функций. Проверьте, доступна ли вам какая-либо новая версия, и, при необходимости, обновите свою текущую версию Windows. Это поможет вам использовать все наиболее актуальные возможности.
Все эти действия помогут настроить вашу операционную систему после установки. Следуйте инструкциям, которые отображаются на экране, и ваш компьютер будет готов к работе в кратчайшие сроки.
Установка Windows 10
Подготовка к установке
Перед началом установки следует предварительно подготовиться. Наиболее важные моменты подготовки включают:
- Проверка наличия лицензионного ключа или продукта Windows 10.
- Загрузка официального образа операционной системы Windows 10 с сайта Microsoft.
- Создание загрузочной флешки или DVD с помощью утилиты Windows USB/DVD Download Tool.
Процесс установки
После подготовки необходимых материалов можно приступить к установке. Следуйте инструкциям ниже:
- Вставьте загрузочную флешку или DVD с образом Windows 10 в компьютер.
- Перезагрузите компьютер. На этом этапе может потребоваться изменить настройки BIOS для загрузки с установочного носителя.
- После загрузки компьютера с установочного носителя нажмите любую клавишу, чтобы запустить установку.
- Выберите язык, версию и формат времени, а также введите лицензионный ключ Windows 10 (если имеется).
- Нажмите кнопку «Установить сейчас».
- Прочитайте и принимайте лицензионное соглашение.
- Выберите опцию «Установка только Windows» и выберите раздел жесткого диска для установки.
- Нажмите кнопку «Далее» и дождитесь завершения установки.
- Выполните дополнительную настройку, если это потребуется (например, настройка учетной записи Microsoft или сетевых настроек).
Форматирование раздела диска
Одной из опций, доступных в процессе установки Windows 10, является возможность форматирования раздела диска. Форматирование раздела диска позволяет удалить все данные с выбранного раздела и создать на нем новый файловую систему для установки операционной системы.
Форматирование раздела диска может быть полезно в следующих ситуациях:
- Если вы хотите выполнить чистую установку Windows 10 и удалить все предыдущие файлы.
- Если вы хотите изменить файловую систему раздела диска для лучшей поддержки операционной системы.
Важно отметить, что форматирование раздела диска приведет к безвозвратной потере всех данных на выбранном разделе. Поэтому перед форматированием следует создать резервные копии важных файлов.
После завершения форматирования раздела диска следует продолжить установку операционной системы Windows 10, следуя инструкциям на экране.
| Важные моменты | Объяснение |
|---|---|
| Создание папки «Windows.old» | При выборе опции «Сохранить только личные файлы» будет создана папка «Windows.old», в которую будут перемещены все предыдущие файлы и папки. Это позволяет восстановить важные данные после установки Windows 10. |
| Установка драйверов и программ | После установки Windows 10 потребуется установить все необходимые драйверы и программы. Это можно сделать с помощью диска с драйверами или загрузив их из интернета. |
| Удаление папки «Windows.old» | После убедительной проверки, что все данные из папки «Windows.old» были скопированы, ее можно безопасно удалить для освобождения дискового пространства. |
Подготовка к установке Windows 10
Перед установкой Windows 10 необходимо выполнить ряд подготовительных действий. В этой статье мы рассмотрим, какая версия операционной системы подходит для вашего компьютера и как выполнить подготовку к установке Windows 10.
Выбор версии Windows 10
Перед началом установки Windows 10 важно определиться с версией операционной системы. Для этого нужно найти кнопку «Параметры» в меню «Пуск» и в разделе «Update & Security» выбрать «Activation». Здесь вы сможете найти информацию о версии Windows, которая установлена на вашем компьютере.
Установка образа Windows 10 на загрузочную флешку
Для установки Windows 10 с помощью USB-носителя нужно сначала создать загрузочный образ операционной системы. Для этого можно воспользоваться официальным инструментом Microsoft — Media Creation Tool. Этот инструмент позволяет легко создать загрузочный образ на USB-флешке или другом устройстве.
После создания загрузочной флешки необходимо ввести ее в компьютер и перейти к следующему этапу — настройке BIOS или UEFI, чтобы загрузиться с USB-носителя.
Форматирование диска и сохранение файлов
Перед установкой Windows 10 следует рассмотреть состояние жесткого диска. Если на диске имеется важная информация, необходимо сделать резервную копию файлов, чтобы не потерять их во время установки. Резервную копию файлов можно сохранить на внешний жесткий диск, в облако или на другое надежное устройство.
Также перед установкой Windows 10 следует осуществить форматирование диска, чтобы удалить все прежние настройки и программное обеспечение. Для форматирования диска можно воспользоваться утилитой установки Windows 10, выбрав правильную опцию в процессе установки.
Обновление компьютера перед установкой Windows 10
Перед установкой Windows 10 рекомендуется обновить компьютер до последней версии операционной системы, чтобы обеспечить лучшие условия для установки и работы с новой версией Windows. Для этого следует выполнить проверку обновлений через раздел «Update & Security» в настройках Windows.
Все важные файлы и программы на компьютере также следует обновить до последних версий, чтобы избежать возможных совместимостей и проблем во время и после установки Windows 10.
В этой статье мы рассмотрели важные шаги подготовки к установке операционной системы Windows 10. Правильная подготовка и настройка обеспечат удобную и более легкую установку Windows 10 в соответствии со своими потребностями и ситуацией.
Подходит ли мой компьютер для Windows 10
Перед установкой новой версии операционной системы Windows 10 важно рассмотреть несколько важных параметров, чтобы убедиться, что ваш компьютер подходит для этой версии.
- Обеспечение: в случае обновления с более ранних версий Windows, ваш компьютер должен соответствовать системным требованиям Windows 10. Это включает в себя достаточное количество оперативной памяти и процессора.
- Доступные обновления: перед установкой Windows 10 лучше проверить наличие необходимых обновлений для вашей текущей версии операционной системы. Это можно сделать через настройки обновлений Windows.
- Количество места на жестком диске: установка Windows 10 требует определенное количество свободного места на диске для развертывания операционной системы. Перед установкой лучше проверить, достаточно ли у вас свободного места на диске.
- Сетевые устройства: убедитесь, что все ваши сетевые устройства будут совместимы с Windows 10, и что есть подходящие драйверы для них.
- Форматирование диска: для установки Windows 10 на компьютер необходимо сделать форматирование раздела диска. Перед этим рекомендуется сделать резервную копию важных данных, чтобы не потерять их в случае ошибки во время процесса форматирования.
Установка Windows 10 может быть выполнена с помощью специальной утилиты загрузочной флешки или скачанного образа операционной системы. Время установки может занять несколько часов. После установки Windows 10 важно настроить все необходимые параметры и обновить операционную систему до последней версии.
«Выборочная установка» и форматирование диска
Для того чтобы осуществлялась правильная установка, требуется предварительно создать загрузочную флешку или загрузочный диск с версией Windows, соответствующей вашим потребностям. Носитель загрузки будет необходим для того, чтобы загрузить компьютер с него и начать процесс установки.
Одним из самых важных моментов в подготовке к выборочной установке является резервное копирование всех важных данных на компьютере. Ведь при форматировании диска все данные на нем будут удалены безвозвратно. Поэтому перед началом установки следует сохранить все нужные файлы на внешний накопитель или в облачное хранилище.
Когда все необходимые мероприятия выполнены, можно начинать процесс. Для этого следует перезагрузить компьютер и изменить параметры загрузки в BIOS или нажать соответствующую кнопку при старте компьютера, чтобы провести загрузку с созданного загрузочного носителя.
После загрузки операционной системы с выборочного носителя на экране появится окно установки Windows. Здесь будут доступны различные варианты установки. В случае выборочной установки, требуется выбрать пользовательский вариант установки.
Одной из важных частей выборочной установки является форматирование диска. В данном случае будут доступны все имеющиеся на компьютере разделы дисков, и вы сможете выбрать тот, который требуется отформатировать.
После выбора раздела для форматирования, следует нажать на соответствующую кнопку, чтобы произвести форматирование диска. Данное действие удалит все содержимое выбранного раздела, поэтому перед этим очень важно убедиться, что все важные файлы уже сохранены.
После форматирования диска, начнется установка операционной системы Windows. В процессе установки будут запрошены необходимые параметры и настройки, которые требуется задать для вашего компьютера.
Время установки может занять разное количество времени в зависимости от мощности вашего компьютера и версии операционной системы. В процессе установки возможна автоматическая перезагрузка компьютера несколько раз.
Когда установка будет завершена, вы сможете настроить операционную систему по своему желанию и начать использовать компьютер в новой версии Windows.
Правильная установка Windows 10
Программное обеспечение операционной системы Windows 10 стало моим выбором для своего компьютера. Но перед началом использования необходимо изменить некоторые параметры и настроить своей системе под себя.
Перед установкой
Перед установкой операционной системы Windows 10 требуется проверить наличие доступных для установки драйверов для своих устройств, а также предварительно создать резервную копию важных данных с жесткого диска.
Выборочная установка
Для установки Windows 10 вариантом, наиболее подходящим в моем случае, является выборочная установка. Она позволяет создать новые разделы диска и изменить настройки своей системы с целью настройки «чистой» установки продукта.
Для начала выборочной установки Windows 10 необходимо ввести загрузка с установочного диска или с помощью созданной установочной флешки. При этом следует обратить внимание на то, какая версия Windows 10 будет установлена в вашем компьютере.
| Важно: | Перед выбором варианта установки Windows 10 рассмотрите только те варианты, которые наиболее подходят для вашей ситуации. |
После выбора варианта установки Windows 10 можно приступить к изменению настроек операционной системы. Для этого требуется ввести ключевые настройки, такие как язык, часовой пояс, подключение к интернету и другие.
После этого можно перейти к форматированию разделов жесткого диска и созданию новых разделов. В момент создания новых разделов все данные на диске будут удалены, поэтому важно предварительно создать резервную копию данных.
После форматирования разделов и создания новых можно приступать к установке операционной системы Windows 10. Этот этап будет продолжаться некоторое время, в течение которого система будет выполнять установку и настройку необходимых программ и компонентов.
После завершения установки Windows 10 можно ввести персональные данные и выполнить финальные настройки, такие как выбор обновлений операционной системы и установка дополнительного программного обеспечения.
После завершения установки Windows 10 можно войти в операционную систему и начать пользоваться всеми ее возможностями.
Что нужно для установки Windows 10
Для установки Windows 10 на компьютер требуется следующее:
- Компьютер с экраном, клавиатурой и мышью или сенсорным вводом
- Доступ к интернету для загрузки необходимых обновлений и драйверов
- Доступное количество места на жестком диске для установки операционной системы
- Установочный носитель, такой как флешка с ISO-образом Windows 10
Перед установкой Windows 10 следует выполнить следующие действия:
- Сделать резервную копию всех важных файлов и программ, так как форматирование диска приведет к их удалению. Рекомендуется создать отдельную папку на другом диске или носителе для сохранения этих данных.
- Подготовить установочный носитель с ISO-образом Windows 10. Для этого можно воспользоваться инструментом Media Creation Tool от Microsoft, который позволяет создать загрузочную флешку.
- Найти ключ продукта Windows 10, который будет необходим для активации операционной системы после установки.
После подготовки необходимых материалов можно приступать к установке Windows 10. Следуйте следующим шагам:
- Вставьте установочный носитель в компьютер и перезагрузите его. На экране появится возможность выбора загрузочного устройства. Введите соответствующую клавишу (обычно это F12 или Del) для доступа к настройкам загрузки.
- В меню загрузки выберите установочный носитель, который вы подготовили. Если все сделано правильно, загрузочная утилита Windows 10 начнет запускаться.
- Следуйте инструкциям на экране для выбора языка, часового пояса и других параметров установки.
- В следующем окне предлагается выбор между обновлением Windows и чистой установкой. В данной ситуации следует выбрать вариант «Чистая установка», чтобы выполнить форматирование диска и установить Windows 10 на новый раздел.
- В следующем окне будет предложено создать новый раздел на жестком диске или использовать уже имеющийся раздел для установки Windows 10. Если вы хотите выполнить форматирование и создать новый раздел, выберите соответствующую опцию.
- После форматирования раздела Windows 10 начнет устанавливаться на ваш компьютер. Процесс может занять некоторое время, в зависимости от скорости компьютера и версии Windows 10.
- После завершения установки Windows 10 возможно потребуется выполнить дополнительные настройки, такие как подключение к интернету, установка необходимых программ или обновления операционной системы.
После всех настроек и обновлений Windows 10 будет установлена на ваш компьютер. При первой загрузке операционной системы может быть создана папка «Windows.old», которая содержит файлы предыдущей версии Windows в целях безопасности. Если у вас возникнут проблемы или вы захотите вернуться к предыдущей версии Windows, вы можете использовать эту папку.
Видео:
Как установить Windows 10 на SSD с флешки
Как установить Windows 10 на SSD с флешки by Компьютерные курсы Евгения Юртаева 613,721 views 3 years ago 18 minutes