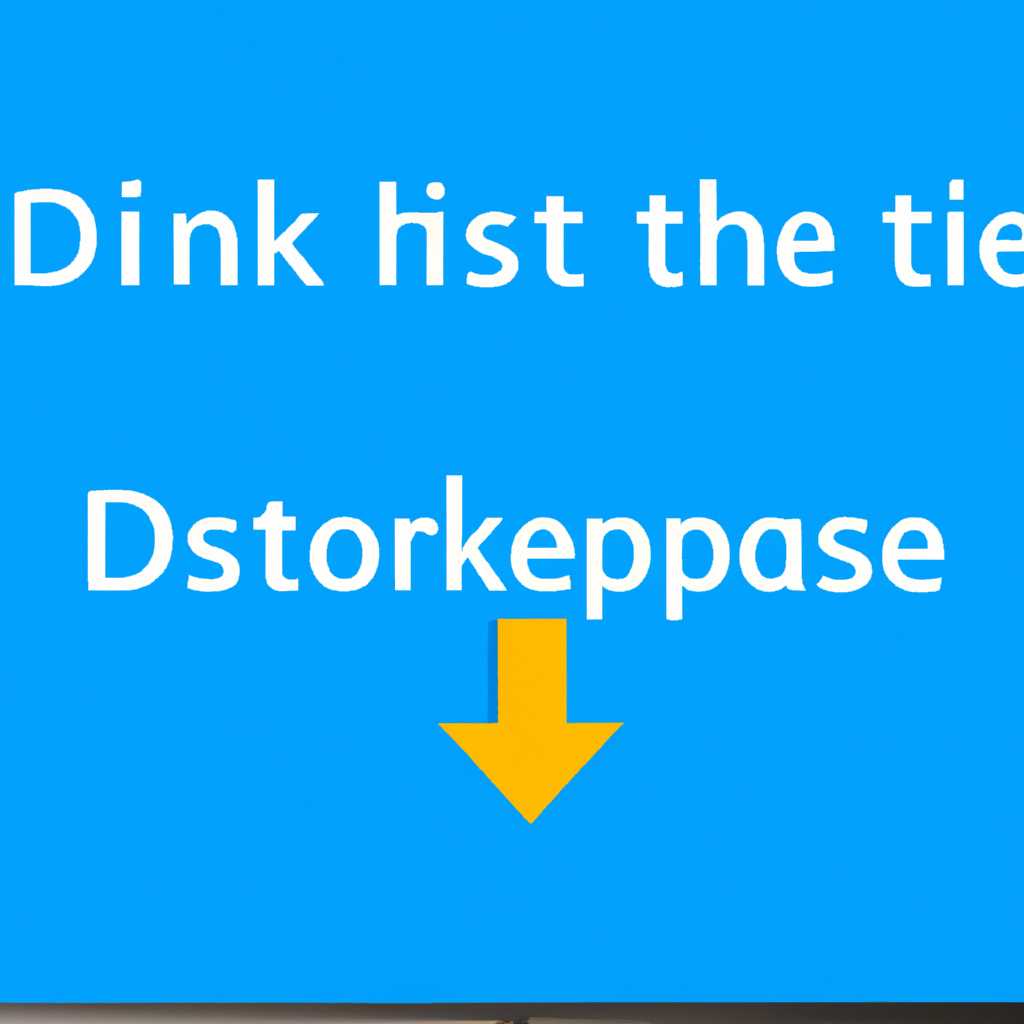- Что за файл desktop.ini в Windows 10 и как его удалить
- Отображение или скрытие файла Desktop.ini
- Как точно определить причину этой проблемы
- Как скрыть или полностью удалить файл desktop.ini
- 1. Почему создание файла desktop.ini требуется?
- 2. Как скрыть файл desktop.ini
- 3. Как полностью удалить файл desktop.ini
- При загрузке Windows 10 выскакивает desktop.ini блокнот Павел Мудрый
- Предназначение и функция файла Desktopini в Windows 10
- Ответ 1
- Зачем нужен файл desktop.ini
- Предназначение файла desktop.ini
- Скрытие и автозагрузка
- Метод создания файла desktop.ini
- Значения параметра в файле desktop.ini
- Почему desktop.ini вызывает проблемы
- Как удалить файл desktop.ini
- Заключение
- Блокнот открывается при запуске компьютера
- Причины открытия блокнота при загрузке
- Как скрыть файл desktop.ini
- Зачем нужен файл desktop.ini
- Создание параметров Desktopini для выбранной папки
- Как создать desktop.ini для выбранной папки
- Скрывать или показывать desktop.ini в папке
- Видео:
- What If You Delete Desktop.ini? (And other Windows System Files)
Что за файл desktop.ini в Windows 10 и как его удалить
Один из самых распространенных источников проблем для рабочего стола пользователей Windows 10 — это файл с названием desktop.ini. Но что за файл это такой и зачем он нужен?
Desktop.ini — это системный файл, предназначенный для управления отображением папки, в которой он находится. Он определяет параметры отображения папки, такие как скрытие иконок папки или изменение строки в значке папки. Desktop.ini файлы создаются автоматически операционной системой Windows 10 в каждой папке при ее создании.
Если вы когда-нибудь задавались вопросом, как изменить отображение папки или почему после загрузки Windows 10 вам выскакивает окно с отображением полностью значков рабочего стола, то скорее всего причина кроется в desktop.ini файле. Но как его удалить или отключить?
Метод удаления или отключения файлов desktop.ini вполне прост. Для этого вам нужно найти нужную папку на вашем рабочем столе, нажать правой кнопкой мыши на ней и выбрать пункт «Свойства». В открывшемся окне свойств папки, вы должны нажать на вкладку «Общие». Затем вы должны найти строку «Атрибуты» и снять галочку с пункта «Скрытый». После этого нажмите на кнопку «Применить», а затем на «ОК». Теперь desktop.ini файлы больше не будут отображаться.
Отображение или скрытие файла Desktop.ini
Desktop.ini обычно располагается в каждой папке и отображается в проводнике как скрытый файл. Этот файл выступает в роли параметра строки, который определяет, как должна выглядеть папка и какие значки использовать для ее файлов.
Чтобы открыть файл desktop.ini, щелкните правой кнопкой мыши по папке, выберите «Открыть блокнотом», и в блокноте вы увидите значения параметров отображения папки.
Если вы хотите удалить файл desktop.ini, следуйте этим шагам:
- Щелкните правой кнопкой мыши на папке, в которой находится файл desktop.ini.
- Выберите «Свойства».
- В окне свойств перейдите на вкладку «Общие».
- В разделе «Атрибуты» уберите флажок «Скрытый».
- Нажмите «Применить» и затем «ОК».
Теперь файл desktop.ini будет отображаться в папке.
Если вы хотите скрыть файл desktop.ini, следуйте этим шагам:
- Щелкните правой кнопкой мыши на папке, в которой находится файл desktop.ini.
- Выберите «Свойства».
- В окне свойств перейдите на вкладку «Общие».
- В разделе «Атрибуты» поставьте флажок «Скрытый».
- Нажмите «Применить» и затем «ОК».
Теперь файл desktop.ini будет скрыт в папке.
Как точно определить причину этой проблемы
Первым шагом откройте папку, где появляется файл desktop.ini. Если он отображается, то выберите его и удалите. Однако, раз уж мы хотим точно определить причину этой проблемы, поступим иначе. Рабочий путь также предлагает использовать блокнот для открытия файла.
— Щелкните правой кнопкой мыши на файле desktop.ini и выберите пункт «Открыть с помощью».
— В открывшемся меню выберите пункт «Блокнот».
В результате откроется файл в редакторе Notepad, и вы сможете увидеть его содержимое. Обратите внимание на значения параметров, которые могут указывать на причину проблемы. Например, роль файлы с именем desktop.ini в отображении папок и управления значениями их параметров. Если здесь есть строки «Требуется редактирование» или «Скрыть значок», то вы можете предположить, что проблема связана с функцией скрытия файлов или отображения значка в выбранной папке.
Методом проб и ошибок вы можете изменить значения параметров и сохранить файл desktop.ini. После этого проверьте, почему файл открывается или выскакивает ошибка при открытии выбранной папки. Если проблема устраняется, значит, ее причиной были указанные значения параметров в файле desktop.ini.
Как скрыть или полностью удалить файл desktop.ini
1. Почему создание файла desktop.ini требуется?
Файл desktop.ini создается системой автоматически при открытии папки. Его функция — параметры отображения папки, такие как путь к папке, название папки и значения параметров.
2. Как скрыть файл desktop.ini
Если вы хотите скрыть файл desktop.ini, следуйте этим шагам:
- Щелкните правой кнопкой мыши на выбранной папке, в которой находится файл desktop.ini.
- В открывшемся контекстном меню выберите «Свойства».
- Перейдите на вкладку «Общие».
- Внизу окна свойств папки вы найдете секцию «Атрибуты:».
- Уберите флажок напротив параметра «Скрытый».
- Нажмите кнопку «Применить» и затем «OK».
3. Как полностью удалить файл desktop.ini
Если вы хотите полностью удалить файл desktop.ini, следуйте этим шагам:
- Откройте папку, в которой находится файл desktop.ini.
- Нажмите на клавиатуре комбинацию клавиш «Win + R», чтобы открыть строку запуска.
- В строке запуска введите «cmd» и нажмите клавишу «Enter», чтобы открыть командную строку.
- В командной строке введите следующую команду:
- Нажмите клавишу «Enter», чтобы выполнить команду.
- Перезапустите компьютер для применения изменений.
attrib -s -h %path%\desktop.ini
(замените «%path%» на точный путь к папке, в которой находится файл desktop.ini)
После выполнения этих шагов файл desktop.ini будет скрыт или полностью удален с вашего компьютера, решая проблемы, связанные с его отображением.
При загрузке Windows 10 выскакивает desktop.ini блокнот Павел Мудрый
Этот файл имеет особую функцию — отображение и скрытие файлов и папок. Параметры, определенные в desktop.ini для выбранной папки, будут применяться при отображении содержимого этой папки, включая скрытые файлы и папки. Если вы не хотите видеть desktop.ini файлы при открытии папки, вы можете его удалить.
Чтобы удалить desktop.ini файл, следуйте этим шагам:
1. Откройте папку, в которой находится файл desktop.ini.
2. Если вы не видите этот файл, убедитесь, что показаны скрытые файлы и папки. Для этого откройте «Параметры папки» (можно нажать Win + R и ввести «папка») и выберите вкладку «Просмотр».
3. В разделе «Расширения для известных типов файлов» убедитесь, что чекбокс «Скрыть расширения для известных типов файлов» не выбран.
4. Убедитесь, что параметр «Скрыть защищенные файлы операционной системы» не активирован.
5. Найдите файл desktop.ini в выбранной папке.
6. Нажмите правой кнопкой мыши на файл desktop.ini и выберите «Удалить».
7. При необходимости введите пароль администратора или подтвердите удаление файла.
8. Перезагрузите компьютер и проверьте, отображается ли еще desktop.ini при загрузке системы.
Если desktop.ini файл по-прежнему отображается при загрузке Windows 10, возможно, он находится в папке автозагрузки вашей системы. Чтобы скрыть его, выполните следующие действия:
1. Нажмите «Win + R» для открытия строки запуска.
2. Введите «shell:startup» и нажмите «Enter».
3. Папка «Запуск» откроется.
4. Найдите файл desktop.ini в этой папке и удалите его, следуя приведенным выше инструкциям.
Помните, что desktop.ini файл играет важную роль в полностью определении отображения папки, поэтому перед его удалением убедитесь, что он действительно не нужен или не поврежден.
Предназначение и функция файла Desktopini в Windows 10
Одной из основных функций файла desktop.ini является скрытие папки или изменение значка папки. С помощью этого файла можно определить цвет иконки, тип его представления, а также установить название папки на другом языке, который будет отображаться в проводнике.
Чтобы создать файл desktop.ini, нужно открыть папку, в которой хотите задать определенные параметры отображения. Затем, щелкните правой кнопкой мыши и выберите пункт «Свойства». Далее, перейдите на вкладку «Пользовательские» и нажмите кнопку «Создать файл». Система автоматически создаст файл desktop.ini в выбранной папке.
После создания файла desktop.ini, можно открыть его с помощью текстового редактора, чтобы определить значения параметров отображения. В строке [расположение папки] укажите путь к выбранной папке, а в строке IconFile — путь к файлу иконки, которую хотите использовать. Также вы можете использовать значение IconIndex, чтобы указать номер конкретной иконки из выбранного файла. Эти параметры помогут определить, какая иконка будет отображаться в папке.
Помимо определения иконки, файл desktop.ini также может задавать другие параметры. Например, с помощью параметра InfoTip можно определить подсказку, которая будет отображаться при наведении курсора на папку.
Если же вы хотите скрыть файл desktop.ini, отключите в системных настройках Windows 10 отображение скрытых файлов и папок. Для этого, щелкните правой кнопкой мыши на рабочем столе, выберите пункт «Персонализация» и перейдите в раздел «Темы». В списке «Настройки связанные с устройством» найдите ссылку «Настройки иконок рабочего стола» и нажмите на нее. Затем, в открывшемся окне, снимите флажок с опции «Файлы Desktop.ini» и нажмите кнопку «Применить». После этого, файл desktop.ini будет скрыт и не будет отображаться в проводнике системы.
Таким образом, файл desktop.ini в операционной системе Windows 10 играет важную роль при определении параметров отображения папки. Он позволяет задать нужный значок, скрыть папку или изменить ее название. Также он может определить другие параметры, чтобы облегчить работу пользователя с рабочим пространством. Зная предназначение и функцию этого файла, можно с легкостью настроить его для автозагрузки при запуске компьютера и обеспечить более удобную работу с файлами и папками в Windows 10.
Ответ 1
Параметры файла desktop.ini используются для изменения иконки выбранной папки, автозагрузки файлов при запуске и других функций. Если у вас возникают проблемы с файлом desktop.ini, вы можете удалить его.
Для удаления файла desktop.ini в папке Windows, просто удалите сам файл. Вы можете его найти в папке с названием папки, в которой он открывается. Метод открытия папки в Windows 10 может быть разным. Кликните правой кнопкой мыши по требуемой папке на панели задач и выберите пункт «Показать в папке» для отображения пути к папке. Затем щелкните правой кнопкой мыши на папке и выберите «Открыть в Проводнике». В открывшемся окне Проводника найдите файл desktop.ini и удалите его.
Файл desktop.ini не является системным файлом, и его удаление не повредит вашей операционной системе. Его роль заключается в том, чтобы задать определенные параметры для отображения папки.
При показе скрытых файлов desktop.ini часто выскакивает в каждой папке, и это может вызывать некоторые неудобства. Если вы хотите полностью скрыть файлы desktop.ini при загрузке Windows 10, выполните следующие шаги:
- Откройте Проводник и выберите вкладку «Вид».
- На панели инструментов щелкните кнопку «Параметры» и выберите «Изменить папки и параметры поиска».
- Перейдите на вкладку «Вид» в открывшемся окне.
- В разделе «Параметры расширений файлов и папок» найдите параметр «Скрытые файлы и папки» и выберите «Не показывать скрытые файлы, папки и диски».
- Щелкните кнопку «Применить» и затем «OK».
По этой причине выскакивает desktop.ini в каждой папке Windows 10, если была выбрана функция отображения скрытых файлов и папок. Если у вас возникают проблемы с файлом desktop.ini, вы можете его удалить.
Зачем нужен файл desktop.ini
Предназначение файла desktop.ini
Desktop.ini представляет собой файл конфигурации, который задает определенные параметры для отображения папок и файлов в операционной системе Windows 10. Он может содержать информацию о специальных значках, путях, атрибутах и других параметрах, определяющих отображение выбранной папки.
Скрытие и автозагрузка
Основная функция desktop.ini заключается в скрытии папок и автозагрузке определенных файлов при открытии выбранной папки. Например, при наличии файла desktop.ini с определенными параметрами скрытия, содержимое папки будет полностью скрыто. Когда путь к такой папке открывается, все файлы и папки внутри нее также останутся невидимыми.
Метод создания файла desktop.ini
Чтобы создать файл desktop.ini, нужно открыть папку, для которой мы хотим определить параметры отображения, щелкнуть правой кнопкой мыши и выбрать «Открыть в Проводнике». После этого необходимо создать новый текстовый файл, назвать его «desktop.ini» и открыть его в блокноте или другом текстовом редакторе.
Значения параметра в файле desktop.ini
Строка «Компьютер\Pуть\к\папке» определяет путь к папке, для которой требуется задать параметры. Далее следуют различные параметры, такие как «Attributes», «IconFile», «IconIndex» и другие, которые определяют соответствующие значения для значка папки и других атрибутов.
Почему desktop.ini вызывает проблемы
В некоторых случаях, пользователи могут столкнуться с проблемами, связанными с файлом desktop.ini. Например, если файл desktop.ini содержит неверные значения параметров, это может привести к неправильному отображению папок и файлов, а также вызвать ошибки при запуске операционной системы. Также возможна ситуация, когда desktop.ini открывается по умолчанию неправильной программой, что может вызвать замедление работы компьютера.
Как удалить файл desktop.ini
Удаление файла desktop.ini не рекомендуется, так как он необходим для правильной работы системы. Однако, если вы все же хотите удалить его, то вы можете сделать это следующим образом:
- Откройте папку, в которой находится файл desktop.ini.
- На панели инструментов откройте вкладку «Вид» и установите галочку рядом с «Скрытые элементы».
- Найдите файл desktop.ini и удалите его, щелкнув правой кнопкой мыши и выбрав «Удалить».
Обратите внимание, что после удаления desktop.ini, некоторые папки и файлы могут перестать отображаться правильно или автоматически запускаться при открытии папки.
Заключение
Таким образом, файл desktop.ini играет важную роль в конфигурации и отображении папок и файлов в операционной системе Windows 10. Хотя его удаление может вызвать определенные проблемы, оно возможно, если вы уверены в необходимости такого действия. Однако, перед удалением desktop.ini, рекомендуется создать его резервную копию, чтобы в случае возникновения проблем можно было восстановить его.
Блокнот открывается при запуске компьютера
Причины открытия блокнота при загрузке
Одной из возможных причин открытия блокнота при загрузке компьютера является наличие файла desktop.ini в папке, выбранной как путь для автозагрузки. Файл desktop.ini — это системный файл, созданный Windows 10 для настройки отображения папки и ее содержимого.
Значение параметра InfoTip в файле desktop.ini определяет текст, который будет отображаться при наведении указателя мыши на значок папки. Если значение InfoTip установлено на notepad.exe %windir%\system32\acesspkg.dll, то при каждом запуске компьютера будет открываться блокнот.
Как скрыть файл desktop.ini
Чтобы скрыть файл desktop.ini и предотвратить его открытие при запуске компьютера, вам потребуется выполнить следующие шаги:
- Откройте Проводник Windows, перейдите в папку, в которой находится файл desktop.ini.
- Нажмите на вкладку «Вид» в верхней части окна Проводника.
- В разделе «Параметры» выберите «Параметры папки и поиска».
- В окне «Параметры папки» выберите вкладку «Вид».
- Убедитесь, что параметр «Скрыть защищенные операционной системой файлы (рекомендуется)» отмечен флажком.
- Снимите флажок с параметра «Скрыть расширения для типов файлов, известных системе».
- Нажмите «Применить» и «ОК», чтобы сохранить изменения.
- Закройте окно Проводника.
После выполнения этих шагов, файл desktop.ini должен быть скрыт, и блокнот больше не будет открываться автоматически при запуске компьютера.
Если вам все еще требуется доступ к файлу desktop.ini, вы можете найти его в скрытой папке внутри выбранной папки.
Зачем нужен файл desktop.ini
Файл desktop.ini играет важную роль в работе системы Windows 10. Он используется для настройки отображения папок и их содержимого, включая иконки, названия файлов и другие параметры.
В первом случае, когда блокнот открывается при запуске компьютера, файл desktop.ini может быть создан с неправильными значениями параметров, что влечет отображение ошибочных данных и открытие блокнота. Во втором случае, файл desktop.ini мог быть создан в папке, выбранной как путь для автозагрузки, по ошибке пользователем или другими программами.
Чтобы полностью убрать файл desktop.ini, вы можете просто удалить его из выбранной папки. Если вы не видите файл desktop.ini, убедитесь, что папка скрытых файлов отображается. Для этого откройте Проводник Windows, выберите вкладку «Вид» и установите флажок рядом с опцией «Скрытые элементы».
Теперь вы знаете, почему блокнот открывается при запуске компьютера и как устранить эту проблему. Надеемся, что наш ответ поможет вам в решении проблемы с автозагрузкой блокнота!
Создание параметров Desktopini для выбранной папки
Если в выбранной папке отображаются проблемы с точно определением значка, строки запуска или скрытием папки, desktop.ini может исправить эти проблемы. Создание параметров desktop.ini позволяет пользователю задать специфическое предназначение папки или ярлыка, а также изменить их отображение.
Как создать desktop.ini для выбранной папки
1. Откройте папку, для которой вы хотите создать desktop.ini, с помощью проводника Windows.
2. Откройте блокнот или любой другой текстовый редактор, чтобы создать новый файл.
3. В новом файле задайте параметры, которые хотите изменить для этой папки. Например, вы можете определить путь к значку, скрытых файлов или значения параметра «Атрибуты» для этой папки или ярлыка.
4. Сохраните файл с названием «desktop.ini» (обязательно с маленькой буквы и без кавычек) в выбранной папке. Убедитесь, что расширение файла сохранено как «ini», а не «txt».
Скрывать или показывать desktop.ini в папке
По умолчанию desktop.ini скрытый файл, и его необходимо отобразить, чтобы увидеть его в папке. Если вы хотите скрыть desktop.ini от отображения, выполните следующие действия:
- Откройте «Параметры папки» в настройках панели управления Windows.
- Перейдите на вкладку «Вид».
- Выберите пункт «Не показывать скрытые файлы, папки и диски».
- Нажмите «Применить» и «ОК», чтобы сохранить изменения.
После этого desktop.ini и другие скрытые файлы не будут отображаться в папке.
Зачем создавать desktop.ini и как это влияет на работу компьютера
Создание desktop.ini позволяет пользователю определить предназначение и внешний вид выбранной папки или ярлыка. Это может быть полезно, если вы хотите записать какую-то дополнительную информацию к папке или установить специфическое отображение для неё или её ярлыка.
Однако следует учитывать, что неверные значения параметра desktop.ini могут вызывать проблемы с отображением папки или ярлыка. Если возникают проблемы или папка не работает должным образом после создания desktop.ini, вы можете удалить или изменить этот файл, чтобы вернуться к стандартным настройкам.
Подводя итог, desktop.ini представляет собой файл конфигурации, который играет важную роль в настройке отображаемых значков, параметров и скрытия выбранной папки в Windows 10. Создание desktop.ini позволяет пользователям определить точную роль и внешний вид папки, придать ей дополнительные возможности и управлять её отображением.
Видео:
What If You Delete Desktop.ini? (And other Windows System Files)
What If You Delete Desktop.ini? (And other Windows System Files) by ThioJoe 360,036 views 3 years ago 9 minutes, 16 seconds