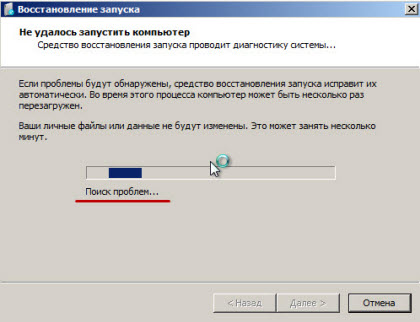- Как исправить ошибку Ntoskrnl.exe эффективными способами решения проблемы
- Проверка на вирусы
- Восстановление системы
- Автоматическое исправление ошибки Ntoskrnl.exe
- Поиск проблем оборудования
- Что такое Ntoskrnlexe
- 1. Проверка наличия файла Ntoskrnl.exe
- 2. Восстановление файла Ntoskrnl.exe
- 3. Очистка памяти и дисков
- 4. Проверка наличия вредоносного ПО
- Исправление диска
- Запуск восстановления системы
- Проверка и исправление ошибок диска с помощью команд
- Автоматическая очистка диска
- Обновление ОС и драйверов
- Обновление операционной системы
- Обновление драйверов
- Очистка реестра
- Доступ к реестру через редактор реестра
- Очистка реестра
- После выполнения очистки реестра
- Возможные решения
- 1. Проверьте системные файлы
- 2. Проверьте диск на наличие ошибок
- 3. Обновите драйвера
- 4. Восстановление системы
- Причины неисправности
- Проблемы с файлом ntoskrnl.exe
- Проблемы операционной системы
- Видео:
- Ошибка MEMORY MANAGEMENT в Windows 11/10 — Как исправить?
Как исправить ошибку Ntoskrnl.exe эффективными способами решения проблемы
Если вы видите на своем компьютере экран с надписью «Ошибка Ntoskrnl.exe», не паникуйте. Эта ошибка встречается в операционных системах Windows и может быть исправлена с помощью нескольких простых шагов.
Первым шагом для решения этой проблемы является поиск файла Ntoskrnl.exe. Для этого введите его название в поле поиска, и затем нажмите клавишу Enter. В результате поиска вы увидите значок файла, который связан с этим процессом.
Если у вас не получается найти файл Ntoskrnl.exe, это может свидетельствовать о том, что он удален или поврежден. В таком случае, лучше всего сделать копию этого файла с другого компьютера, на котором система работает нормально, или скачайте его с официального сайта производителя.
Если у вас есть установочный диск операционной системы, вы можете использовать его для восстановления файла. Вам нужно будет вставить диск в дисковод компьютера, перезагрузить систему и выбрать опцию «Восстановление системы».
Если файл Ntoskrnl.exe находится в папке «Скачанные файлы», воспользуйтесь командой «Удаление» для его удаления. Затем перезагрузите компьютер и установите файл Ntoskrnl.exe заново.
Если вы все же не можете найти файл, попробуйте восстановить систему с помощью команды «recovery» в командной строке. Для этого введите «recovery» в поле ввода и нажмите клавишу Enter. Система автоматически выполнит анализ и исправление ошибок Ntoskrnl.exe.
Также не забывайте проанализировать драйверы оборудования вашего компьютера. Некорректная версия драйверов может привести к появлению ошибок Ntoskrnl.exe. Убедитесь, что у вас установлена последняя версия драйверов и обновите их при необходимости.
Если все вышеперечисленные решения не помогают, попробуйте поискать помощи на форуме. Возможно, другие пользователи уже столкнулись с такой же проблемой и смогут поделиться своими рекомендациями.
В общем, исправление ошибки Ntoskrnl.exe возможно, но требует некоторых усилий. Найдите свое собственное решение, и ваш компьютер снова будет работать без проблем.
Проверка на вирусы
Одной из причин ошибки Ntoskrnl.exe может быть заражение системы вирусами. Чтобы исключить эту возможность, вам следует выполнить проверку компьютера на наличие вредоносных программ. Для этого можно использовать антивирусные программы. В Windows такие программы обычно располагаются в папке «Program Files» или «Program Files (x86)».
Чтобы запустить антивирусную программу, нажмите клавишу «Windows» на клавиатуре, затем введите название программы в строке ввода. После того, как у вас получается найти иконку антивирусной программы, щелкните по ней правой кнопкой мыши и выберите пункт «Запустить как администратор».
После запуска антивирусной программы выполните полное сканирование вашего компьютера. Антивирусная программа проверит все диски и файлы на наличие вирусов и удалит их при обнаружении. После завершения сканирования перезагрузите компьютер и проверьте, исправилась ли проблема с ошибкой Ntoskrnl.exe.
Если проблема остается, попробуйте обновить драйверы оборудования. Чтобы это сделать, войдите в диспетчер устройств, нажав клавишу «Windows» + «R» на вашей клавиатуре и вводя команду «devmgmt.msc». В диспетчере устройств найдите устройства с восклицательным значком или с желтым треугольником и щелкните правой кнопкой мыши на них. Выберите пункт «Обновить драйвер» и следуйте инструкциям на экране.
Если после проверки на вирусы и обновления драйверов ошибка Ntoskrnl.exe все еще не исчезает, попробуйте восстановить систему с помощью функций восстановления ОС. Чтобы это сделать, нажмите клавишу «Windows» на клавиатуре, затем введите «recovery» в строке ввода и выберите пункт «Обновление и восстановление».
В окне обновления и восстановления выберите пункт «Открыть точку восстановления». После выберите диск, на котором располагается ваша копия ОС, и нажмите «Далее». Выберите одну из наиболее старых версий системы и нажмите «Далее». После этого следуйте инструкциям на экране для завершения процесса восстановления. После завершения восстановления перезагрузите компьютер и проверьте, исправилась ли ошибка Ntoskrnl.exe.
Если ни один из вышеперечисленных методов не помогает исправить ошибку Ntoskrnl.exe, вы можете обратиться за помощью к специалистам на форуме Microsoft или обратиться в сервисный центр. Только учтите, что самостоятельные изменения в системных файлах могут привести к непредвиденным последствиям, поэтому рекомендуется делать это только при наличии опыта и понимания того, что вы делаете.
Восстановление системы
Если у вас возникла ошибка Ntoskrnl.exe и вы ищете способы исправить эту проблему, то восстановление системы может быть эффективным решением. Чтобы восстановить систему, скачайте утилиту Windows от Microsoft, называемую «Recovery Console». Затем скопируйте файл Ntoskrnl.exe, который обычно располагается в папке System32, с помощью этой утилиты на диск, который способен загрузить ОС. Важно отметить, что этот метод работает только для операционных систем Windows.
Если вы не имеете доступа к компьютеру с установленной ОС, попробуйте воспользоваться другим компьютером и скачайте обновление ОС Windows с сайта Microsoft. Затем запишите это обновление на диск или флеш-накопитель и вставьте его в проблемный компьютер.
После загрузки компьютера с диска или флеш-накопителя найдите файл Ntoskrnl.exe и скопируйте его на жесткий диск компьютера в папку System32.
Если ошибки Ntoskrnl.exe по-прежнему появляются, попробуйте выполнить проверку памяти компьютера и очистку реестра. Для проверки памяти компьютера можно использовать команду ввода «mdsched.exe», которая запустит программу проверки памяти Windows. Чтобы выполнить очистку реестра, нажмите кнопку «Пуск» и введите команду «regedit». Следуйте инструкциям для удаления ненужных записей в реестре.
Автоматическое исправление ошибки Ntoskrnl.exe
Если у вас нет опыта в ручной настройке системы или вы предпочитаете автоматический подход, вы можете воспользоваться системными средствами Windows для автоматического исправления ошибки Ntoskrnl.exe. Для этого:
- Перезагрузите компьютер и нажмите клавишу F8, когда появится экран загрузки.
- В появившемся списке вариантов загрузки выберите «Режим восстановления» или «Последняя известная конфигурация».
- Дождитесь, пока компьютер загрузится в режиме восстановления.
- Выберите «Восстановление системы» или «Автоматическое исправление ошибок».
- Дождитесь, пока система проанализирует ваш компьютер и появится окно с возможными решениями.
- Выберите решение и следуйте инструкциям на экране для его выполнения.
Отметим, что автоматическое исправление ошибки Ntoskrnl.exe может не всегда работать правильно, поэтому рекомендуется иметь копию системы или драйверов на дисках или флеш-накопителях.
Поиск проблем оборудования
Если все вышеперечисленные методы не помогли, может быть проблема связана с оборудованием вашего компьютера. Для поиска и исправления проблем оборудования можно воспользоваться следующими методами:
- Выполните проверку диска на наличие ошибок. Для этого нажмите кнопку «Пуск», введите команду «chkdsk» и нажмите Enter. Дождитесь завершения процесса проверки и исправления ошибок на диске.
- Удалите недавно установленное оборудование или программное обеспечение. Если вы установили новое оборудование или программное обеспечение недавно, попробуйте удалить его и проверить, исчезнет ли ошибка Ntoskrnl.exe.
- Запустите антивирусную программу. Возможно, у вас на компьютере есть вредоносное ПО или вирусы, которые вызывают ошибку Ntoskrnl.exe. Запустите антивирусную программу и выполните полное сканирование системы.
- Обновите драйверы. Проверьте, есть ли на сайте производителя вашего оборудования обновленные версии драйверов. Если есть, скачайте и установите их.
Если проблема остается нерешенной после всех попыток исправления, рекомендуется обратиться за помощью к квалифицированному специалисту для дальнейшего анализа и решения проблемы.
Что такое Ntoskrnlexe
Когда ваш компьютер загружается, Ntoskrnl.exe запускается автоматически. Если этот файл поврежден или отсутствует, то ваш компьютер может не загрузиться нормально или вообще не работать. Проблемы с Ntoskrnl.exe могут возникать по разным причинам: вирусная атака, ошибки в процессе обновления операционной системы, сбой работы памяти или жесткого диска и т.д.
Если вы видите ошибку Ntoskrnl.exe при загрузке компьютера, не паникуйте. Для исправления этой проблемы у вас есть несколько способов. Давайте посмотрим, какие меры вы можете предпринять лично.
1. Проверка наличия файла Ntoskrnl.exe
Перед выполнением любых действий проверьте, есть ли файл Ntoskrnl.exe на вашем компьютере. Для этого откройте файловый менеджер и перейдите в папку C:\Windows\System32. Найдите файл ntoskrnl.exe в списке файлов. Если он отсутствует, то необходимо восстановить его.
2. Восстановление файла Ntoskrnl.exe
Если файл Ntoskrnl.exe отсутствует или поврежден, вы можете попытаться его восстановить. Для этого выполните следующие действия:
- Загрузитесь с установочного диска Windows. Если у вас нет такого диска, скачайте его с официального сайта.
- При загрузке компьютера появится значок, нажмите любую клавишу клавиатуры, чтобы войти в режим установки Windows.
- Выберите язык и введите настройки клавиатуры, затем нажмите «Далее».
- На экране выбора диска нажмите «Посмотрим больше обновлений или выберем, что установить».
- Далее выберите «Режим установки ОС» и нажмите «Далее».
- Введите команду «sfc /scannow» в командной строке, чтобы выполнить проверку системных файлов.
- Если обнаружены ошибки, выполните команду «chkdsk /f C:» для исправления ошибок на жестком диске.
- После окончания проверки и исправления ошибок перезагрузите компьютер и проверьте его работоспособность.
3. Очистка памяти и дисков
Некоторые проблемы с Ntoskrnl.exe могут возникать из-за недостатка памяти или свободного места на жестком диске. Поэтому рекомендуется выполнить очистку памяти и дисков вашего компьютера. Для этого можно использовать встроенные утилиты Windows или сторонние программы для очистки и дефрагментации дисков.
4. Проверка наличия вредоносного ПО
Вирусная атака также может быть причиной проблем с Ntoskrnl.exe. Поэтому рекомендуется выполнить проверку компьютера на наличие вредоносного ПО. Для этого установите и запустите антивирусную программу, чтобы просканировать вашу систему.
После выполнения всех предложенных выше действий в большинстве случаев проблема с Ntoskrnl.exe будет решена, и ваш компьютер заработает нормально. Если же проблема не исчезает, рекомендуется обратиться в сервисный центр или позвонить технической поддержке Windows для получения более подробной помощи.
Исправление диска
Ошибка ntoskrnl.exe может возникать по разным причинам, в том числе и из-за неисправностей на жестком диске компьютера. Для проверки и исправления ошибок на диске в операционных системах Microsoft Windows вы можете воспользоваться встроенными средствами.
Запуск восстановления системы
Чтобы исправить неисправности на диске, вы можете воспользоваться функцией восстановления системы. Для этого выполните следующие шаги:
1. Перезагрузите компьютер и, при загрузке операционной системы, нажмите клавишу F8.
2. В меню «Расширенные параметры Windows» выберите пункт «Восстановление системы» и нажмите Enter.
3. В появившемся окне «Восстановление системы» выберите одну из доступных точек восстановления и следуйте инструкциям на экране.
Проверка и исправление ошибок диска с помощью команд
Если восстановление системы не привело к исправлению ошибки ntoskrnl.exe, вы можете выполнить проверку и исправление ошибок на диске с помощью командной строки. Для этого выполните следующие шаги:
1. Перезагрузите компьютер и, при загрузке операционной системы, нажмите клавишу F8.
2. В меню «Расширенные параметры Windows» выберите пункт «Командная строка» и нажмите Enter.
3. В командной строке введите команду «chkdsk c: /f» (без кавычек) и нажмите Enter. Замените букву «с» на букву, которая соответствует вашему диску с операционной системой.
4. Дождитесь окончания процесса проверки и исправления ошибок на диске.
Автоматическая очистка диска
Еще одним способом исправления ошибок на диске может быть автоматическая очистка. Для этого выполните следующие шаги:
1. Перейдите в папку «Диски» в меню «Пуск» и выберите диск, на котором необходимо выполнить очистку.
2. Нажмите правой кнопкой мыши на выбранном диске и выберите пункт «Свойства».
3. Во вкладке «Общее» в разделе «Очистка диска» нажмите кнопку «Очистка системных файлов».
4. В появившемся окне выберите файлы, которые необходимо удалить, и нажмите кнопку «OK» для начала процесса очистки.
После выполнения этих операций проверьте, работает ли ваш компьютер нормально, и возникает ли ошибка ntoskrnl.exe. Если проблема с диском не была решена, можете обновить версию антивирусной программы, загрузить копию Ntoskrnl.exe из автоматической памяти в папку recovery expert и сделать обновление. В дальнейшем система будет работать нормально и такие ошибки, как Ntoskrnl.exe не появятся.
Обновление ОС и драйверов
Обновление операционной системы
Для обновления операционной системы Windows, выполните следующие действия:
- Нажмите клавишу «Windows» и «R» одновременно, чтобы вызвать окно «Выполнить».
- Введите команду «ms-settings:windowsupdate» без кавычек и нажмите клавишу «Enter».
- В окне «Настройки» выберите раздел «Обновление и безопасность».
- Нажмите на кнопку «Проверить наличие обновлений» и дождитесь завершения процесса проверки.
- Если будут найдены доступные обновления, установите их.
Обновление драйверов
Для обновления драйверов, следуйте инструкциям ниже:
- Нажмите клавишу «Windows» и «R» одновременно, чтобы вызвать окно «Выполнить».
- Введите команду «devmgmt.msc» без кавычек и нажмите клавишу «Enter».
- В окне «Диспетчер устройств» найдите устройства с возможными проблемами (отображаются значком в виде желтого треугольника с восклицательным знаком).
- Щелкните правой кнопкой мыши на устройстве с проблемой и выберите пункт «Обновить драйвер».
- Выберите опцию «Автоматический поиск обновленного программного обеспечения драйверов».
- Подождите, пока система выполнит поиск и установку обновлений драйверов.
После обновления операционной системы и драйверов перезагрузите компьютер и проверьте, работает ли система нормально. Если ошибка Ntoskrnl.exe не появится, значит проблема была успешно решена.
Если после обновления ОС и драйверов ошибка Ntoskrnl.exe все еще возникает, возможно, причина кроется в других аспектах компьютера. Для дальнейшего решения проблемы рекомендуется обратиться за помощью на официальный форум поддержки Microsoft или обратиться к специалистам.
Очистка реестра
Перед тем как приступить к очистке реестра, рекомендуется создать точку восстановления системы или сделать полное резервное копирование, чтобы в случае возникновения проблем можно было вернуться к предыдущему состоянию компьютера.
Доступ к реестру через редактор реестра
Для доступа к редактору реестра нажмите комбинацию клавиш Win + R, введите команду «regedit» (без кавычек) и нажмите Enter. Откроется редактор реестра Windows.
Далее, для начала очистки реестра, выберите корневую папку «Компьютер», которая находится вверху слева в редакторе реестра.
Очистка реестра
- После того, как вы выбрали корневую папку, откройте папку «HKEY_LOCAL_MACHINE» и затем «SYSTEM».
- Продолжайте переходить в следующие папки: «CurrentControlSet», «Control», «Session Manager», «Memory Management» и, наконец, «PagingFiles».
- Внизу справа вы увидите значение «C:\pagefile.sys». Нажмите правой кнопкой мыши на этом значении и выберите «Удалить».
- Появится предупреждающая надпись. Нажмите «Да» для подтверждения удаления файла.
- Повторите эти действия для всех дисков, указанных в записях с окончанием «_disk».
После выполнения очистки реестра
После окончания очистки реестра перезагрузите компьютер, чтобы изменения вступили в силу. Если ошибки Ntoskrnl.exe были вызваны поврежденными записями в реестре, то этот процесс может помочь в их исправлении.
Однако, стоит отметить, что очистка реестра – это сложный и ответственный процесс, и неправильное удаление записей или изменение настроек может привести к дополнительным проблемам с работоспособностью компьютера. Если вы не уверены в своих навыках работы с реестром или опасаетесь что-то испортить, лучше обратиться за помощью на форуме или к специалисту.
Также, не забывайте устанавливать все обновления для операционных систем Windows, поскольку многие ошибки ntoskrnl.exe могут быть вызваны отсутствием необходимых обновлений. Для этого выберите пункт «Обновление и безопасность» в меню «Настройки» Windows, затем выберите «Windows Update» и нажмите «Проверить наличие обновлений».
Возможные решения
1. Проверьте системные файлы
Одна из причин появления ошибки Ntoskrnl.exe может быть повреждение системных файлов. Чтобы это исправить, выполните следующие шаги:
- Откройте командную строку с правами администратора.
- Введите команду
sfc /scannowи нажмите клавишу Enter. - Дождитесь окончания процесса проверки и восстановления системных файлов.
- Перезагрузите компьютер и проверьте, исправилась ли ошибка.
2. Проверьте диск на наличие ошибок
Другой возможной причиной ошибки может быть повреждение диска. Чтобы исправить это, выполните следующие действия:
- Откройте командную строку с правами администратора.
- Введите команду
chkdsk C: /f(замените «C» на букву диска, на которой установлена операционная система) и нажмите клавишу Enter. - Подтвердите выполнение операции, нажав клавишу «Y».
- Перезагрузите компьютер и дождитесь завершения процесса проверки и исправления ошибок.
3. Обновите драйвера
Устаревшие или несовместимые драйверы могут быть причиной ошибки Ntoskrnl.exe. Чтобы исправить эту проблему, выполните следующие шаги:
- Откройте Диспетчер устройств.
- Раскройте категорию «Процессоры» и щелкните правой кнопкой мыши на процессоре.
- Выберите «Обновить драйвер» и следуйте инструкциям мастера обновления драйвера.
- После обновления драйверов перезагрузите компьютер и проверьте, исправилась ли ошибка.
4. Восстановление системы
Если проблема не была решена с помощью вышеперечисленных методов, вы можете попробовать восстановить систему до более раннего рабочего состояния. Чтобы сделать это, выполните следующие действия:
- Запустите систему с установочного диска Windows или с USB-накопителя с образом установки.
- Выберите опцию «Восстановление системы» в меню восстановления.
- Выберите точку восстановления, созданную ранее, и следуйте инструкциям на экране, чтобы завершить процесс восстановления.
Если ни одно из этих решений не помогло в устранении ошибки Ntoskrnl.exe, рекомендуется обратиться за помощью на форуме или к специалисту. Не забудьте сообщить о выполненных действиях и проблеме, которую вы столкнулись, чтобы получить наиболее точную и эффективную помощь.
Причины неисправности
Ошибки связанные с файлом ntoskrnl.exe могут возникать по различным причинам. Они могут быть вызваны как проблемами внутри самого файла, так и проблемами операционной системы (ОС) в целом.
Проблемы с файлом ntoskrnl.exe
- Повреждение файла ntoskrnl.exe может произойти из-за ошибок при установке или обновлении ОС.
- Наличие в системе вредоносных программ может привести к повреждению файла ntoskrnl.exe.
- Неправильное удаление файлов или программ может также вызвать проблемы с ntoskrnl.exe.
Проблемы операционной системы
- Некорректные настройки окружения (environment) ОС могут привести к ошибкам связанным с ntoskrnl.exe.
- Неправильная установка или обновление драйверов может вызывать ошибки с ntoskrnl.exe.
- Проблемы с диском (такие как повреждение файловой системы или физические повреждения диска) могут привести к ошибкам ntoskrnl.exe.
- Неправильное функционирование операционной системы может вызвать ошибку в работе ntoskrnl.exe.
- Прobлемы с загрузкой компьютера могут быть связаны с ntoskrnl.exe.
Для решения проблемы с ntoskrnl.exe вам будут доступны различные методы и инструменты. Дальнейшие шаги зависят от причины возникшей ошибки, и вам необходимо выбрать подходящий способ исправления.
Видео:
Ошибка MEMORY MANAGEMENT в Windows 11/10 — Как исправить?
Ошибка MEMORY MANAGEMENT в Windows 11/10 — Как исправить? by myWEBpc 45,589 views 1 year ago 9 minutes, 19 seconds