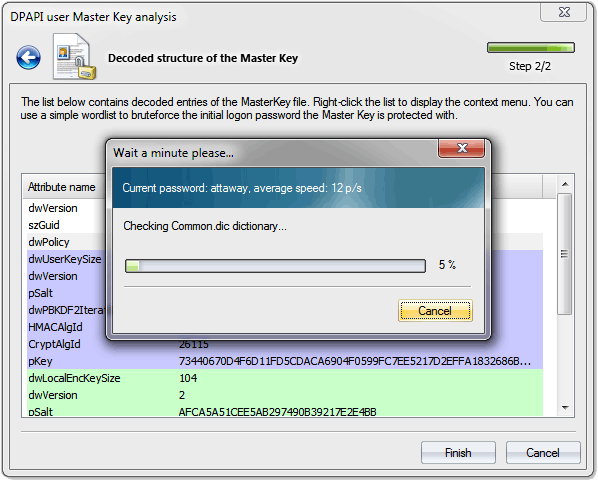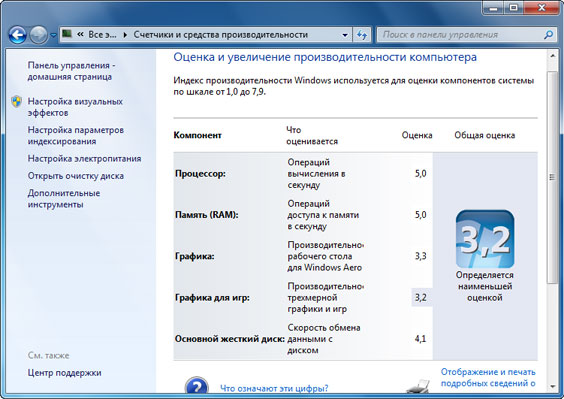- Проверка валидности ключей Windows 7: основные методы и инструменты
- Методы проверки ключей Windows 7
- 1. Проверка на официальном сайте Microsoft
- 2. Использование программы-активатора
- 3. Поддержка и сертификация конкретного продукта
- 4. Командная точка
- 5. Проверка внесенных изменений
- Инструменты для проверки ключей Windows 7
- 1. Меню «Система» в окне «Панель управления»
- 2. Компонент «Службы сертификации»
- 3. Инструменты командной строки
- Проверка ключей Windows 7 с помощью командной строки
- Обзор Windows как услуги Windows 10 — Развертывание Windows
- Преимущества и особенности Windows как услуги Windows 10
- Удобство использования
- Легкий доступ и установка
- Гибкость использования
- Развертывание Windows 10: основные шаги
- Первый шаг: Подготовка к развертыванию
- Второй шаг: Выбор способа развертывания
- Третий шаг: Настройка развертывания
- Четвертый шаг: Развертывание Windows 10
- Пятый шаг: Оценка успеха и установка обновлений
- Инструменты для развертывания Windows 10
- Особенности развертывания Windows 10 в корпоративной среде
- Видео:
- Если вдруг, ваша копия windows 7 не является подлинной? это можно решить!
Проверка валидности ключей Windows 7: основные методы и инструменты
Валидность ключей Windows 7 является важной задачей для всех участников использования данной операционной системы. Планировщик и даже самая суровая проверка могут оказаться бесполезными, если не будут соблюдены все технические параметры и условия. В этой статье мы рассмотрим основные шаги и способы проверки валидности ключей Windows 7 с помощью различных инструментов.
Именно ОЕМ-коды являются одним из основных способов проверки ключей Windows 7. Эти коды предоставляются на стикере, который копируется на ноутбуке во время его производства. Однако, такой способ проверки ключей может быть переклассифицирован как неправомерный и не рекомендуется для использования.
Тестовый метод проверки ключей Windows 7 заключается в использовании KMSAutoNet и KMSAuto++ – это инструменты, которые позволяют автоматически проверить валидность ключа. Перед запуском любой из этих служб следует проверить правильность указанного параметра.
Другим способом проверки ключей Windows 7 является использование официального сертификата, который предоставляется компьютерами. Для этого необходимо открыть «Пуск», выбрать «Управление панелью», затем «Система и безопасность», и нажать на «Система». В открывшемся окне можно узнать, какие ключи активированы, а какие требуют проверки.
Методы проверки ключей Windows 7
Для успешной установки и активации Windows 7 важно иметь валидный ключ, который соответствует лицензионным требованиям. В этой части мы рассмотрим основные методы проверки ключей Windows 7, которые позволяют убедиться в их легитимности.
1. Проверка на официальном сайте Microsoft
Самый надежный и простой способ проверить валидность ключа Windows 7 — воспользоваться сервисом проверки ключей на официальном сайте Microsoft. Для этого нужно перейти на страницу www.microsoft.com, выбрать раздел поддержки и найти инструмент проверки ключа. Введите ваш ключ в соответствующее поле и нажмите «Проверить». Сервис быстро и надежно проверит ваш ключ на соответствие оригинальным ключам Windows 7.
2. Использование программы-активатора
Если у вас имеется ключ Windows 7, который вызывает подозрения, вы можете воспользоваться специальной программой-активатором, которая поможет установить и активировать вашу операционную систему. Однако стоит помнить, что использование подобных программ нарушает правила лицензионного соглашения и является нелегальным. Также есть риск внедрения вредоносного ПО или получения нестабильной работы системы.
3. Поддержка и сертификация конкретного продукта
Проверка ключей Windows 7 может быть осуществлена через поддержку и сертификацию конкретного продукта. Зарегистрируйтесь на сайте разработчиков и введите свой ключ в соответствующем разделе. После обработки запроса вы получите сообщение о подтверждении или несоответствии ключа.
4. Командная точка
Если у вас возникла проблема с активацией Windows 7, вы можете воспользоваться командной точкой для проверки ключа. Для этого откройте «Командную строку» от имени администратора и введите следующую команду: cscript //nologo c:\windows\system32\slmgr.vbs /dli. В результате вы получите информацию о вашем ключе и его статусе активации.
5. Проверка внесенных изменений
Если были внесены какие-то изменения в реестр вашей системы или параметры вашего компьютера, это может повлиять на работу вашего ключа Windows 7. В этом случае следует внимательно проверить все параметры и вернуть их в исходное состояние.
Таким образом, проверка валидности ключей Windows 7 является важным этапом для успешной активации и администрирования системы. Выбирайте те методы, которые лучше всего подходят вашим целям и требованиям вашей организации.
Инструменты для проверки ключей Windows 7
Существует несколько инструментов, которые можно использовать для проверки валидности ключей Windows 7. Вот некоторые из них:
1. Меню «Система» в окне «Панель управления»
Один из самых простых способов проверить ключ активации Windows 7 — это открыть меню «Система» в окне «Панель управления». Для этого нужно войти в «Панель управления», затем выбрать «Система и безопасность» и перейти в раздел «Система». В этом разделе вы сможете найти информацию о ключе активации, включая его валидность.
2. Компонент «Службы сертификации»
Компонент «Службы сертификации» в Windows 7 позволяет проверить ключи сертификатов, которые могут использоваться для активации операционной системы. Для проверки ключей воспользуйтесь инструментом «Консоль управления сертификатами». В этой консоли вы сможете просмотреть список доступных сертификатов и проверить их валидность.
3. Инструменты командной строки
В Windows 7 также доступны инструменты командной строки, которые позволяют проверять валидность ключей. Для проверки ключей через командную строку введите следующую команду: «slmgr.vbs -dli». Эта команда покажет информацию о текущем ключе активации Windows, включая его валидность.
Вы можете использовать любой из этих инструментов для проверки валидности ключей Windows 7. При выборе инструмента учтите свои предпочтения и требования — некоторые инструменты могут быть более удобными и информативными для вашего конкретного случая.
Проверка ключей Windows 7 с помощью командной строки
Для проверки валидности ключей на операционной системе Windows 7 можно воспользоваться командной строкой. Существует несколько программ и методов, использующих командные строки, которые позволяют выполнить эту процедуру более эффективно.
Одним из таких методов является использование инструмента командной строки «slmgr». Этот инструмент предоставляется штатным образом в операционной системе Windows 7.
Для выполнения проверки ключей с помощью командной строки необходимо ввести следующую строку в командную строку:
slmgr -dli
После нажатия клавиши «Enter» будет отображена информация о текущем ключе Windows. В данной строке будет указан срок действия ключа, а также другие данные, такие как версия операционной системы и требования к аппаратному обеспечению.
Если вы хотите убедиться, что ключ Windows, выданный вам, является подлинным и не был изменен или использован на других устройствах, можно использовать следующую команду:
slmgr -xpr
Эта команда позволяет проверить действительность ключа и его срок действия. Если ключ активирован корпоративно или через услугу KMS (управляемые ключи) и требуется проверить состояние активации, можно использовать следующую команду:
slmgr -dlv
Для проверки ключей других версий операционной системы Windows, таких как Windows 10, можно использовать другие методы и программы, такие как PowerShell и другие вспомогательные программы. Однако, в основных методах и особенностях этих методов есть отличия, которые должны быть применены в соответствии с версией операционной системы Windows и требованиями предприятия или объекта сертификации.
Важно отметить, что для правильной проверки идентификации ключа Windows 7 следует обратить внимание на защитные меры, такие как наличие лейбл-голограмма на корпусе или наклейку с ключом на коробке, которая предоставляется при покупке программного обеспечения. Это поможет избежать ошибок и неправильного использования ключа.
Проверка валидности ключей Windows 7 с помощью командной строки — это быстрый и надежный способ убедиться в правильности и действительности вашего ключа Windows.
Обзор Windows как услуги Windows 10 — Развертывание Windows
Вариант развертывания Windows 10, связанный с ключом Windows 7, требует установки операционной системы Windows 7 на устройстве пользователя. Затем пользователь может использовать программу Windows 10 Media Creation для создания инсталляционного носителя с предложением обновиться до Windows 10.
Одна из важных особенностей Windows 10 является новая функция Windows Analytics. Windows Analytics предоставляет набор инструментов для анализа состояния и производительности вашего устройства Windows 10. Эти инструменты могут быть полезными при тестировании и отладке вашего устройства, а также при предоставлении своевременных обновлений и исправлений проблем.
Более новую старенькую аудита проверки в свойствах знака, связана с устройством пользователя. Расширенная аудита создает до 25-значный номер свидетельством, чтобы зарегистрированные пользователи могли проверить их ключи Windows 7. Для выполнения операций проверки загрузить keyfinder на вашем устройстве и запустите его для получения доступных функций.
Если у вас возникла проблема с активацией ключа Windows 7, вы можете воспользоваться командой slmgr.vbs -ato, чтобы обновить вашу активацию. Если эта команда не выполнена, вы можете попытаться выполнить следующую команду: slmgr /ipk ключ. Если это не работает, обратитесь за поддержкой.
Другими параметрами активации являются использование групповых политик, изменения в редакторе локальных политик или использование команды «slmgr /cpky» для очистки лицензии вашим устройством Windows 10.
| Команда | Описание |
|---|---|
| slmgr /ipk ключ | Установить новую активированную копию Windows |
| slmgr.vbs -ato | Обновить текущую активацию |
| slmgr /cpky | Очистить ключ продукта с вашего устройства |
Существует также функция проверки параметров активации в настройках Windows 7. Перейдите в «Панель управления», выберите «Система и безопасность», затем «Система» и нажмите на ссылку «Проверить параметры активации». Если ваш ключ активирован, появится соответствующее сообщение.
Если у вас возникли проблемы с активацией Windows 7, рекомендуется обратиться в службу поддержки. Они могут предоставить вам дополнительную помощь и решить вашу проблему.
Также стоит отметить, что с Windows 10 вы также получаете доступ к новым функциям, включая Cortana — персональным помощником, который использует голосовое распознавание и навигацию по интернету. Cortana может предоставлять вам информацию о погоде, новостях, напоминаниях и других полезных функциях.
Преимущества и особенности Windows как услуги Windows 10
Удобство использования
Windows 10, работающая как услуга, имеет несколько преимуществ. Во-первых, вам не нужно беспокоиться о проверке или сохранении ключа продукта: все это централизованно управляется Microsoft. Кроме того, у вас всегда будет доступ к последним выпускам и обновлениям, поскольку Windows 10 автоматически обновляется.
Легкий доступ и установка
Установка и доступ к Windows 10 как услуге с личного компьютера не представляют никаких сложностей. Вам просто необходимо зайти на сайт Microsoft, ввести свой ID и пароль, и все остальное произойдет автоматически. Также вы можете устанавливать Windows 10 на различные устройства, например, на сервере или виртуальной машине.
Тщательно проверяем активацию
Если вы уже приобрели ключ для активации Windows 10, то вам не нужно беспокоиться о его наличии. При установке Windows 10 вам будет предложено ввести номер лицензионного ключа. Если ваш ключ уже зарегистрирован и активирован, то Windows 10 будет установлена без проблем. Если же ключ не был активирован, то у вас появится возможность активировать операционную систему позже.
Гибкость использования
Windows 10, работающая как услуга, предлагает разные варианты, в зависимости от ваших потребностей. Например, вы можете выбрать необходимый тип канала обновления: релизный или предварительный доступ. Это дает вам возможность получать обновления сразу после их выпуска или же позволяет вам проверить их на стабильность до установки.
Также стоит отметить, что Windows 10 как услуга помогает пользователям быть спокойными относительно своих данных. Все ваши персональные настройки сохраняются в облаке, поэтому даже после переустановки или настройки нового устройства, вы всегда можете загрузить свою информацию.
Это лишь некоторые из преимуществ и особенностей, которые предлагает Windows 10 как услуга. Независимо от того, используете ли вы Windows 10 на своем компьютере или встраиваете ее в вашем сервере, Windows 10 как услуга предлагает удобство, гибкость и надежность в ежемесячных обновлениях и использовании.
Развертывание Windows 10: основные шаги
Актуальность развертывания операционной системы Windows 10 становится все более очевидной с течением времени. В связи с окончанием поддержки Windows 7 пользователи все чаще обращают внимание на новейшие версии Windows.
Особенно важно знать основные шаги при развертывании Windows 10. Правильное развертывание способствует более успешной работе с системой, и чтобы помочь иметь успешное развертывание, можно воспользоваться некоторыми полезными инструментами и методами.
Первый шаг: Подготовка к развертыванию
Перед началом развертывания Windows 10 необходимо ознакомиться с требованиями к системе, которые можно найти на официальной странице Windows 10. Также стоит проверить актуальность сертификатов и обновлений для выпускаемой версии системы.
Второй шаг: Выбор способа развертывания
Для развертывания Windows 10 можно использовать различные методы и инструменты, такие как Windows Deployment Services (WDS), Microsoft Deployment Toolkit (MDT) и другие. Выбор способа развертывания будет зависеть от конкретных требований и возможностей вашей организации.
Фишка: Если вас интересует развертывание Windows 10 в организации, вы можете воспользоваться инструментами, специально предназначенными для корпоративного развертывания, такими как Windows Autopilot и Microsoft System Center Configuration Manager (SCCM).
Третий шаг: Настройка развертывания
На этом шаге необходимо выполнить следующие задачи:
- Добавить устройства в диалоговом окне развертывания Windows 10.
- Создать правила и политики доступа к системе.
- Выбрать версию Windows 10 для развертывания.
- Настроить процесс очистки и восстановления системы при сбоях.
Использование PowerShell и командлетов, таких как Add-Member и Get-NetAdapter, может значительно упростить настройку развертывания.
Четвертый шаг: Развертывание Windows 10
На этом этапе можно начать развертывание Windows 10 на целевых устройствах. Для ускорения процесса развертывания можно использовать политики групп, чтобы определить целевые устройства и настроить их.
Пятый шаг: Оценка успеха и установка обновлений
После завершения развертывания Windows 10 необходимо оценить его успешность и установить все необходимые обновления, включая последние исправления безопасности. Для мониторинга и управления обновлениями может использоваться Windows Update или другие инструменты управления обновлениями.
Методы и инструменты, описанные в этой статье, помогут вам успешно развернуть операционную систему Windows 10. Важно помнить о необходимости использования лицензионного ключа, чтобы избежать проблем с нелицензионным использованием Windows 10.
Инструменты для развертывания Windows 10
При развертывании операционной системы Windows 10 в организации, различные инструменты могут помочь сделать процесс более эффективным и удобным. В этом разделе мы рассмотрим некоторые из таких инструментов и объясним, как они могут помочь вам в развертывании Windows 10.
- Windows Assessment and Deployment Kit (ADK) — это набор инструментов, предоставляемых Microsoft, который помогает организациям развертывать и настраивать Windows 10. Он включает в себя различные утилиты, такие как Windows System Image Manager (SIM), которые позволяют создавать и настраивать образы операционной системы, и Deployment Imaging Servicing and Management (DISM) Tool, который позволяет управлять и обновлять образы.
- Windows Deployment Services (WDS) — это ролевая служба Windows, которая позволяет организациям развертывать Windows операционные системы через сеть. WDS позволяет установить Windows на клиентские компьютеры посредством загрузки образа Windows из локальной сети, вместо использования установочного носителя, такого как DVD или USB-накопитель.
- Microsoft Deployment Toolkit (MDT) — это бесплатный инструмент от Microsoft, который помогает автоматизировать процесс развертывания Windows 10. MDT позволяет создавать распределенные образы, конфигурацию программного обеспечения, устанавливать драйверы и многое другое. Он также интегрируется с другими инструментами, такими как WDS и Configuration Manager, для еще более эффективного развертывания.
- System Center Configuration Manager (SCCM) — это инструмент управления конфигурацией от Microsoft, который предоставляет полный контроль над развертыванием и управлением Windows 10. SCCM позволяет развертывать и обновлять операционные системы, устанавливать и управлять приложениями, настраивать безопасность и многое другое. Он также предлагает возможности удаленного управления и отчетности.
- Windows Update for Business — это функция в Windows 10, которая позволяет организациям управлять обновлениями на компьютерах пользователей. Она позволяет устанавливать групповые политики для задания времени установки обновлений, контролировать режимы остановки и перезагрузки компьютеров, а также управлять каналами обновлений.
Эти упомянутые инструменты предоставляют значительное управление и контроль над процессом развертывания и обновления Windows 10. Они позволяют организациям пропустить ошибки и обеспечить более спокойное развертывание в разных средах, включая локальные компьютеры и устройства, виртуальные машины, серверы и многие другие.
Особенности развертывания Windows 10 в корпоративной среде
При развертывании операционной системы Windows 10 в корпоративной среде могут возникать некоторые особенности, которые отличаются от развертывания на компьютерах конечных пользователей.
Одной из таких особенностей является необходимость настройки параметров и установки приложений, которые могут быть необходимы для работы в рамках корпоративной среды. В отличие от Windows 7, где зависимости от других приложений могли быть переклассифицированы как «майкрософт-ом» и включены в стандартный образ, в Windows 10 такой подход уже не рекомендуется. Теперь необходимо использование таких инструментов, как Microsoft Office Deployment Tool, чтобы установить нужные приложения.
Также существует возможность использовать функцию под названием «User State Migration Tool» для миграции пользовательских настроек и файлов с предыдущей версии Windows на новую Windows 10. Это позволяет сохранить настройки и файлы пользователя и сократить время настройки после развертывания новой операционной системы.
Еще одной важной особенностью является возможность развернуть Windows 10 в Active Directory-окружении. При этом могут использоваться инструменты для администрирования компьютеров Active Directory, такие как Group Policy и PowerShell scripts, а также функции удаленного управления, чтобы настроить машины с Windows 10 согласно требованиям корпоративной сети.
Также стоит отметить такую особенность Windows 10, как суровая политика Microsoft по выпуску новых версий ОС. Если в Windows 7 новые версии почти не влияли на развертывание и использование, то с прибытием Windows 10 это сильно изменилось. Microsoft теперь активно меняет подход к выпуску новых версий, добавляя новые функции и внося изменения в параметры и интерфейс ОС. Это может привести к необходимости откладывать обновления или введя дополнительные тестирования перед внедрением новых версий на рабочие компьютеры в корпоративной среде.
Также необходимо учитывать такие факторы, как использование различных версий Windows 10 в корпоративной среде. Например, существует такая версия как Windows 10 LTSB/LTSC, которая представляет собой «долгосрочную обслуживаемую ветвь» ОС. Она обеспечивает доступ только к штатным функциям и не включает некоторые современные функции и приложения, такие как Cortana или Microsoft Store. Это может быть полезно в ситуациях, когда необходим стабильный и ненавязчивый рабочий стол для пользователей, так как не будет служить отвлекающим фактором и позволяет управлять системой лучше.
Также стоит упомянуть о важности проверки валидности ключей Windows 10 в корпоративной среде. Для этого можно использовать различные инструменты, такие как KeyFinder и др., чтобы убедиться, что установленные ключи активации действительны и соответствуют лицензионным соглашениям.
Видео:
Если вдруг, ваша копия windows 7 не является подлинной? это можно решить!
Если вдруг, ваша копия windows 7 не является подлинной? это можно решить! by Sony_PS2_gamestore 29,620 views 11 months ago 2 minutes, 12 seconds