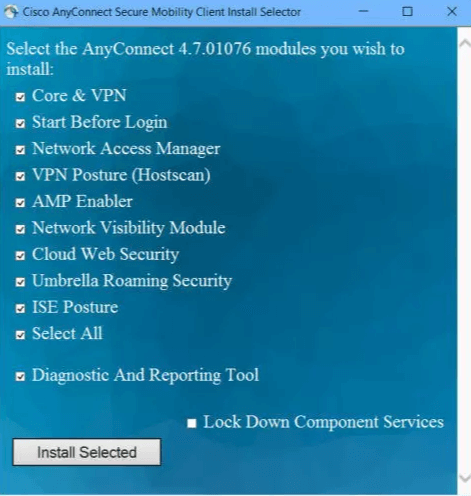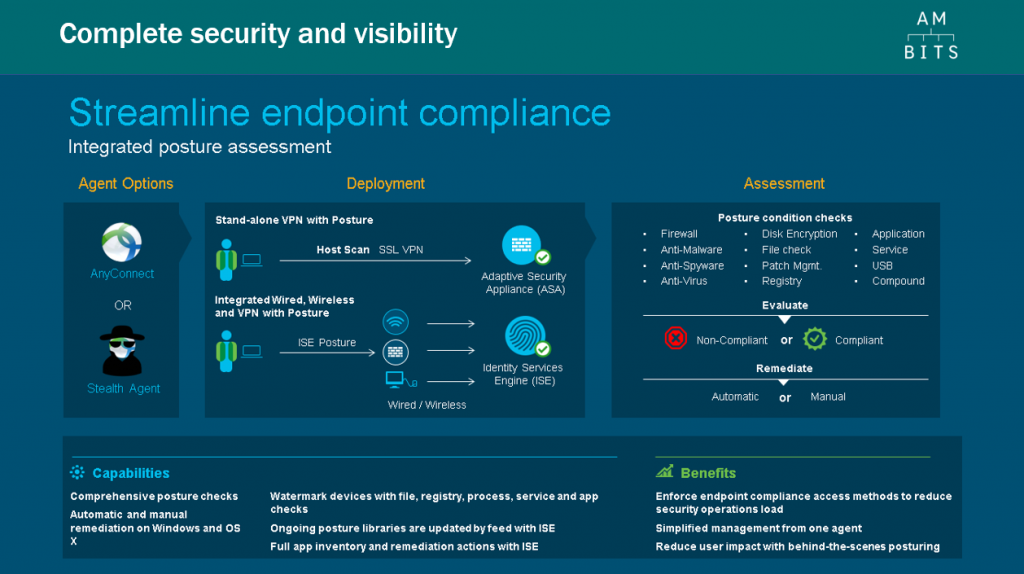- Как подключиться к AnyConnect через командную строку пошаговая инструкция
- Как подключиться к AnyConnect через командную строку
- Дополнительные опции командной строки
- Заключение
- Шаг 1: Загрузка AnyConnect
- Шаг 2: Установка AnyConnect
- 1. Загрузка программы
- 2. Вход в систему
- Шаг 3: Открытие командной строки
- Шаг 4: Переход в папку AnyConnect
- Шаг 5: Ввод команды для подключения
- Пример:
- Шаг 6: Ввод имени пользователя и пароля
- Шаг 7: Подключение к AnyConnect
- Шаг 8: Проверка подключения
- Шаг 9: Завершение работы с AnyConnect
- Шаг 10: Конфигурирование AnyConnect
- Видео:
- Cisco AnyConnect VPN Software
Как подключиться к AnyConnect через командную строку пошаговая инструкция
Время — это самый ценный ресурс, особенно в сфере IT-технологий. Иногда при установке и настройке AnyConnect VPN клиента от Cisco возникают некоторые проблемы, которые требуют дополнительного времени на решение. Но с помощью этой простой пошаговой инструкции вы сможете легко подключиться к AnyConnect через командную строку и сохранить свое время.
Процедура начинается с перезагрузки вашей системы. Возможно, на вашем компьютере уже установлены предыдущие версии AnyConnect. Если это так, рекомендуется удалить их перед установкой новой версии, чтобы избежать возможных конфликтов. Если вы не нашли на своем компьютере никаких старых версий, вы можете перейти к следующему этапу инструкции.
Прежде чем приступить к процедуре удаления, убедитесь, что у вас есть все необходимые права администратора. После перезагрузки вашей системы перейдите на официальный сайт Cisco и загрузите последнюю версию AnyConnect в соответствии с моделью вашего компьютера. После скачивания запустите загруженный файл и следуйте инструкциям для установки AnyConnect.
Когда установка завершена, запустите AnyConnect через ярлык на рабочем столе или из папки приложений на вашем компьютере. После запуска AnyConnect вам будет предложено ввести адрес VPN-сервера. На этом этапе следуйте инструкции и введите соответствующий адрес.
Примечание: перед тем, как перейти к следующему шагу, рекомендуется создать резервную копию вашего текущего профиля AnyConnect, чтобы избежать потери настроек и наших собственных профилей. Для этого выполните следующие команды в командной строке: «cd C:\Program Files (x86)\Cisco\Cisco AnyConnect Secure Mobility Client\, then vpncli.exe connect <имя>.xml save». Не забудьте заменить <имя> на имя вашего профиля.
Как подключиться к AnyConnect через командную строку
Для подключения к AnyConnect через командную строку необходимо выполнить следующие шаги:
- Убедитесь, что у вас установлены все необходимые компоненты и программное обеспечение для работы с AnyConnect. Для этого выполните предварительные требования, указанные в руководстве пользователя.
- Скачайте AnyConnect клиент с сайта разработчика.
- Установите AnyConnect на ваше устройство, следуя указаниям на экране. При необходимости выполните перезагрузку компьютера.
- Создайте профиль подключения к AnyConnect, определите необходимые параметры безопасности и входа в систему.
- Найдите расположение AnyConnect клиента на вашем компьютере. Для Windows это обычно C:\Program Files (x86)\Cisco\Cisco AnyConnect Secure Mobility Client.
- Откройте командную строку и перейдите в папку AnyConnect клиента с помощью команды cd.
- В командной строке введите следующую команду для запуска AnyConnect клиента:
anyconnect.exe -s -r <profile> -u <user> -p <password> -l <time>
Где:
- <profile> — путь к вашему профилю подключения AnyConnect;
- <user> — ваше имя пользователя;
- <password> — ваш пароль;
- <time> — время, в течение которого будет активно подключение (в секундах).
Эта команда запустит AnyConnect клиент и подключится к серверу с указанными параметрами.
Дополнительные опции командной строки
Помимо основных параметров, вы можете использовать и другие опции командной строки для настройки AnyConnect под ваши потребности. Некоторые из них:
| Опция | Описание |
|---|---|
| -h | Отобразить справочную информацию по команде |
| -c | Создать профиль AnyConnect из XML-файла |
| -x | Прекратить подключение AnyConnect |
| -v | Вывести версию AnyConnect |
Заключение
Подключение к AnyConnect через командную строку может быть полезным в случае необходимости автоматизации процесса или повышения эффективности работы. Следуйте указанным в руководстве пользователя инструкциям и убедитесь, что ваше устройство соответствует всем требованиям и пререквизитам.
Шаг 1: Загрузка AnyConnect
- Перейдите на официальный сайт Cisco и найдите раздел загрузок.
- Выберите нужную версию AnyConnect для вашей операционной системы. В качестве рекомендации, загрузите последнюю версию, чтобы быть уверенным, что вы используете самый надежный и безопасный софт.
- Следуйте инструкциям на экране, чтобы загрузить AnyConnect на ваш компьютер. Возможно, вам потребуется подтвердить вашу идентификацию и предоставить необходимую информацию для загрузки — это обычная процедура для скачивания ПО от Cisco.
- По завершении загрузки у вас будут все необходимые файлы и компоненты AnyConnect на вашем компьютере.
Теперь, когда мы загрузили AnyConnect и его необходимые компоненты, мы готовы перейти к следующему шагу — настройке соединения через командную строку.
Шаг 2: Установка AnyConnect
Прежде чем подключиться к AnyConnect через командную строку, необходимо установить соответствующее программное обеспечение на ваш компьютер. В этом разделе мы подробно рассмотрим процесс установки AnyConnect.
1. Загрузка программы
Перед установкой проверьте, что у вас есть все необходимые привилегии для выполнения данной операции. Затем следуйте следующим инструкциям:
- Перейдите на официальный сайт Cisco и найдите соответствующую версию AnyConnect для вашей операционной системы. Нажмите на ссылку для загрузки программы.
- После того, как файл программы будет загружен на ваш компьютер, выполните его, дважды кликнув по скачанному файлу.
- В окне установщика AnyConnect следуйте приведенным ниже инструкциям в зависимости от типа вашей операционной системы:
- Windows: Введите свои учетные данные для входа и кликните «Next», чтобы продолжить. Если ваше устройство не прошло диагностическую проверку, то следуйте инструкциям на экране для исправления проблемы.
- Mac: Укажите путь к файлу с программой AnyConnect и кликните «Next». Если ваше устройство не прошло диагностическую проверку, то следуйте инструкциям на экране для исправления проблемы.
- Linux: Откройте терминал и введите команду для установки AnyConnect. Следуйте инструкциям, чтобы подтвердить выполнение данной команды.
- Подождите несколько минут, пока процесс установки AnyConnect не будет завершен.
2. Вход в систему
После установки AnyConnect перейдите к следующим инструкциям по подключению.
- Запустите AnyConnect на вашем компьютере, кликнув на его ярлык или пройдя через меню «Пуск».
- В появившемся окне AnyConnect введите свои учетные данные (логин и пароль) и выберите соответствующий профиль подключения. Затем кликните «Подключиться».
- Подождите несколько секунд, пока AnyConnect подключится к серверу. Вы увидите сообщение о подключении в нижней части окна.
Теперь вы успешно подключены к AnyConnect через командную строку и готовы использовать его функционал для безопасного доступа к данным и ресурсам.
Шаг 3: Открытие командной строки
Когда вы уже загрузили, установили и запустили клиент AnyConnect, вам нужно будет открыть командную строку для подключения к VPN.
Для открытия командной строки в Windows:
Шаг 1: Нажмите кнопку «Пуск» в левом нижнем углу рабочего стола.
Шаг 2: Начните вводить «командная строка» в поле поиска.
Шаг 3: Из результатов поиска выберите «Командная строка».
После этого откроется окно командной строки, и вы будете готовы вводить команды для подключения к AnyConnect и выполнения различных операций.
Шаг 4: Переход в папку AnyConnect
Чтобы подключиться к AnyConnect через командную строку, вам потребуется перейти в папку, в которую был загружен и установлен AnyConnect. В этом разделе мы рассмотрим процедуру перехода в папку AnyConnect.
- Запустите командную строку на вашем компьютере. Для этого вы можете воспользоваться поиском Windows и найти программу «cmd».
- После открытия командной строки введите следующую команду:
cd C:\Program Files\Cisco\Cisco AnyConnect Secure Mobility Client\- Нажмите клавишу Enter, чтобы выполнить команду.
Здесь C:\Program Files\Cisco\Cisco AnyConnect Secure Mobility Client\ — это путь к папке AnyConnect на вашем компьютере. Если у вас установлены другие версии AnyConnect или вы выбрали другую папку при установке, укажите соответствующий путь.
После выполнения этих шагов вы будете находиться в папке AnyConnect в командной строке. Это предоставит вам доступ к различным модулям AnyConnect для выполнения различных команд и настройки.
Шаг 5: Ввод команды для подключения
После того, как вы выполнили все необходимые настройки, вы можете приступить к подключению к AnyConnect через командную строку. Для этого нужно выполнить следующие действия:
- Откройте командную строку на вашем компьютере.
- Введите команду, используя следующий формат:
| Команда | Описание |
|---|---|
| anyconnect.exe -connect адрес_сервера | Запускает программу AnyConnect и подключается к заданному серверу. |
Пример:
anyconnect.exe -connect vpn.example.com
Здесь адрес_сервера — это адрес сервера AnyConnect, к которому вы хотите подключиться.
После ввода команды, AnyConnect начнет процесс подключения. Вам может потребоваться ввести учетные данные пользователя, такие как имя пользователя и пароль, для завершения процедуры входа.
Кроме того, вы можете использовать дополнительные опции команды для настройки подключения:
| Опция | Описание |
|---|---|
| -gui | Запускает программу AnyConnect в графическом режиме. |
| -certificate путь_к_сертификату | Использует указанный путь к сертификату при подключении. |
| -profile путь_к_профилю | Использует указанный путь к файлу профиля для настройки подключения. |
Вы можете использовать эти опции вместе с основной командой, чтобы изменить параметры подключения.
После того, как вы ввели команду, AnyConnect начнет процесс подключения и отобразит логи в командной строке. Вы можете использовать эти логи для отладки и устранения проблем, если они возникнут.
Это завершает процесс подключения к AnyConnect через командную строку. Теперь вы можете использовать программу для доступа к защищенным ресурсам в вашей сети.
Шаг 6: Ввод имени пользователя и пароля
После запуска клиента AnyConnect в командной строке откроется окно входа. В этом окне вам необходимо ввести свои учетные данные, состоящие из имени пользователя и пароля.
1. Введите имя пользователя в соответствующее поле.
2. Введите пароль в соответствующее поле. Обратите внимание, что пароль не отображается в виде символов при вводе.
3. Нажмите кнопку «Вход» или клавишу Enter на клавиатуре.
Если данные были введены верно, вы будете успешно подключены к серверу AnyConnect и получите доступ к сети.
Шаг 7: Подключение к AnyConnect
После установки и настройки клиента AnyConnect вы готовы подключиться к secure,modules,this,software. Следуйте инструкциям ниже:
- Откройте AnyConnect клиент на вашем компьютере. Обычно он может быть найден в меню Пуск, либо на рабочем столе.
- В окне AnyConnect клиента, выберите profile, которое вы хотите использовать для подключения из списка доступных profiles.
- Нажмите на кнопку Connect для начала процесса подключения.
- Появится окно с предупреждением безопасности. Нажмите Yes или Да, чтобы продолжить подключение.
- AnyConnect начнет установку и настройку любых версий firmwares, если это необходимо для вашей системы.
- Как только AnyConnect закончит все необходимые downloads и настройки, вы увидите окно с успешным подключением к системе.
Теперь вы подключены к AnyConnect! Вы можете использовать secure,modules,this,software для доступа к различным сетям и ресурсам. Убедитесь, что вы имеете правильную license и profile для доступа к нужным данным. Если у вас возникли проблемы с подключением, обратитесь к соответствующим диагностическим logs и проверьте информацию о вашем соединении в AnyConnect клиенте.
Шаг 8: Проверка подключения
После выполнения всех предыдущих шагов вам необходимо проверить, успешно ли удалось подключиться к AnyConnect. Для этого выполните следующие действия:
| Шаг | Описание |
| 1 | Запустите приложение Cisco AnyConnect на вашем устройстве. Если вы его еще не установили, вы можете скачать и установить его, следуя дополнительным инструкциям, предоставленным во время настройки AnyConnect. |
| 2 | В окне AnyConnect выберите соответствующий профиль подключения, который был создан в предыдущих шагах. |
| 3 | Если у вас есть несколько профилей, выберите нужный профиль из списка. |
| 4 | Введите имя пользователя и пароль, созданные в предыдущих шагах, и нажмите кнопку «Подключиться». |
| 5 | Дождитесь завершения процесса подключения. Это может занять несколько минут. |
| 6 | После успешного подключения вы увидите окно с подтверждением, а также соответствующую информацию об IP-адресе подключения и другую статистику. |
| 7 | Чтобы проверить доступность ресурсов в вашей сети, откройте любое приложение, которое требует доступ к сети, и убедитесь, что оно работает корректно. |
В случае, если подключение не было успешным, соберите следующие данные для отладки:
- Скопируйте и сохраните все возвращаемые сообщения об ошибках или проблемах, которые вы видите.
- Сохраните логи AnyConnect. Вы можете найти их на вашем устройстве в следующей директории: C:\ProgramData\Cisco\Cisco AnyConnect Secure Mobility Client\logs.
- Если вы используете Cisco AnyConnect на устройстве RV340 или RV34X с прошивкой ниже 1.0.03.17, соберите статистику через веб-интерфейс RV340 перед попыткой подключиться через AnyConnect. Это поможет вам анализировать потоки трафика и возможные проблемы.
Следуя этой процедуре, вы сможете проверить, было ли успешно подключение к AnyConnect и имеет ли ваше приложение доступ к ресурсам сети.
Шаг 9: Завершение работы с AnyConnect
По завершении работы с AnyConnect вы можете просто закрыть окно соединения или завершить его с помощью команды exit в командной строке.
Если вы хотите изменить настройки или настроить дополнительные параметры AnyConnect, вы можете снова запустить приложение и выполнить соответствующие действия.
Не забудьте проверить логи на наличие информации об использовании, ошибках или других сообщениях, которые могут быть полезны для диагностики проблем.
Вся необходимая информация, включая файлы, пути, команды и настройки, должны быть указаны в руководстве пользователя или в соответствующей документации по AnyConnect.
После выполнения всех требуемых шагов вы можете уверенно использовать AnyConnect для безопасного подключения к вашей сети.
В этом разделе мы рассмотрели шаги, необходимые для настройки и подключения к AnyConnect через командную строку. Мы начали с предварительных требований и установки необходимого программного обеспечения, а затем приступили к настройке и выполнению команд.
Мы рассмотрели основные команды, такие как команда login для входа в систему, команда connect для соединения с сервером и команда disconnect для отключения.
Для более подробной информации и конфигурации AnyConnect вы можете обратиться к документации Cisco или приложиться к пользовательской документации.
С помощью этих инструкций вы сможете эффективно использовать AnyConnect, чтобы безопасно подключаться к вашей сети и обмениваться данными в защищенном режиме.
Это завершает наше руководство по использованию AnyConnect через командную строку. Мы надеемся, что данная информация была вам полезна и позволит использовать AnyConnect с удобством и уверенностью.
Шаг 10: Конфигурирование AnyConnect
После установки AnyConnect на ваш компьютер вы можете перейти к его настройке. Это позволит вам запускать клиент AnyConnect через командную строку и автоматически подключаться к VPN-серверу.
Для этого необходимо:
- Собрать необходимую информацию о VPN-сервере, включая IP-адрес, имя пользователя и пароль.
- Запустить AnyConnect через командную строку с использованием нужных модулей и опций.
- Проверить подключение и убедиться, что оно успешно установлено.
Прежде чем начать, убедитесь, что у вас есть все необходимые предварительные условия и компоненты:
- AnyConnect должен быть установлен на вашем компьютере.
- Вы должны иметь соответствующие профили AnyConnect, созданные и сконвертированные из Cisco VPN Client.
- Вы должны иметь информацию о сервере VPN, такую как его IP-адрес и ключевые параметры безопасности.
Дополнительно, убедитесь, что ваше устройство соответствует минимальным требованиям:
- Версия AnyConnect должна быть совместима с вашей операционной системой.
- Необходимыми мобильными устройствами для подключения через AnyConnect могут быть устройства на базе Windows, Android или iOS.
- Убедитесь, что у вас есть доступ к сети WLAN или другим беспроводным сетям, если это применимо.
Вам также потребуется выполнить следующие шаги:
- Скачать AnyConnect из официального источника. Существуют версии для различных операционных систем и языков, выберите подходящую для вас.
- Установить AnyConnect на ваш компьютер, следуя инструкциям по установке. При необходимости соблюдайте все дополнительные требования и опции, а также соглашения об использовании.
- После установки AnyConnect у вас будет возможность выбрать необходимый профиль AnyConnect. Если вы хотите использовать автоматическую настройку, выберите «Использовать этот профиль при входе в AnyConnect».
- Запустите AnyConnect, чтобы приступить к конфигурации. Вам может потребоваться ввести информацию о сервере VPN, чтобы продолжить.
- Проверьте подключение, чтобы убедиться, что оно успешно установлено. Если вы испытываете проблемы, обратитесь к руководству пользователя или к документации Cisco для получения дополнительной помощи.
При необходимости вы можете использовать скрипт для автоматизации процесса конфигурирования AnyConnect. Это может быть полезно, если у вас есть больше одного устройства, с которым нужно настроить AnyConnect.
Видео:
Cisco AnyConnect VPN Software
Cisco AnyConnect VPN Software di Technical Learning 14.810 visualizzazioni 2 anni fa 4 minuti e 5 secondi