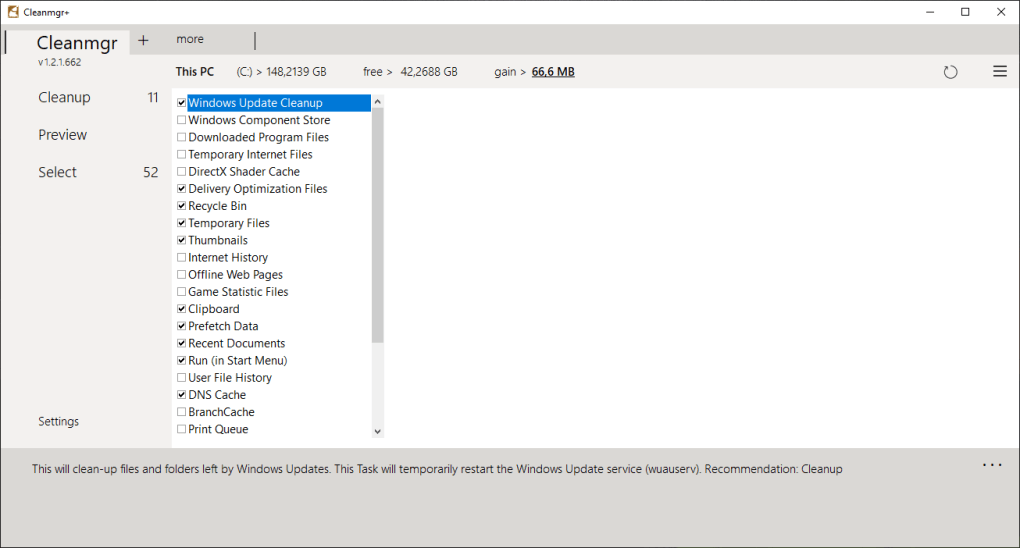- CLEANMGR – полный гид по менеджеру очистки диска Windows
- Вкладка «Дополнительно»
- Очистка системных файлов
- Дополнительные параметры и настройки
- Примеры использования «Дополнительно»
- Очистка в свойствах диска
- Расширенная очистка диска
- Очистка диска в Windows 10, 8.1 и 7: расширенная настройка и запуск по расписанию
- Стандартный запуск
- Параметры командной строки
- Запуск по расписанию
- Где хранятся настройки
- Отзывы о программе Cleanmgr+
- Примеры отзывов о программе Cleanmgr+
- Примеры использования
- 1. Очистка временных файлов
- 2. Очистка журнала ошибок системы
- 3. Настройка автоматической очистки
- 4. Очистка диска в контекстном меню
- Cleanmgr+ для Windows
- Очистка в контекстном меню диска
- Настройка параметров
- Запуск с настроенными параметрами
- Запуск через командную строку
- Запуск через контекстное меню диска
- Вкладка «Очистка диска»
- Видео:
- Как ускорить Windows 10/11? | Быстрая Очистка Диска С в Windows 10/11! | Оптимизация Винды
CLEANMGR – полный гид по менеджеру очистки диска Windows
В операционной системе Windows 10 существует множество инструментов для управления различными процессами и задачами. Одним из таких инструментов является менеджер очистки диска, или CLEANMGR. Эта утилита позволяет удалить ненужные файлы и освободить дисковое пространство с минимальными усилиями со стороны пользователя.
Менеджер очистки диска Windows имеет несколько режимов работы, включая стандартные и дополнительные настройки. В стандартном режиме CLEANMGR просто удаляет временные файлы и элементы, а также очищает системные файлы, которые больше не требуются. Однако, в дополнительном режиме можно настроить параметры очистки диска с помощью командной строки.
Основная вкладка CLEANMGR позволяет выбрать, какие категории файлов и данных удалять. К примеру, можно выбрать удаление временных файлов, файлов в корзине, элементов журнала ошибок и т.д. Также CLEANMGR может автоматически удалить содержимое папки Temp в текущем пользовательском профиле, что обычно хранит временные файлы программы.
Для запуска менеджера очистки диска можно использовать несколько способов. CLEANMGREXE — это файл-исполняемый файл, который можно найти по определенному пути в системных папках. Также CLEANMGR доступен через контекстное меню пункта «Свойства» на диске в Проводнике или через меню «Clean up system files» в параметрах системы. CLEANMGR можно использовать в командной строке с разными параметрами, чтобы настроить выполнение точно по расписанию.
Одним из примеров использования CLEANMGR может быть автоматическая очистка диска по расписанию. Настройка этой утилиты позволяет удалять ненужные файлы, такие как временные файлы, кэши интернет-браузеров, файлы архивов и многое другое. По умолчанию CLEANMGR выполняется настроенными параметрами очистки, поэтому необходимо быть внимательным при удалении информации, так как к примеру, файлы в очереди не всегда можно будет восстановить.
В результате выполнения CLEANMGR будут удалены все указанные категории файлов, а также освободится дисковое пространство, занятое ненужными данными и мусором. Этот инструмент является незаменимым помощником при поддержке чистоты системы и оптимизации работы Windows.
CLEANMGR+ есть дополненная версия этой программы, у которой больше возможностей и функций. Однако, публикация CLEANMGR+ отсутствует, и о ней мало информации и отзывов.
Вкладка «Дополнительно»
На вкладке «Дополнительно» в менеджере очистки диска Cleanmgr.exe представлены дополнительные параметры и функции, которые позволяют более гибко настроить процесс очистки системных файлов.
Очистка системных файлов
Одним из основных параметров на вкладке «Дополнительно» является возможность очистки системных файлов. Это позволяет удалить отдельные файлы и папки, которые связаны с конфигурацией операционной системы и используют значительное дисковое пространство.
Например, можно выбрать удаление временных файлов, файлов журнала ошибок, служебных конфигураций и т. д. После выбора файлов и папок для очистки, можно нажать кнопку «OK» и инициировать процесс очистки.
Дополнительные параметры и настройки
На вкладке «Дополнительно» также можно настроить дополнительные параметры для выполнения очистки диска. Например, можно выбрать режим очистки, сразу удаляющий файлы без подтверждения, или настроить параметры автоматической очистки при запуске системы или по расписанию.
Также в этом разделе можно добавить или удалить параметры очистки диска, используя команды командной строки или контекстное меню.
Примеры использования «Дополнительно»
Программа Cleanmgr+ позволяет расширенно настроить параметры очистки диска на вкладке «Дополнительно». Например, вы можете добавить или удалить параметры очистки для конкретного диска или выбрать файлы, которые будут исключены из процесса очистки.
Использование вкладки «Дополнительно» позволяет более гибко настроить процесс очистки диска и удалить ненужные системные файлы и мусор, которые занимают драгоценное дисковое пространство.
Очистка в свойствах диска
Для доступа к очистке диска через свойства диска, выполните следующие шаги:
- Откройте проводник Windows, щелкните правой кнопкой мыши по диску, который вы хотите очистить, и выберите «Свойства» из контекстного меню.
- На вкладке «Общая» в разделе «Состояние» нажмите кнопку «Очистка диска».
После этого откроется стандартное окно очистки диска с вкладкой «Основные». В этом окне вы сможете выбрать типы файлов для очистки и нажать кнопку «ОК», чтобы начать процесс очистки.
Расширенная очистка диска
Если вам требуется более расширенная очистка диска, то можно воспользоваться программой CLEANMGR+.
CLEANMGR+ – это утилита с расширенными параметрами и возможностью настройки очистки диска по расписанию. Она позволяет удалить не только временные файлы, но и системные файлы, журналы ошибок, архивы обновлений и многое другое.
Для использования CLEANMGR+ выполните следующие действия:
- Скачайте и установите программу CLEANMGR+ на ваш компьютер.
- Откройте проводник Windows, щелкните правой кнопкой мыши по диску, который вы хотите очистить, и выберите «CLEANMGR+» из контекстного меню.
- В окне программы выберите необходимые параметры очистки и нажмите кнопку «Очистить диск».
Также CLEANMGR+ позволяет добавить очистку диска в контекстное меню проводника для быстрого запуска в любой момент.
Команду для запуска CLEANMGR+ можно использовать также через строку команд, указав путь к исполняемому файлу «cleanmgr.exe». Например, cleanmgr.exe /sageset:1 и cleanmgr.exe /sagerun:1.
Очистка диска в Windows 10, 8.1 и 7: расширенная настройка и запуск по расписанию
Для тщательной очистки диска в Windows 10, 8.1 и 7 можно воспользоваться командой cleanmgr.exe, которая запускает стандартный менеджер очистки диска. Этот инструмент позволяет освободить место на вашем диске путем удаления ненужных файлов и данных.
При запуске cleanmgr.exe на вашем компьютере открывается окно инструмента очистки диска, где можно выбрать различные параметры и настройки для очистки:
| 1. Вкладка «Основные» | На этой вкладке вы можете выбрать тип файлов для удаления, такие как временные файлы, файлы журнала ошибок и старые точки восстановления системы. |
| 2. Вкладка «Дополнительно» | Здесь можно добавить дополнительные параметры для удаления, такие как старые файлы журналов конфигураций систем и предыдущие версии Windows. |
| 3. Вкладка «Системныe файлы» | На этой вкладке можно выбрать файлы системы для удаления, такие как временные файлы обновления, файлы журналов ошибок и содержимое корзины. |
В меню «Параметры» вы найдете различные настройки для очистки диска, такие как удаление файлов без подтверждения, автоматическая настройка параметров и использование cleanmgr+. В параметрах также можно настроить, чтобы очистка диска выполнялась по расписанию.
Чтобы запустить менеджер очистки диска cleanmgr.exe в Windows 10, 8.1 и 7, нужно выполнить следующие шаги:
- Откройте проводник и перейдите в «Мой компьютер» или «Этот компьютер».
- Щелкните правой кнопкой мыши на диске, который нужно очистить, и выберите «Свойства».
- На вкладке «Общие» нажмите на кнопку «Очистка диска».
- Выберите нужные параметры для очистки диска и нажмите на кнопку «ОК».
Если вы хотите выполнить очистку диска сразу, без открытия окна инструмента, можно воспользоваться командой cleanmgr.exe /sagerun:1. При выполнении этой команды будут использованы заранее настроенные параметры для очистки, сохраненные под номером 1.
Чтобы добавить новую настройку для автоматической очистки диска по расписанию, нужно выполнить следующие шаги:
- Откройте командную строку от имени администратора.
- Введите команду cleanmgr.exe /sageset:n, где «n» — это номер новой настройки.
- Выберите параметры для очистки и нажмите «ОК».
- Чтобы выполнить очистку диска по расписанию, откройте планировщик задач (например, через контекстное меню «Пуск») и добавьте новую задачу.
- Укажите нужные настройки для запуска cleanmgr.exe с параметрами /sagerun:n, где «n» — это номер настройки, которую вы создали.
Таким образом, вы можете настроить систему на автоматическую очистку диска в Windows 10, 8.1 и 7 по расписанию, чтобы избавиться от ненужных файлов и освободить пространство на диске.
Стандартный запуск
При стандартном запуске Cleanmgr доступен через меню «Пуск». Для его поиска следует открыть меню «Пуск» и ввести в строку поиска команду «cleanmgr». После этого нужно выбрать приложение «Очистка диска». Cleanmgr также может быть запущен из контекстного меню дискового устройства (Например: «Локальный диск (C:)»), выбрав пункт «Свойства» и далее перейти на вкладку «Общие».
Основные параметры очистки диска можно настроить в стандартной версии Cleanmgr. В открывшемся окне выберите диск, который вы хотите очистить, например «Локальный диск (C:)». После этого нажмите кнопку «OK».
Появившееся окно Cleanmgr содержит список доступных параметров очистки диска, таких как «Временные файлы», «Ошибки системных файлов», «Журналы системы Windows» и другие. По умолчанию выбраны все параметры очистки диска. Вы можете снять флажки с тех параметров, которые вы не хотите удалять.
Кроме того, в Cleanmgr доступна функциональность расписания очистки диска. Нажмите на кнопку «Очистить файлы системы» и в открывшемся окне выберите вкладку «Настроить расписание». Здесь вы можете настроить автоматическую очистку диска с выбранными параметрами и задать расписание для этой очистки (например, каждую неделю или каждый месяц).
После настройки параметров очистки диска нажмите кнопку «OK». Cleanmgr выполнит очистку диска с выбранными параметрами и покажет прогресс процесса. По завершении очистки диска вы увидите отчет о выполненной очистке.
Параметры командной строки
В программе Cleanmgr.exe можно выполнить очистку диска с помощью параметров командной строки. Здесь мы рассмотрим некоторые примеры использования параметров для настройки расписания очистки диска и выполнения дополнительных операций.
Для добавления очистки диска в расписание очистки системы можно использовать следующий параметр:
/sagerun:n — где n — номер настройки очистки, которая будет выполняться при запуске программы. Например, команда cleanmgr /sagerun:81 запустит очистку с настроенными параметрами номер 81.
Для выполнения очистки диска сразу с использованием всех настроенных параметров можно использовать параметр:
/sageset:n — где n — номер настройки очистки, которая будет выполнена. Например, команда cleanmgr /sageset:10 откроет окно настройки очистки диска, где можно выбрать параметры, которые нужно использовать при очистке.
Параметры командной строки также можно использовать для выполнения дополнительных операций при очистке диска, например для удаления определенных типов файлов или изменения расписания:
/d drive:filename — где drive:filename — путь к файлу, содержащему список типов файлов для удаления при очистке диска. Например, команда cleanmgr /d C:\cleanup\filetypes.txt удалит файлы, перечисленные в файле filetypes.txt, при очистке диска.
/t:n — где n — количество дней для удаления файлов, неиспользуемых в указанный период времени. Например, команда cleanmgr /t:30 удалит файлы, неиспользуемые в течение последних 30 дней.
Параметр командной строки /d можно также использовать для настройки расписания очистки диска. Например, команда cleanmgr /d C:\cleanup\schedule.xml настроит расписание очистки диска, используя файл schedule.xml.
С помощью параметров командной строки вы можете настраивать процедуру очистки диска в программе Cleanmgr.exe в соответствии с вашими потребностями и конфигурациями операционной системы Windows.
Запуск по расписанию
Менеджер очистки диска Windows, известный как CLEANMGR, предлагает пользователям удобный способ настроить автоматическую очистку системы по расписанию. Это позволяет освободить место на жестком диске и улучшить производительность компьютера, не прибегая к ручной очистке каждый раз.
Для запуска CLEANMGR по расписанию требуется выполнить несколько простых шагов:
- Откройте меню «Пуск» и выполните поиск по ключевому слову «cleanmgrexe».
- Выберите программу «Cleanmgr» из результатов поиска и щелкните правой кнопкой мыши на ней.
- В контекстном меню выберите пункт «Создать ярлык».
- Появится ярлык в том же каталоге, где находится «cleanmgrexe».
- Щелкните правой кнопкой мыши на ярлыке и выберите «Свойства».
- В свойствах ярлыка перейдите на вкладку «Ярлык».
- В поле «Объект» найдите строку, в которой будет указан путь к «cleanmgrexe».
- Добавьте параметры запуска CLEANMGR в конце этой строки. Например, можно добавить следующие параметры для запуска расширенной очистки диска: /sageset:81 /sagerun:81.
- Нажмите «Применить» и «ОК», чтобы сохранить изменения.
Теперь программа CLEANMGR будет запускаться по расписанию с указанными параметрами. Это позволит автоматически выполнять очистку системы от ненужных файлов, временных файлов, архивов, служебных и системных файлов, ошибок журнала и мусора, содержащегося на диске.
Например, можно настроить запуск CLEANMGR каждую неделю или каждый месяц, чтобы система всегда была оптимизирована. Для настройки автоматической очистки диска по расписанию в Windows 7 и более поздних версиях можно воспользоваться встроенным планировщиком задач.
Запуск CLEANMGR по расписанию – это удобный способ использования этой утилиты для регулярной очистки системы. Не забудьте удалить все лишние ярлыки после настройки автоматической очистки, чтобы избежать ошибок и конфликтов. Отзывы пользователей говорят о полезности и эффективности использования CLEANMGR для улучшения производительности компьютера.
Где хранятся настройки
Настройки cleanmgr.exe хранятся в системном реестре Windows. Для доступа к этим настройкам нужно открыть Панель управления и выбрать «Очистка диска» в разделе «Система и безопасность».
По умолчанию вкладка «Очистка диска» содержит стандартный набор параметров для удаления временных файлов, файлов корзины, устаревших файлов Windows и т.д. Если вы хотите настроить процесс очистки более подробно, можно выбрать пункт «Дополнительно» в правом нижнем углу окна. В разделе «Дополнительно» указываются время хранения различных категорий файлов.
Кроме того, на вкладке «Очистка диска» можно настроить автоматическую очистку по расписанию. Для этого нужно нажать на кнопку «Настроить» и указать параметры расписания очистки.
В меню «Очистка диска» всегда есть пункт «Очистка системных файлов», который позволяет удалить служебные файлы операционной системы, занимающие много места на диске. Для доступа к этому пункту нужно нажать на кнопку «Системные файлы» внизу окна.
Cleanmgr.exe также поддерживает использование командной строки, что позволяет его использовать в скриптах и автоматических заданиях. Например, команда «cleanmgr.exe /sageset:10» позволяет настроить параметры очистки с помощью номера конфигурации 10, а команда «cleanmgr.exe /sagerun:10» выполняет очистку сразу с указанными параметрами.
Кроме того, существуют сторонние утилиты, такие как Cleanmgr+, которые предоставляют расширенные настройки и возможности для очистки диска. Эти утилиты могут содержать дополнительные параметры и функции удаления файлов и архивов.
Отзывы о программе Cleanmgr+
Программа Cleanmgr+ представляет собой улучшенную версию стандартного менеджера очистки диска Windows. Она позволяет более детально настроить параметры очистки и удаления файлов, а также предоставляет дополнительные функции для оптимизации системы.
Одной из главных преимуществ Cleanmgr+ является возможность удаления различных типов файлов, включая временные файлы, файлы журнала системы, файлы очистки дискового пространства и другие. Благодаря этому, программа позволяет освободить место на жестком диске за счет удаления неиспользуемых файлов и мусора.
Очистка диска с помощью Cleanmgr+ выполняется быстро и эффективно. Пользователь может выбирать пункты очистки в зависимости от своих потребностей и настроек системы. Программа также содержит расширенную вкладку параметров, где можно добавить или удалить параметры для очистки.
Помимо очистки диска, Cleanmgr+ позволяет также удалить ошибки реестра и резервные копии системы. В меню программы есть пункт удаления ошибок реестра, который позволяет исправить ошибки и повысить производительность системы. Также есть возможность очистить временные файлы, сохраняемые системой, и удалить резервные копии, которые хранятся на диске.
Одной из удобных функций Cleanmgr+ является автоматическая очистка диска по расписанию. Пользователь может настроить программу таким образом, чтобы она выполняла очистку в фоновом режиме по заданному расписанию. Это позволяет регулярно очищать систему от накопившегося мусора и файлов.
В общем, Cleanmgr+ является отличной альтернативой стандартному менеджеру очистки диска в Windows. Программа позволяет более гибко настроить параметры очистки, исправить ошибки реестра и выполнить другие полезные операции для оптимизации системы.
Примеры отзывов о программе Cleanmgr+
- Пользуюсь Cleanmgr+ уже около года и очень доволен результатами. Программа помогла освободить много места на жестком диске и улучшила производительность системы.
- Cleanmgr+ очень удобная программа. Я настроил ее на автоматическую очистку диска каждую неделю, и она делает свою работу без проблем.
- Очень понравилась возможность выборочной очистки диска с помощью Cleanmgr+. Теперь я могу удалять только то, что реально мне не нужно, и сохранять важные файлы.
- Cleanmgr+ помогла исправить ошибки реестра на моем компьютере. После очистки и перезагрузки система стала работать гораздо стабильнее.
Примеры использования
Менеджер очистки диска Windows (cleanmgr.exe) предоставляет множество возможностей для очистки и освобождения системного пространства. Вот несколько примеров использования:
1. Очистка временных файлов
Одним из стандартных примеров использования менеджера очистки диска является удаление временных файлов и папок, которые накапливаются на диске со временем. Для этого нужно выбрать пункт «Очистка системных файлов» в свойствах диска и добавить параметры «Временные файлы» и «Временные файлы в интернете». После запуска очистки, все эти временные файлы будут удалены, освобождая место на диске.
2. Очистка журнала ошибок системы
Еще один пример использования менеджера очистки диска связан с удалением журнала ошибок системы. В свойствах диска выберите пункт «Очистка системных файлов» и добавьте параметр «Пункты журнала ошибок». При выполнении очистки, все записи журнала ошибок будут удалены, что поможет освободить место на диске и улучшить производительность системы.
3. Настройка автоматической очистки
Очистку диска можно запускать в автоматическом режиме, используя командную строку или планировщик задач Windows. Например, можно создать расписание для запуска cleanmgr.exe с заданными параметрами каждую неделю или месяц, чтобы автоматически очищать системные файлы и освобождать место на диске.
4. Очистка диска в контекстном меню
С помощью дополнительного программного обеспечения, такого как Cleanmgr+, можно добавить команду «Очистка диска» в контекстное меню проводника Windows. Это позволит быстро запускать менеджер очистки диска из любого места в системе, без необходимости переходить в его свойства.
Вот лишь несколько примеров использования менеджера очистки диска Windows. Он предлагает множество параметров и настроек, которые можно использовать для настройки и выполнения очистки диска в соответствии с индивидуальными потребностями.
Cleanmgr+ для Windows
Cleanmgr+ позволяет удалить временные файлы, которые накапливаются на диске и занимают ценное пространство. Она также может очищать системные файлы, такие как журналы ошибок и служебные файлы, которые содержат информацию о работе операционной системы.
Одной из основных возможностей Cleanmgr+ является настройка автоматической очистки диска по расписанию. Пользователь может задать параметры очистки, выбрать категории файлов для удаления (например, временные файлы, файлы очистки Windows Update), указать режим удаления (например, без возможности восстановления) и добавить или удалить собственные конфигурации очистки.
В программе Cleanmgr+ можно также настроить параметры запуска и использования утилиты. Например, можно задать команду, которая будет запускаться перед или после выполнения очистки диска. Можно также изменить расположение журнала ошибок и временных файлов, а также задать лимит очистки диска.
Вкладка «Дополнительно» в Cleanmgr+ содержит дополнительные параметры, такие как очистка дискового журнала, очистка точки восстановления системы и очистка временных файлов установленных программ.
Очистка диска с помощью Cleanmgr+ может выполняться как сразу, так и в автоматическом режиме с использованием параметров запуска. Программа также позволяет сохранить настройки очистки в нескольких конфигурациях, чтобы можно было легко выполнить очистку с определенными параметрами в будущем.
Cleanmgr+ также предоставляет возможность выполнения очистки диска через командную строку или контекстное меню. Для этого нужно просто вызвать команду «cleanmgr+» или щелкнуть правой кнопкой мыши на диске и выбрать «Очистка диска» в контекстном меню.
Отзывы пользователей о Cleanmgr+ обычно положительные. Они отмечают удобный интерфейс программы, возможность полностью настраивать параметры очистки и эффективность утилиты в освобождении пространства на диске.
Таким образом, использование программы Cleanmgr+ позволяет более глубоко и эффективно очистить диск от временных файлов и мусора, освободив тем самым дополнительное пространство и улучшив производительность системы.
Очистка в контекстном меню диска
Контекстное меню диска содержит пункт «Очистка диска», который позволяет выполнить очистку по умолчанию с параметрами стандартной очистки. Однако, для полной настройки и гибкости в использовании, можно добавить дополнительный пункт «Очистка» с помощью cleanmgr+.
Примеры конфигураций пункта «Очистка» в контекстном меню диска:
| Пункт меню | Команда | Параметры |
|---|---|---|
| Очистка временных файлов | cleanmgr.exe | /D %temp% |
| Очистка журнала ошибок системы | cleanmgr.exe | /L /S /C /E: |
| Очистка точек восстановления системы | cleanmgr.exe | /R /S /C /E: |
| Очистка служебных файлов программы обновления Windows 7 | cleanmgr.exe | /WindowsUpdate /S /C /E: |
| Очистка файлов программы обновления Windows 10 | cleanmgr.exe | /WindowsUpdate10 /S /C /E: |
Для добавления пункта «Очистка» в контекстное меню диска, можно воспользоваться командной строкой или использовать сторонние программы, например cleanmgr+. После добавления пункта «Очистка», при выборе этого пункта будет выполняться указанная команда для очистки диска.
Но здесь следует быть осторожным, чтобы не удалять важные файлы системы или программ. Перед использованием данной утилиты рекомендуется ознакомиться с информацией о ее использовании и настройках.
Очистка диска в контекстном меню диска – удобная функция для быстрого доступа к данной утилите. Она позволяет удалить ненужные файлы и освободить место на диске сразу после их обнаружения. Важно учитывать, что параметры и настройки очистки могут быть разными для разных версий Windows и зависеть от используемых системных конфигураций.
Настройка параметров
Менеджер очистки диска Windows позволяет настраивать параметры для более точного контроля над удалением системных мусора и временных файлов.
Для настройки параметров необходимо выполнить следующие действия:
- Запускаем менеджер очистки диска Windows, например, через стандартное меню «Пуск» или команду «cleanmgr.exe».
- В открывшемся окне выбираем нужный диск, где будет выполняться очистка.
- Нажимаем кнопку «ОК», чтобы открыть свойства диска.
- В открывшемся окне свойств диска выбираем вкладку «Очистка диска».
- В разделе «Настройка» находим кнопку «Дополнительно», где можно добавить или удалить параметры для очистки.
Примеры параметров, которые можно настроить:
- Удаление временных файлов
- Очистка файлов логов и журнала ошибок
- Удаление архивов системных обновлений
- Очистка служебных файлов, таких как дампы памяти
- Удаление системных файлов
- Очистка файлов корзины
После настройки параметров можно сохранить изменения и приступить к очистке диска с новыми настроенными конфигурациями. Также можно добавить задачу в расписание, чтобы автоматически выполнять очистку диска по заданному расписанию.
Не забывайте о том, что некоторые параметры могут содержать важную информацию для работы системы. Поэтому перед удалением файлов рекомендуется ознакомиться с их описанием или прочитать отзывы о них в интернете.
Запуск с настроенными параметрами
Утилита CLEANMGR позволяет запускать очистку дискового пространства с настроенными параметрами, что позволяет получить максимальную эффективность и точность очистки. Для этого следует использовать команду «cleanmgr.exe» в командной строке или в контекстном меню диска.
Стандартный пункт меню «Очистка диска» доступен в системных настройках и позволяет выбрать диск для очистки и запустить процесс очистки с предварительно настроенными параметрами. Но для более точной настройки и контроля над процессом очистки, можно использовать расширенную конфигурацию через командную строку.
Запуск через командную строку
Для запуска CLEANMGR с настроенными параметрами через командную строку, необходимо открыть командную строку и ввести команду «cleanmgr.exe» с дополнительными параметрами.
Примеры использования команды CLEANMGR с параметрами:
| Параметр | Описание |
|---|---|
| /d диск: | Задает диск, который будет очищен. Например, «/d C:». |
| /sagerun:n | Задает номер настроек очистки. Например, «/sagerun:1». |
После ввода команды с параметрами, процесс очистки диска будет выполнен с заданными настройками.
Запуск через контекстное меню диска
Еще один способ запуска CLEANMGR с настроенными параметрами — добавить пункт «Очистка диска с настройками» в контекстное меню диска. Это позволит запускать очистку сразу по клику правой кнопкой мыши на диске.
Для добавления этого пункта в контекстное меню диска, нужно выполнить некоторые настройки в свойствах диска.
- Откройте проводник и щелкните правой кнопкой мыши на диск, для которого хотите добавить пункт «Очистка диска с настройками».
- В контекстном меню выберите «Свойства».
- Перейдите на вкладку «Вид».
- Нажмите на кнопку «Настроить…» в разделе «Параметры папок».
- В окне «Настройка папки» найдите и активируйте пункт «Очистка диска» в списке пунктов.
- Нажмите «ОК» для сохранения настроек.
После этих настроек, при клике правой кнопкой мыши на диск в проводнике, появится новый пункт меню «Очистка диска с настройками», при выборе которого будет запущена утилита CLEANMGR с настроенными параметрами для выбранного диска.
Вкладка «Очистка диска»
На вкладке «Очистка диска» можно настроить параметры очистки диска. Стандартный пункт «Очистка диска» удаляет временные файлы, файлы журнала системы и системные настройки, а также очищает корзину. Её можно запустить сразу с параметрами, указанными на вкладке или может быть выполнена автоматически в режиме, заданном расписанием.
В программе Cleanmgr.exe можно добавить несколько пунктов очистки диска с настроенными параметрами для удаления конкретных типов файлов. Например, можно добавить пункт «Очистка диска 10», который удалит временные файлы Windows 10. Также можно настроить очистку диска для удаления временных файлов пользователей, файлы отчетов об ошибках, установочные файлы обновлений Windows и многое другое.
| Параметр | Описание |
|---|---|
| «Удалить временные файлы» | Удаляет временные файлы, которые могут занимать значительное пространство на диске. |
| «Очистка файлов журнала системы» | Удаляет файлы журнала системы, которые могут содержать конфиденциальную информацию и занимать место на диске. |
| «Удалить файлы служебной информации системы» | Удаляет служебные файлы системы, которые больше не используются и занимают место на диске. |
| «Удалить временные файлы пользователей» | Удаляет временные файлы пользователей, такие как файлы кэша интернета, временные файлы установки программ и другие. |
| «Очистка файлов отчетов об ошибках» | Удаляет файлы отчетов об ошибках, которые могут содержать информацию о сбоях системы. |
| «Удалить файлы установочных обновлений Windows» | Удаляет установочные файлы обновлений Windows, которые больше не требуются после установки обновлений. |
Это лишь некоторые примеры параметров очистки диска. В зависимости от системной конфигурации и установленных программ на компьютере, на вкладке «Очистка диска» могут быть представлены и другие параметры.
Видео:
Как ускорить Windows 10/11? | Быстрая Очистка Диска С в Windows 10/11! | Оптимизация Винды
Как ускорить Windows 10/11? | Быстрая Очистка Диска С в Windows 10/11! | Оптимизация Винды by linba_exe 5,583 views 1 year ago 5 minutes, 21 seconds