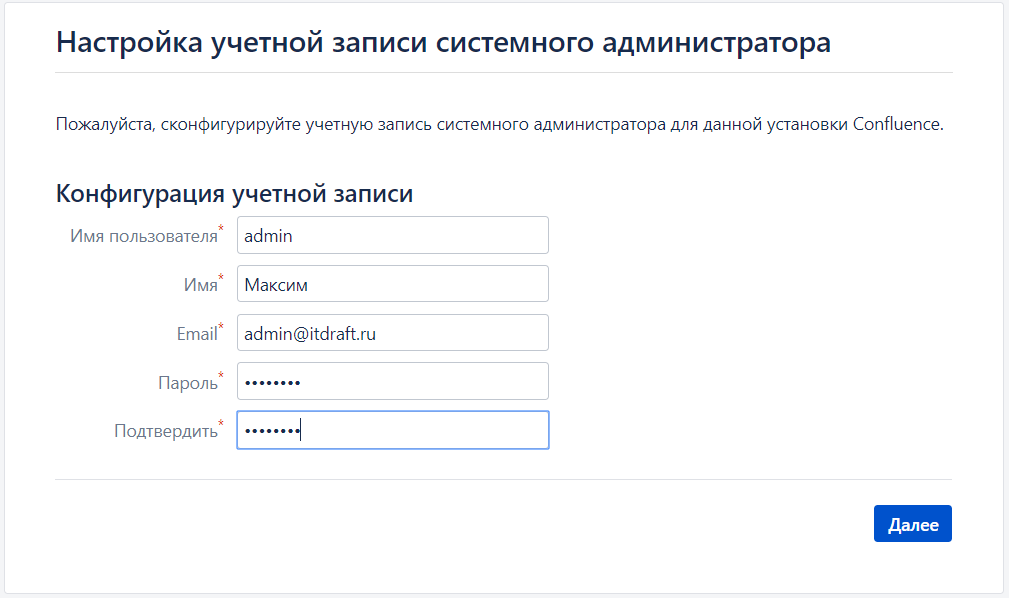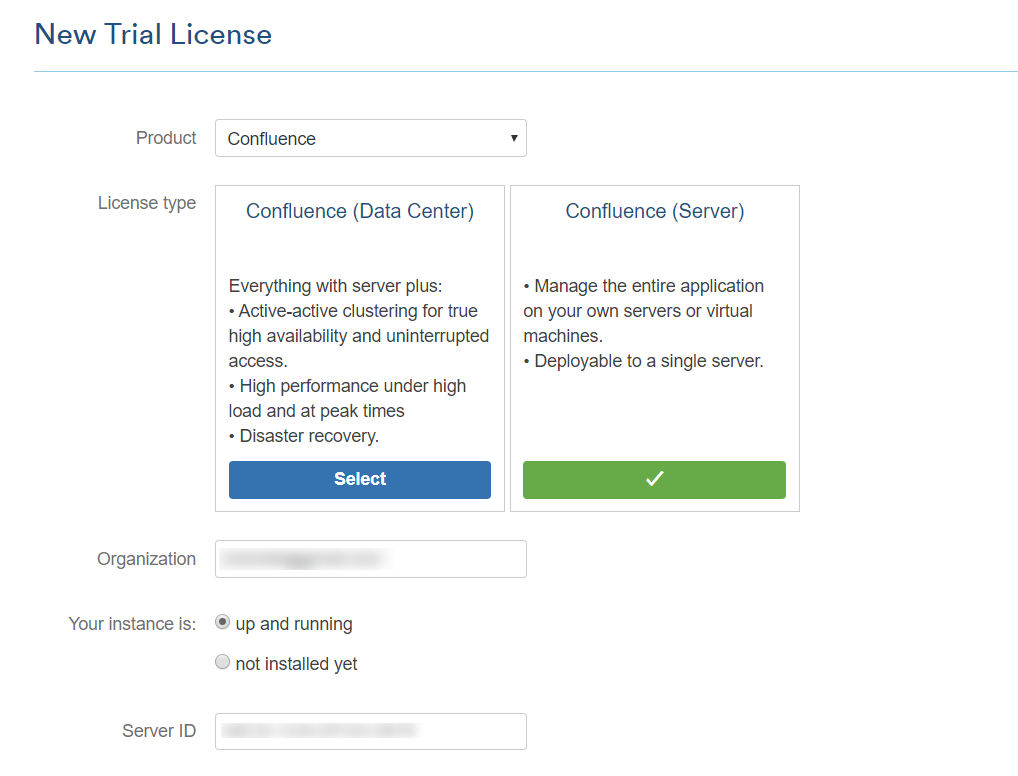- Установка Jira и Confluence nginx SSL на Centos7
- Установка Jira и Confluence на Centos7 с использованием Nginx SSL и ISPmanager — Документация
- Шаг 1: Установка и настройка среды
- Шаг 2: Установка Jira
- Шаг 3: Установка Confluence
- Шаг 4: Установка Nginx SSL и ISPmanager
- Шаг 5: Настройка Jira и Confluence
- Шаг 6: Документация и поддержка
- Шаг 7: Начало работы
- Подготовка сервера к установке Jira и Confluence
- 1. Установка необходимых портов
- 2. Установка и настройка Nginx
- 3. Установка и настройка базы данных
- 4. Установка Jira и Confluence
- 5. Настройка и активация лицензии
- 6. Создание пользователя администратора
- Установка и настройка Nginx на CentOS7
- 1. Установка Nginx
- 2. Настройка Nginx
- Генерация SSL-сертификата для использования с Nginx
- Шаг 3: Установка и настройка базы данных
- Шаг 4: Настройка учетной записи и лицензирование
- Шаг 5: Завершение установки
- Настройка Confluence для использования с Nginx SSL
- Интеграция Jira и Confluence с ISPmanager
- 1. Установка и настройка Jira и Confluence
- 2. Установка SSL-сертификата
- 3. Настройка портов и поддоменов
- 4. Подключение к базе данных
- 5. Лицензирование и настройка администратора
- 6. Актуализация документации
- 7. Интеграция с другими продуктами
- 8. Тестирование и устранение ошибок
- 9. Документация и поддержка
- Проверка работоспособности Jira и Confluence
- Видео:
- Установка ISPmanager 6 в CentOS 7
Установка Jira и Confluence nginx SSL на Centos7
Если вы являетесь администратором проекта, то вам наверняка знакомы управление проектами и установка специальных инструментов для этой цели. Данные инструменты, такие как Jira и Confluence, позволяют управлять проектами, создавать и управлять базами знаний и облегчить коммуникацию в команде.
В этой статье мы расскажем о установке Jira и Confluence с использованием nginx, SSL и ISPmanager на Centos7. Новый метод установки позволит упростить процесс установки и улучшит безопасность вашего проекта.
Вам потребуется следующее:
- Centos7 64 bit операционная система.
- Установленный ISPmanager, который будет использоваться для установки и настройки Jira и Confluence.
- Установленные Jira и Confluence.
- Установленный и настроенный nginx для обеспечения безопасности вашего проекта.
Итак, давайте приступим к установке и настройке Jira и Confluence. Если вы уже установили эти приложения, то можете перейти к следующему шагу. Если же нет, то следуйте инструкциям по установке, приведенным на официальном сайте Jira и Confluence.
Установка Jira и Confluence на Centos7 с использованием Nginx SSL и ISPmanager — Документация
Данная документация предоставляет подробные инструкции по установке и настройке Jira и Confluence на сервере Centos7 с использованием Nginx SSL и ISPmanager.
Шаг 1: Установка и настройка среды
Перед началом установки Jira и Confluence необходимо создать подходящую среду для их работы. Убедитесь, что ваш сервер отвечает следующим требованиям:
- Centos7 операционная система
- Установленный и сконфигурированный Nginx с поддержкой SSL
- Установленный и настроенный ISPmanager
Шаг 2: Установка Jira
Для установки Jira следуйте инструкциям в документации Atlassian. Пошаговая инструкция доступна на их сайте, а также в документации Jira. При установке Jira выберите опцию для работы с базой данных MySQL на Windows. После установки создайте новую учетную запись администратора.
Шаг 3: Установка Confluence
Для установки Confluence также следуйте инструкциям в документации Atlassian. Пошаговая инструкция доступна на их сайте и в документации Confluence. При установке Confluence настройте подключение к Jira для интеграции и совместной работы двух приложений.
Шаг 4: Установка Nginx SSL и ISPmanager
Установите и настройте Nginx с поддержкой SSL, чтобы обеспечить безопасное соединение с Jira и Confluence. После этого установите и настройте ISPmanager для управления своими веб-серверами.
Шаг 5: Настройка Jira и Confluence
Перейдите в конфигурацию Jira и Confluence, чтобы настроить соединение с базой данных, указать лицензию и определить другие настройки, необходимые для правильного функционирования приложений.
Шаг 6: Документация и поддержка
Если у вас возникли вопросы или проблемы при установке или настройке Jira и Confluence, обратитесь к документации и руководствам, предоставляемым Atlassian. Также вы можете обратиться в сообщество пользователей для получения рекомендаций и поддержки.
Шаг 7: Начало работы
После успешной установки и настройки Jira и Confluence вы можете приступить к их использованию. Войдите в административный аккаунт и начните создавать базы знаний, настраивать проекты и использовать другие функции, предоставляемые этими приложениями.
Удачной установки и настройки Jira и Confluence на сервере Centos7 с использованием Nginx SSL и ISPmanager!
Подготовка сервера к установке Jira и Confluence
Перед началом установки Jira и Confluence необходимо подготовить сервер, чтобы он соответствовал требованиям этих продуктов. В данном разделе описаны основные шаги подготовки сервера.
1. Установка необходимых портов
Убедитесь, что на сервере доступны порты, которые используются Jira и Confluence. Основные порты:
- Порт для управления (например, 8080)
- Порт для базы данных (например, 3306)
- Порт для SSL-соединения (например, 443)
Если какие-то порты уже заняты другими приложениями, необходимо освободить их или использовать другие порты.
2. Установка и настройка Nginx
Установите и настройте Nginx на сервере для обеспечения SSL-соединения и обратного прокси для Jira и Confluence. Это позволит защитить данные пользователей и обеспечить безопасность соединения.
3. Установка и настройка базы данных
Установите и настройте базу данных для Jira и Confluence. Рекомендуется использовать MySQL или PostgreSQL. Создайте новую базу данных и пользователя с соответствующими правами доступа.
4. Установка Jira и Confluence
Установите Jira и Confluence на сервере, следуя инструкциям по установке для вашей операционной системы. Убедитесь, что правильно указали путь к базе данных и настроили соединение с базой данных.
5. Настройка и активация лицензии
После установки Jira и Confluence, вам потребуется настроить и активировать лицензию для каждого из продуктов. Введите ваше имя пользователя и лицензионный ключ, чтобы активировать продукты.
6. Создание пользователя администратора
После активации лицензии создайте пользователя администратора для Jira и Confluence. Укажите имя пользователя, пароль и адрес электронной почты. Этот пользователь будет иметь полный доступ к административным функциям этих продуктов.
После завершения установки и настройки Jira и Confluence ваш сервер будет готов к использованию этих продуктов. Вы сможете управлять ресурсами, работать с базой знаний, создавать новые проекты и многое другое.
Установка и настройка Nginx на CentOS7
Для запуска сервера Nginx на CentOS7 вам потребуется выполнить несколько шагов. В этом разделе мы рассмотрим процесс установки и конфигурации Nginx.
1. Установка Nginx
Перед установкой Nginx обновите все пакеты на сервере CentOS7:
sudo yum -y update
Установите Nginx с помощью следующей команды:
sudo yum -y install nginx
2. Настройка Nginx
После установки Nginx откройте файл конфигурации:
sudo nano /etc/nginx/nginx.conf
Затем отредактируйте файл nginx.conf, чтобы добавить следующие настройки:
user nginx;
worker_processes auto;
error_log /var/log/nginx/error.log;
pid /run/nginx.pid;
events {
worker_connections 1024;
}
http {
include /etc/nginx/mime.types;
default_type application/octet-stream;
log_format main '$remote_addr - $remote_user [$time_local] "$request" '
'$status $body_bytes_sent "$http_referer" '
'"$http_user_agent" "$http_x_forwarded_for"';
access_log /var/log/nginx/access.log main;
sendfile on;
keepalive_timeout 65;
include /etc/nginx/conf.d/*.conf;
}
Сохраните и закройте файл.
Проверьте, нет ли ошибок в настройке Nginx:
sudo nginx -t
Если все в порядке, перезапустите сервер Nginx:
sudo systemctl restart nginx
Теперь ваш сервер Nginx должен быть успешно настроен и работать на порту 80.
Примечание: Если у вас возникли какие-либо трудности или ошибки при установке и настройке Nginx на CentOS7, обратитесь к официальной документации Nginx или обратитесь в службу поддержки.
Генерация SSL-сертификата для использования с Nginx
Для установки Jira и Confluence на сервер с SSL-сертификатом, нам понадобится сгенерировать и настроить SSL-сертификат для использования с Nginx.
- Если у вас еще нет SSL-сертификата, вам нужно либо купить его у удостоверяющего центра, либо создать самоподписанный SSL-сертификат. Если вы выбираете второй вариант, имейте в виду, что такой сертификат будет действителен только на внутреннем сервере и не будет принят внешними клиентами без предупреждения безопасности.
- Для генерации самоподписанного SSL-сертификата открываем терминал на сервере и выполняем следующую команду:
- Аккаунт с правами администратора на сервере, на котором будет установлена Jira.
- Установленная операционная система Windows или Linux.
- Установленная база данных MySQL или PostgreSQL.
- Доступ к интернету для скачивания установочных файлов Jira.
- Доступ к документации Jira и базе знаний для настройки и управления.
- Скачивание установщика Jira с официального сайта.
- Запуск установщика Jira и выбор метода установки (автоматическая или ручная).
- Обновление или создание новой базы данных для Jira.
- Настройка портов и URL-адресов для доступа к Jira из веб-браузера.
- Ввод лицензионного ключа Jira для активации и использования соответствующих функций.
- Установка и настройка Nginx для обеспечения безопасного доступа к Jira через SSL.
- Установка Confluence и Bitbucket для совместной работы и управления проектами, если необходимо.
- Установите Jira, следуя инструкциям в руководстве по установке.
- Настройте Nginx SSL, если он не установлен.
- Создайте новый конфигурационный файл Nginx для Jira.
- Настройте порты и тип подключения в Jira.
- Настройте datasource для подключения к базе данных.
- Настройте лицензирование Jira.
- Запустите Jira.
- Настройте пользователей и управление доступом.
- Запустите Jira и Confluence, чтобы убедиться, что они новой установки.
- Введите "https://jiraexample.com" и "https://confluenceexample.com" в адресную строку вашего браузера. Если страницы успешно открываются и вы видите Jira и Confluence соответственно, то это означает, что все настроено правильно.
- Пройдите по каждому разделу и проверьте, что все основные функции работают исправно, например, создание задач, редактирование страниц и т. д.
- Если у вас возникли ошибки или проблемы в процессе установки, обратитесь в службу поддержки. Они смогут помочь вам актуализировать базы знаний, установить новую лицензию или исправить известные ошибки и баги.
openssl req -newkey rsa:2048 -nodes -keyout your-domain.key
Установка и настройка базы данных для Jira и Confluence
Перед началом установки и настройки Jira и Confluence, необходимо создать базу данных, на которую они будут подключаться.
Шаг 1: Установка базы данных
На Windows
1. Перейдите на страницу загрузки MySQL (https://dev.mysql.com/downloads/installer/) и скачайте установщик MySQL.
2. Запустите установщик и следуйте инструкциям мастера установки.
3. Во время установки выберите "Typical" вариант установки и нажмите "Next".
4. Введите имя пользователя и пароль для установки MySQL.
5. Нажмите "Next", чтобы начать установку.
6. По завершении установки нажмите "Finish".
На Linux:
1. Откройте терминал и выполните следующие команды, чтобы установить MySQL:
sudo apt-get update
sudo apt-get install mysql-server
2. Во время установки будет запрошен пароль для пользователя root базы данных MySQL.
3. После успешной установки запустите команду:
sudo systemctl start mysql
sudo systemctl enable mysql
Шаг 2: Создание базы данных
1. Откройте командную строку MySQL и выполните следующую команду:
mysql -u root -p
2. Введите ваш пароль для пользователя root базы данных MySQL.
3. Для создания новой базы данных введите следующую команду:
CREATE DATABASE jira CHARACTER SET utf8 COLLATE utf8_bin;
CREATE DATABASE confluence CHARACTER SET utf8 COLLATE utf8_bin;
4. Для создания нового пользователя базы данных введите следующую команду:
CREATE USER 'jirauser'@'localhost' IDENTIFIED BY 'password';
CREATE USER 'confluenceuser'@'localhost' IDENTIFIED BY 'password';
5. Для предоставления новому пользователю прав доступа к базе данных введите следующую команду:
GRANT ALL PRIVILEGES ON jira.* TO 'jirauser'@'localhost';
GRANT ALL PRIVILEGES ON confluence.* TO 'confluenceuser'@'localhost';
6. Для применения изменений введите следующую команду:
FLUSH PRIVILEGES;
7. Введите "exit", чтобы выйти из командной строки MySQL.
Теперь ваша база данных готова к использованию Jira и Confluence. Вы можете продолжить установку и настройку этих систем на вашем сервере.
Скачивание и установка Jira на сервер
Перед началом установки Jira убедитесь, что у вас есть все необходимые ресурсы и доступы. Для установки Jira вам потребуются следующие ресурсы и аккаунты:
Процесс установки Jira включает следующие этапы:
Подробное описание каждого этапа установки Jira, а также решение возможных проблем и ошибок, можно найти в документации Jira. Перед началом установки рекомендуется ознакомиться с документацией и базой знаний, чтобы быть готовым к возможным сложностям и вопросам.
Настройка Jira для использования с Nginx SSL
Для использования Jira с Nginx SSL необходимо выполнить следующие шаги:
Установка Jira
Для установки Jira следует следовать руководству по установке, чтобы получить подробную информацию о процессе установки и настройки.
Настройка Nginx SSL
Если Nginx SSL не установлен, убедитесь, что он установлен и настроен правильно. Можно воспользоваться руководством по установке и настройке Nginx SSL.
Создание конфигурационного файла Nginx для Jira
Для настройки Nginx для работы с Jira необходимо создать новый конфигурационный файл и настроить его в соответствии с требованиями. Можно выбрать один из предложенных вариантов или создать свой собственный файл конфигурации.
Настройка портов и типа подключения в Jira
При настройке Jira укажите порты и тип подключения в соответствии с требованиями вашей среды.
Настройка datasource для подключения к базе данных
Укажите настройки datasource для подключения к вашей базе данных. Это может потребовать внесения изменений в файлы настроек Jira.
Настройка лицензирования Jira
Введите данные о лицензии Jira, чтобы использовать ее в вашей установке. Это может потребовать доступа к вашему учетной записи для управления лицензией.
Запуск Jira
После настройки всех параметров запустите Jira и проверьте, что она работает корректно.
Настройка пользователей и управление доступом
Настройте пользователей и уровень доступа для управления вашей установкой Jira. Это может включать в себя настройку групп пользователей, разрешений и других аспектов управления.
Скачивание и установка Confluence на сервер
Для установки Confluence на ваш сервер, выполните следующие шаги:
Шаг 1: Скачивание Confluence
Перейдите на официальный сайт Atlassian и скачайте установочный файл Confluence для вашей операционной системы.
Шаг 2: Установка Confluence
1. Разархивируйте скачанный файл в папку, в которой вы планируете установить Confluence.
2. Откройте командную строку и перейдите в папку, где разархивирован Confluence. Введите команду:
cd /путь_к_папке_confluence
3. Запустите установку, введя команду:
./bin/start-confluence.sh (для Linux/Unix)
start-confluence.bat (для Windows)
Шаг 3: Установка и настройка базы данных
1. При первом запуске Confluence, откроется мастер установки. Выберите "Create a new site" и введите имя вашего сайта.
2. Выберите "I'll set it up myself" для выбора базы данных.
3. Укажите используемую вами базу данных (например, MySQL) и введите необходимую информацию о подключении.
4. Настройте порты для веб-сервера Confluence и для базы данных.
Шаг 4: Настройка учетной записи и лицензирование
1. Введите ваше имя пользователя администратора.
2. Создайте новую учетную запись или выберите существующую.
3. Введите лицензионный ключ. Если у вас нет ключа, вы можете выбрать "Evaluation License" для получения временной лицензии.
Шаг 5: Завершение установки
1. Проверьте и подтвердите ваши настройки.
2. Дождитесь окончания установки.
3. После завершения установки вы можете войти в Confluence, используя учетные данные администратора.
Теперь у вас установлена и настроена Confluence на вашем сервере. Вы можете использовать ее для управления знаниями и совместной работы вашей команды.
Настройка Confluence для использования с Nginx SSL
Для использования Confluence с протоколом SSL и многопользовательской учетной записью необходимо выполнить несколько шагов.
1. Установите Confluence на вашу систему Windows и установите базу данных MySQL.
2. После установки запустите Confluence и следуйте инструкциям на экране, чтобы создать новую базу данных Confluence и новую учетную запись пользователя Confluence.
3. После завершения установки и настройки Confluence, войдите в панель администратора и перейдите в раздел "Настройки датасорса". Введите информацию о вашем сервере MySQL, такую как hostname, username, password и порт для подключения.
4. Сохраните настройки и перезапустите Confluence, чтобы применить изменения.
5. Теперь, когда Confluence настроен для работы с MySQL, установите Nginx и настройте его для работы с SSL.
6. Перейдите в папку установки Nginx и откройте конфигурационный файл Nginx.
7. Настройте файл Nginx, чтобы он использовал HTTPS и передавал запросы на Confluence.
8. Сохраните изменения и перезапустите Nginx, чтобы применить изменения в настройках.
Теперь ваша установка Confluence будет работать с использованием Nginx и протокола SSL. Пользователи смогут получить доступ к Confluence через безопасное соединение по адресу вашего сайта.
Интеграция Jira и Confluence с ISPmanager
Для успешного использования Jira и Confluence с ISPmanager необходимо выполнить следующие настройки:
1. Установка и настройка Jira и Confluence
Сначала необходимо установить Jira и Confluence на ваш сервер, используя инструкции по установке. Убедитесь, что у вас установлена последняя версия программного обеспечения и что они работают на вашей операционной системе.
2. Установка SSL-сертификата
Для защиты соединения между Jira, Confluence и вашим ISPmanager сервером, вам необходимо установить SSL-сертификат. Это обеспечит безопасную передачу данных и защитит ваши учетные данные.
3. Настройка портов и поддоменов
Установите и настройте порты и поддомены для Jira и Confluence в настройках вашего ISPmanager аккаунта. Они будут использоваться для доступа к вашим установкам Jira и Confluence через веб-браузер.
4. Подключение к базе данных
Укажите данные для подключения к базе данных Jira и Confluence. Это позволит Jira и Confluence хранить и обрабатывать данные в вашей базе данных, что облегчит работу с программным обеспечением.
5. Лицензирование и настройка администратора
Введите данные о лицензии и настройте учетную запись администратора для Jira и Confluence. Это даст вам полный доступ и управление всеми функциями этих продуктов.
6. Актуализация документации
Обновите документацию и настройки Jira и Confluence, чтобы они соответствовали вашей среде. Это поможет избежать ошибок и обеспечит правильную работу программного обеспечения.
7. Интеграция с другими продуктами
Интегрируйте Jira и Confluence с другими продуктами, такими как Bitbucket Cloud, чтобы облегчить процесс управления ошибками, отслеживания изменений и обмена информацией.
8. Тестирование и устранение ошибок
Проверьте работу Jira и Confluence, загрузив тестовые файлы, добавив содержимое или создав новый проект. Это позволит вам проверить, работает ли установка правильно и устранить возможные ошибки.
9. Документация и поддержка
Не забудьте изучить документацию и руководства по настройке Jira и Confluence, а также получить поддержку от разработчиков и сообщества пользователей при необходимости.
Проверка работоспособности Jira и Confluence
После установки Jira и Confluence на сервер с использованием Nginx SSL в ISPmanager на Centos7, важно проверить их работоспособность. Для этого можно выполнить следующие действия:
Проверка работоспособности Jira и Confluence является важным шагом после установки, поскольку она позволяет убедиться, что вы установили и настроили их правильно, и они готовы к использованию вашей командой.
Видео:
Установка ISPmanager 6 в CentOS 7
Установка ISPmanager 6 в CentOS 7 di My COMPuteR 1.378 visualizzazioni 2 anni fa 15 minuti