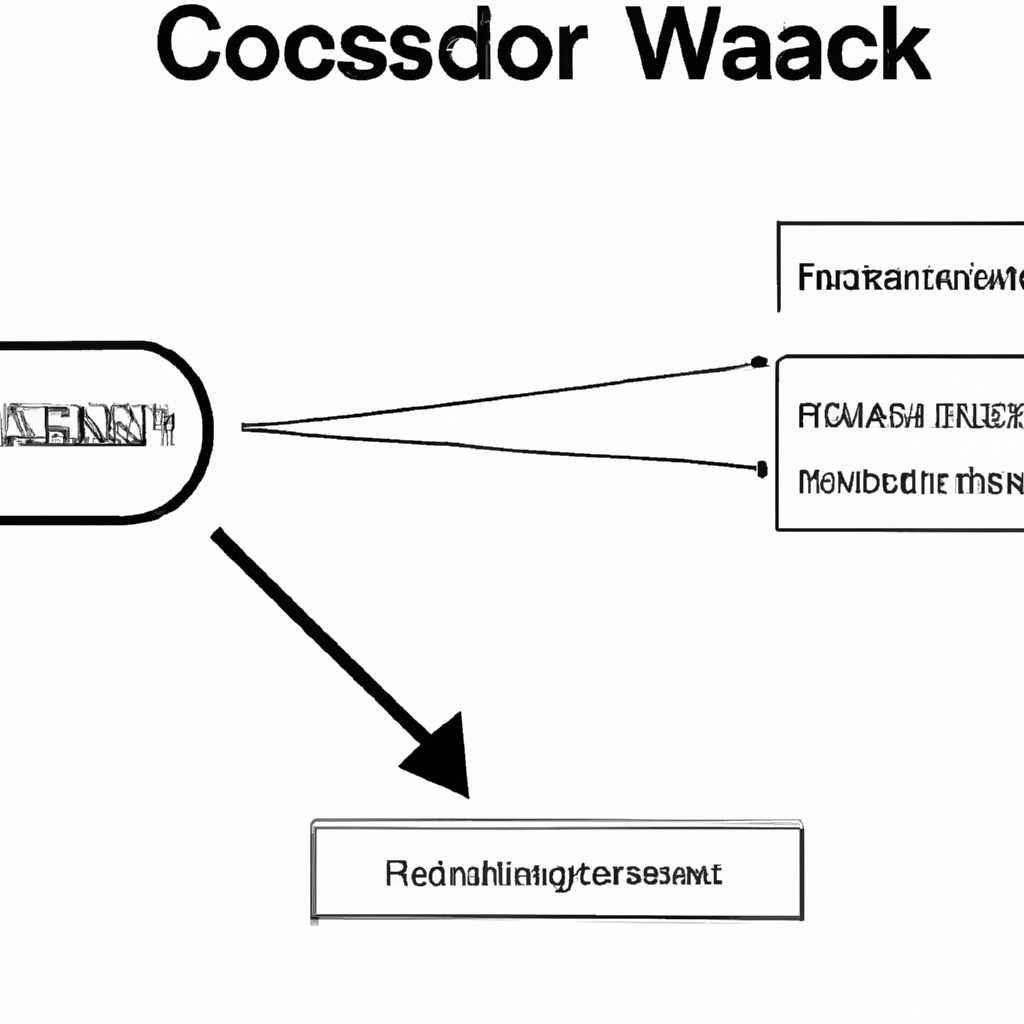- Control userpasswords2 — подробное описание и применение
- Control userpasswords2 – описание и применение команды
- Control userpasswords2: основные характеристики и функции
- Как использовать control userpasswords2 в операционных системах Windows
- Подробное руководство по работе с control userpasswords2
- Какие возможности предоставляет команда control userpasswords2
- Control userpasswords2: шаги по активации и использованию
- Видео:
- Microsoft запугивает пользователей, чтобы те не устанавливали Chrome и Firefox ?
Control userpasswords2 — подробное описание и применение
В операционных системах Windows существует многое, что можно управлять и настраивать с помощью различных команд и инструментов. Одной из таких команд является control userpasswords2. Эта команда предназначена для настройки автоматического входа в систему без ввода учетных данных пользователем.
Когда пользователь нажимает комбинацию клавиш Ctrl+Alt+Delete на компьютере под управлением Windows, срабатывает специальный процесс winlogon, который отвечает за ввод данных пользователя и его аутентификацию. Команда control userpasswords2 позволяет настроить winlogon на автоматический вход в систему без ввода пароля.
Для использования команды control userpasswords2 необходимо открыть панель управления и ввести ее название в строку поиска. Выберите команду справа кнопку Ввод, и откроется окно, в котором можно настраивать процесс автоматического входа в систему.
В данном окне можно изменить ряд параметров. Например, можно выбрать пользователя, от имени которого будет осуществляться вход в систему, а также ввести его пароль. Также можно выбрать режим входа — автоматический или с вводом пароля каждый раз.
Для настройки автоматического входа без ввода пароля следует снять флажок с поля «Требуется ввод имени пользователя и пароля». Таким образом, при каждом включении компьютера или выходе из спящего режима система будет автоматически входить под учетной записью, указанной в поле «Пользователь по умолчанию».
Control userpasswords2 – описание и применение команды
Команда Control userpasswords2 в операционной системе Windows предоставляет доступ к панели управления пользователями и настройке учетных записей.
С помощью команды Control userpasswords2 можно настроить автологин пользователя, чтобы система Windows запускалась без запроса пароля при включении компьютера.
Для открытия настройки учетных записей через командную строку нужно выполнить следующие действия:
1. Нажмите комбинацию клавиш Win+R, чтобы открыть окно «Выполнить».
2. Введите команду control userpasswords2 и нажмите «ОК».
Появится окно «Учетные записи пользователей», где можно настраивать систему для автоматического входа пользователя в Windows.
В этом окне следует снять галочку с опции «Пользователь должен ввести имя пользователя и пароль, чтобы использовать этот компьютер«. После снятия галочки необходимо нажать кнопку «Применить» и ввести пароль пользователя в соответствующее поле.
При следующем включении компьютера система Windows автоматически авторизуется на нужном учетной записи пользователя без запроса пароля.
Команда Control userpasswords2 также позволяет редактировать другие параметры пользователей, включая учетные записи, группы и привилегии. Многое из этого можно выполнить и через стандартные настройки Windows, но команда Control userpasswords2 предоставляет быстрый и удобный способ настроить автологин и другие параметры учетных записей.
Control userpasswords2: основные характеристики и функции
Команда «Control userpasswords2» в Windows 10 используется для управления учетными записями пользователей и настройки паролей. Она позволяет запускаем автологин, чтобы система входила в профиль пользователя без требования вводить пароль при запуске или перезагрузке компьютера.
Команда «Control userpasswords2» основана на редакторе реестра Windows и предоставляет удобный способ настройки безопасности и учетных данных пользователя. Работает окошко команды «Control userpasswords2» похоже на панель учетных записей пользователей в настройках Windows.
Используя команду «Control userpasswords2», вы можете изменить значение «DefaultUsername» в реестре, чтобы указать, какой пользователь должен автоматически входить в систему.
Для работы команды «Control userpasswords2» откройте окно запуска Windows с помощью комбинации клавиш «Win + R», а затем введите «Control userpasswords2» без кавычек.
Когда откроется окошко команды «Control userpasswords2», будет показан список всех пользователей, имеющих учетную запись на компьютере. Здесь вы можете выбрать пользователя, для которого хотите настроить автологин, и снимите флажок «Требуется ввод имени пользователя и пароля» (ctrl+alt+delete). После снятия этого флажка система будет входить в выбранный профиль пользователя без требования вводить пароль.
Необходимо отметить, что для использования команды «Control userpasswords2» требуется учетная запись с правами администратора. Если вы вошли в систему с ограниченными правами, вам может потребоваться ввести пароль администратора, чтобы внести изменения.
Если вы предпочитаете другой способ настройки автологина, можно воспользоваться командой «netplwiz», которая предоставляет более простой способ изменить настройки автологина в Windows 10.
Как использовать control userpasswords2 в операционных системах Windows
Команда control userpasswords2 в операционных системах Windows позволяет настраивать параметры автологина и управлять учетными записями пользователей. Это полезная утилита, которая облегчает процесс входа в систему без необходимости повторного ввода пароля.
Чтобы использовать команду control userpasswords2, следуйте этим шагам:
- Откройте командную строку или окно Запуск, нажав сочетание клавиш Win + R.
- Введите команду control userpasswords2 в командной строке или окне Запуск и нажмите клавишу Enter.
- Откроется окно Пользователи, где вы можете настроить параметры автологина и учетных записей пользователей.
В окне Пользователи вы можете выполнить следующие действия:
- Выбрать пользователя, для которого хотите настроить автологин, и активировать флажок Требуется имя пользователя и пароль. Если флажок не активирован, при входе в систему автоматически будет использоваться последний введенный пользователь.
- Нажмите кнопку Применить, чтобы сохранить изменения. При следующем запуске компьютера система будет автоматически входить в выбранную учетную запись.
Если вы хотите настроить автологин через редактор реестра, вы можете использовать следующий файл реестра:
Windows Registry Editor Version 5.00
[HKEY_LOCAL_MACHINE\SOFTWARE\Microsoft\Windows NT\CurrentVersion\Winlogon]
«DefaultUserName»=»имя_пользователя»
«DefaultPassword»=»пароль»
«AutoAdminLogon»=»1»
«DefaultDomainName»=»имя_домена»
Данная запись реестра автоматически входит в систему с указанными именем пользователя и паролем при запуске. Обратите внимание, что хранение паролей в открытом виде в реестре не рекомендуется из соображений безопасности.
Также есть альтернативный способ настройки автологина с помощью утилиты netplwiz:
- Откройте командную строку или окно Запуск, нажав сочетание клавиш Win + R.
- Введите команду netplwiz в командной строке или окне Запуск и нажмите клавишу Enter.
- В открывшемся окне выберите учетную запись, для которой хотите настроить автологин, и снимите флажок Требовать ввод имени пользователя и пароля.
- Нажмите кнопку Применить, чтобы сохранить изменения.
Таким образом, использование команды control userpasswords2 позволяет управлять автоматическим входом в систему Windows без необходимости ввода пароля каждый раз при запуске компьютера. Это удобная функция, которая может быть полезной в различных сценариях использования.
Подробное руководство по работе с control userpasswords2
Для работы с командой control userpasswords2, необходимо открыть окно «Выполнить». Для этого можно нажать комбинацию клавиш Win+R или выбрать соответствующий пункт в меню «Пуск». В окне «Выполнить» нужно ввести команду control userpasswords2 и нажать кнопку «ОК».
После нажатия кнопки «ОК» откроется окно «Пользователи», в котором можно настроить различные параметры учетных записей пользователей.
- На вкладке «Пользователи» отображаются все учетные записи, зарегистрированные в системе. Здесь можно выбрать конкретного пользователя и настроить его параметры.
- Для включения автологина необходимо снять галочку с опции «Пользователи должны ввести имя пользователя и пароль, чтобы использовать этот компьютер». После этого выберите нужного пользователя в списке и нажмите кнопку «Применить». Теперь при загрузке системы пользователь будет автоматически входить в свой профиль без необходимости вводить пароль.
- На вкладке «Дополнительно» можно управлять параметрами учетных записей, такими как смена пароля или задание вопроса по сбросу пароля.
- На вкладке «Группы» можно управлять членством пользователей в различных группах.
- На вкладке «Опции входа» можно настроить различные параметры входа в систему, такие как использование экрана приветствия или возможность смены пользователя без выхода из системы.
Также можно использовать команду control userpasswords2 для настройки автологина с помощью управления реестром.
- Запускаем редактор реестра, нажимая сочетание клавиш Win+R, вводим команду regedit и нажимаем кнопку «ОК».
- В редакторе реестра выберите путь HKEY_LOCAL_MACHINE\SOFTWARE\Microsoft\Windows NT\CurrentVersion\Winlogon.
- В правой части окна редактора реестра найдите значение «DefaultUserName» и укажите имя пользователя, для которого нужно настроить автологин.
- Если значение «DefaultUserName» отсутствует, создайте его. Для этого нажмите правой кнопкой мыши на пустом месте, выберите «Создать» -> «Строка значения» и введите «DefaultUserName» без кавычек.
- Затем создайте значение «DefaultPassword», указав в нем пароль для выбранного пользователя.
- Если значение «DefaultPassword» отсутствует, создайте его таким же образом, как и предыдущее значение.
- Сохраните изменения и закройте редактор реестра.
С помощью команды control userpasswords2 и редактора реестра можно настроить автологин для нужного пользователя без необходимости ввода пароля при каждом входе в систему.
Какие возможности предоставляет команда control userpasswords2
При использовании команды control userpasswords2 в системе Windows открывается панель управления, где можно настроить автоматический ввод пароля при входе в систему. Для доступа к этой функции можно также воспользоваться панелью управления или запустить команду netplwiz.
При открытии панели управления пользователь может выбрать учетную запись, для которой хочет настроить автоматический ввод пароля. Затем следует снять флажок в поле «Требуется ввод пароля», после чего система больше не будет запрашивать пароль при входе. Возможность автоматического ввода пароля также может быть настроена через реестр. Для этого нужно открыть редактор реестра (regedit), найти запись в реестре под названием «AutoAdminLogon» и задать ей значение «1».
Однако стоит заметить, что использование автоматического ввода пароля может не быть безопасным, так как это может привести к угрозе сохранности пользовательских данных. Поэтому перед использованием данной функции рекомендуется внимательно оценить уровень безопасности компьютера и принять во внимание возможные риски.
Control userpasswords2: шаги по активации и использованию
Чтобы воспользоваться командой Control userpasswords2, выполните следующие шаги:
- Нажмите клавиши Ctrl+Alt+Delete для вызова панели управления.
- Выберите кнопку «Задачи» и в выпадающем меню выберите «Включить диспетчер учетных записей».
- В открывшемся окне «Пользователи» выберите нужную учетную запись и снимите галочку с опции «Требуется ввод имени пользователя и пароля».
- Нажмите кнопку «Применить» и введите пароль выбранной учетной записи.
- Повторно нажмите кнопку «Применить» и закройте окно «Пользователи».
Теперь при следующем входе в систему выбранная учетная запись будет автоматически входить без необходимости вводить пароль. Это очень удобно, если на компьютере работает только один пользователь или если вы хотите упростить процесс входа в систему.
Видео:
Microsoft запугивает пользователей, чтобы те не устанавливали Chrome и Firefox ?
Microsoft запугивает пользователей, чтобы те не устанавливали Chrome и Firefox ? by ОбЗор полеЗных беЗплатных программ и не только 2,546 views 1 day ago 5 minutes, 57 seconds