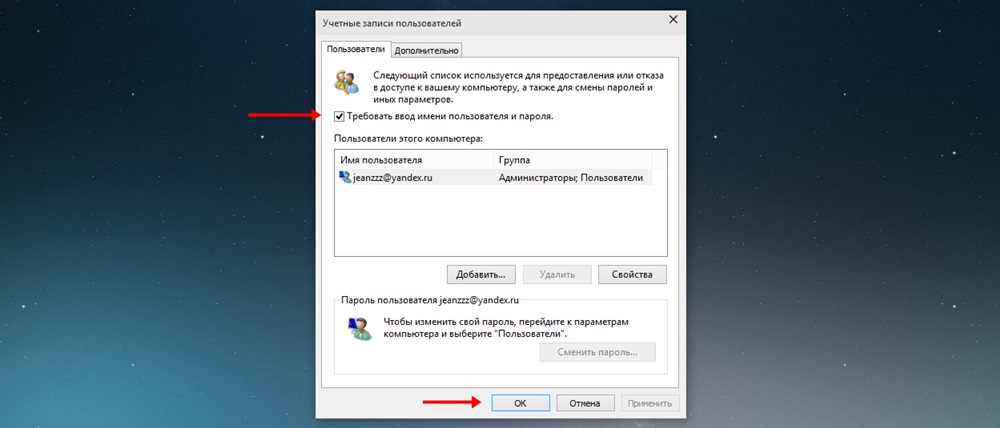- Как настроить ввод имени и пароля в Windows 10
- Требовать ввод имени пользователя и пароля отсутствует галочка в Windows 10
- 1. Способ через параметры системы Windows
- 2. Способ через реестр Windows
- Два способа вернуть «Требовать ввод имени пользователя и пароля» в окне «Учетные записи пользователей» Windows 10
- Способ 1: Исправляем через параметры системы
- Способ 2: Исправляем через реестр Windows
- Описание проблемы
- Ответы 9
- Решение проблемы
- Нет строки для ввода пароля
- Исправляем ситуацию когда отсутствует отметка «Требовать ввод имени пользователя и пароля»
- Варианты решения проблемы
- Способ 1: через редактор реестра
- Способ 2: с помощью командной строки Powershell
- Отметка Требовать ввод имени пользователя и пароля отсутствует в Windows 10 – как исправить
- Отсутствует отметка «Требовать ввод имени пользователя и пароля» в Windows 10
- Видео
- Видео:
- Как исправить — Неправильное имя пользователя или пароль в Windows 10
Как настроить ввод имени и пароля в Windows 10
Windows 10 предлагает различные способы входа в систему, однако периодически пользователи сталкиваются с проблемой отсутствия галочки «Требовать ввод имени пользователя и пароля» при входе в операционную систему. Это может произойти после обновления Windows или в результате других изменений в системе.
При отсутствии данной отметки, Windows 10 позволяет автоматически входить в систему, что может быть нежелательным с точки зрения безопасности данных. Если вы хотите восстановить эту галочку и вернуть себе возможность вводить имя пользователя и пароль при каждой попытке входа, то существуют несколько способов решения данной проблемы.
Один из способов – использование командной строки Windows PowerShell. Для этого нужно открыть командную строку, нажав сочетание клавиш Win+R и ввести команду powershell. После открытия окна Windows PowerShell введите следующую команду:
Set-ItemProperty -Path «HKLM:\SOFTWARE\Microsoft\Windows NT\CurrentVersion\Winlogon» -Name «AutoAdminLogon» -Value «0»
Эта команда изменит параметры в реестре операционной системы и вернет галочку «Требовать ввод имени пользователя и пароля» в окне входа в Windows 10.
Еще один способ, который помог многим пользователям Windows 10 исправить данную ситуацию, заключается в редактировании записи в реестре. Для этого нужно открыть редактор реестра, нажав сочетание клавиш Win+R и введя команду regedit. В открывшемся окне редактора реестра перейдите по следующему пути:
HKEY_LOCAL_MACHINE\SOFTWARE\Microsoft\Windows NT\CurrentVersion\Winlogon
Найдите параметр «AutoAdminLogon» и проверьте его значение. Если значение равно «1», то это означает, что галочка «Требовать ввод имени пользователя и пароля» отключена. Чтобы вернуть эту галочку, правой кнопкой мыши кликните на параметр «AutoAdminLogon», выберите «Изменить» и измените его значение на «0». Закройте редактор реестра и перезагрузите компьютер для применения изменений.
Требовать ввод имени пользователя и пароля отсутствует галочка в Windows 10
Когда пользователи обновляются до Windows 10, некоторые из них могут обнаружить, что параметр «Требовать ввод имени пользователя и пароля» отображается без отметки галочки. Этот параметр отвечает за то, нужно ли вводить имя пользователя и пароль при входе в систему. В данной статье мы рассмотрим несколько способов, как вернуть эту галочку и установить требование ввода имени пользователя и пароля.
1. Способ через параметры системы Windows
Один из способов исправить эту ситуацию – воспользоваться параметрами системы Windows 10. Для этого нужно выполнить следующие действия:
- Нажмите на клавишу Win+R, чтобы открыть окно «Выполнить».
- Введите «netplwiz» и нажмите Enter. Откроется окно «Свойства учётной записи».
- Убедитесь, что в поле «Пользователи для доступа к этому компьютеру» присутствует хотя бы один пользователь.
- Если списка пользователей нет или в него входит только один пользователь (администратор), то добавьте нового пользователя и установите ему пароль.
- Отметьте галочку «Пользователи должны вводить имя пользователя и пароль, чтобы использовать этот компьютер» и нажмите кнопку «Применить».
- Перезагрузите компьютер, чтобы изменения вступили в силу.
После выполнения этих действий галочка «Требовать ввод имени пользователя и пароля» должна вернуться.
2. Способ через реестр Windows
Если первый способ не помог, можно воспользоваться редактором реестра Windows для исправления этой проблемы. Для этого нужно выполнить следующие действия:
- Нажмите на клавишу Win+R, чтобы открыть окно «Выполнить».
- Введите «regedit» и нажмите Enter. Откроется редактор реестра Windows.
- Перейдите в следующую ветку:
HKEY_LOCAL_MACHINE\SOFTWARE\Microsoft\Windows. - Убедитесь, что в этой ветке присутствуют две строки: «DontDisplayLastUserName» и «DontDisplayLockedUserId». Если они отсутствуют, создайте их.
- Для каждой строки выполните следующие действия:
— Щелкните правой кнопкой мыши по строке и выберите «Изменить»;
— Введите значение «0» и нажмите OK.
- Закройте редактор реестра и перезагрузите компьютер.
После перезагрузки галочка «Требовать ввод имени пользователя и пароля» должна отобразиться снова.
В случае, если ни один из описанных выше методов не помог решить проблему, рекомендуется обратиться за помощью к специалисту или поискать ответы на специализированных форумах и сообществах пользователей Windows 10. Там вы сможете найти более детальные инструкции и обсудить свою ситуацию.
Два способа вернуть «Требовать ввод имени пользователя и пароля» в окне «Учетные записи пользователей» Windows 10
При входе в Windows 10 иногда может возникнуть ситуация, когда отсутствует галочка «Требовать ввод имени пользователя и пароля», и вам необходимо вернуть ее. В этом случае есть два способа, как исправить эту проблему.
Способ 1: Исправляем через параметры системы
- Откройте меню «Пуск» и выберите «Параметры».
- В открывшемся окне «Параметры» выберите раздел «Учетные записи».
- На вкладке «Учетные записи» слева выберите «Входные параметры».
- Видеоинструкция в полном объеме:
- В разделе «Параметры ввода» найдите опцию «Требовать ввод имени пользователя и пароля при входе» и убедитесь, что она включена. Если нет, то включите ее.
- Перезагрузите компьютер и проверьте, вернулась ли галочка.
Способ 2: Исправляем через реестр Windows
- Нажмите комбинацию клавиш Win+R, чтобы открыть окно «Выполнить».
- Введите команду regedit и нажмите Enter.
- В открывшемся редакторе реестра Windows перейдите по следующему пути:
HKEY_LOCAL_MACHINE\SOFTWARE\Microsoft\Windows NT\CurrentVersion\Winlogon. - Справа найдите параметр
AutoAdminLogon. Если его нет, создайте его, щелкнув правой кнопкой мыши на свободном пространстве и выбрав «Новый» -> «Значение DWORD». - Правой кнопкой мыши щелкните на параметре
AutoAdminLogonи выберите «Изменить». - В поле «Данные значения» укажите
1и нажмите «ОК». - Перезагрузите компьютер и проверьте, вернулась ли галочка.
Если ни один из этих способов не помог, можно попробовать восстановить систему через PowerShell или обратиться к администратору для получения дополнительных решений.
Описание проблемы
Когда пользователи устанавливают или обновляют свою операционную систему до Windows 10, им может потребоваться изменить настройки входа с тем, чтобы требовать ввод имени пользователя и пароля. Однако иногда галочка «Требовать ввод имени пользователя и пароля» отсутствует, и пользователи не могут задать этот параметр через стандартный способ настройки.
Как варианты решения этой ситуации, пользователи могут попытаться перезагрузить компьютер или открыть окно «Параметры» и восстановить галочку напрямую. Однако в большинстве случаев эти способы не помогают исправить проблему.
Есть один документированный способ через реестр Windows, который может помочь вернуть галочку «Требовать ввод имени пользователя и пароля». Используя PowerShell или редактор реестра, пользователи могут создать или изменить параметр «DisableCAD» в следующем пути: HKEY_LOCAL_MACHINE\SOFTWARE\Microsoft\Windows\CurrentVersion\Policies\System. После изменения значения параметра «DisableCAD» на 0, галочка «Требовать ввод имени пользователя и пароля» в настройках входа снова отображается.
Важно отметить, что это решение может потребовать прав администратора и перезагрузки системы для того, чтобы изменения вступили в силу. Также следует быть осторожным при изменении реестра, чтобы избежать возможных проблем.
Если ни один из этих способов не помог исправить проблему, пользователи могут обратиться к поддержке Windows или найти ответы на форумах, где другие пользователи могут предложить дополнительные решения.
Ответы 9
Когда в Windows 10 вернется галочка «Требовать ввод имени пользователя и пароля»?
В Windows 10 последних версий для задания этого параметра ответы на попытке задать галочку «Требовать ввод имени пользователя и пароля» уходили в разные стороны:
Способ 1:
Этим способом можно исправить ситуацию, когда отсутствует галочка «Требовать ввод имени пользователя и пароля». Помогло множеству пользователей:
- Откройте окно «Выполнить» (нажмите комбинацию клавиш Win+R).
- Введите regedit и нажмите Enter.
- Перейдите к указанному пути HKEY_LOCAL_MACHINE\SOFTWARE\Microsoft\Windows\CurrentVersion\Authentication\LogonUI\TestHooks.
- Создайте значение типа DWORD с именем EnableAutoLogon и установите его значение 0.
- Перезагрузите компьютер.
Способ 2:
Если первый способ не помог, попробуйте исправить проблему через параметры пользователя:
- Откройте меню «Пуск» и выберите «Настройки».
- Перейдите в раздел «Учетные записи».
- Выберите вкладку «Вход в Windows».
- Под «Параметры входа» найдите «Требовать ввод имени пользователя и пароля».
- Если галочка отмечена, снимите отметку. Затем поставьте отметку, чтобы вернуть галочку.
- Перезагрузите компьютер.
Способ 3:
Один из способов исправить проблему – использовать PowerShell. Вот команды:
- Запустите PowerShell от имени администратора.
- Введите команды в одну строку и выполните их по очереди:
reg add "HKLM\SOFTWARE\Microsoft\Windows NT\CurrentVersion\PasswordProtectRO" /v "DenyUsers" /d "" /f
reg add "HKLM\SOFTWARE\Microsoft\Windows NT\CurrentVersion\PasswordProtectRO" /v "DenyGroups" /d "" /fСпособ 4:
Если другие способы не помогли, попробуйте следующее решение:
- Откройте окно «Выполнить» (нажмите комбинацию клавиш Win+R).
- Введите services.msc и нажмите Enter.
- Найдите службу «Планировщик заданий» и дважды кликните на ней.
- Если служба остановлена, нажмите «Запустить».
- В разделе «Тип запуска» выберите «Автоматически».
- Нажмите «Применить» и «ОК».
- Перезагрузите компьютер.
Способ 5:
Если все предыдущие способы не помогли, попробуйте этот способ:
- Откройте окно «Выполнить» (нажмите комбинацию клавиш Win+R).
- Введите regedit и нажмите Enter.
- Перейдите к указанному пути HKEY_LOCAL_MACHINE\SOFTWARE\Microsoft\Windows NT\CurrentVersion\Winlogon.
- Создайте значение DWORD с именем AutoAdminLogon и установите его значение 0.
- Создайте значение String с именем DefaultUserName и укажите в нем имя пользователя для входа в Windows.
- Создайте значение String с именем DefaultPassword и укажите в нем пароль для входа в Windows.
- Создайте значение String с именем DefaultDomainName и укажите в нем домен пользователя, если он есть.
- Перезагрузите компьютер.
Видео способа:
[Вставить видео]
Решение проблемы
Если в Windows 10 отсутствует галочка «Требовать ввод имени пользователя и пароля» при входе в систему, есть несколько вариантов, как исправить эту ситуацию.
Первый способ — через параметры пользователя в окне «Параметры Windows». Чтобы вернуть галочку «Требовать ввод имени пользователя и пароля» на экране входа, выполните следующие действия:
- Нажмите на кнопку Пуск и выберите «Настройки».
- В открывшемся окне выберите раздел «Учетные записи».
- На панели слева выберите «Параметры входа в систему».
- Видите строку «Требовать ввод пароля» и установите переключатель в положение «Вкл».
Если этот способ не помог, можно попытаться исправить проблему через реестр Windows. Для этого выполните следующие действия:
- Нажмите комбинацию клавиш Win+R, чтобы открыть окно «Выполнить».
- В открывшемся окне введите «regedit» и нажмите Enter.
- В реестре Windows перейдите по следующему пути: HKEY_LOCAL_MACHINE\SOFTWARE\Microsoft\Windows NT\CurrentVersion\Winlogon.
- Найдите параметр «AutoAdminLogon» и убедитесь, что его значение равно «1». Если значение равно «0», измените его на «1».
- Создайте новый параметр DWORD с именем «DefaultUserPassword» и установите его значение равным «1».
- Перезагрузите компьютер и проверьте, вернется ли галочка «Требовать ввод имени пользователя и пароля».
Если и этот способ не помог, можно попробовать задать пароль для пользователя. Это можно сделать следующим образом:
- Нажмите комбинацию клавиш Win+R, чтобы открыть окно «Выполнить».
- В открывшемся окне введите «netplwiz» и нажмите Enter.
- В открывшемся окне выберите вашего пользователя и убедитесь, что у него есть пароль.
- Если у пользователя нет пароля, нажмите на кнопку «Создать пароль» и задайте пароль для пользователя.
- После этого перезагрузите компьютер и проверьте, вернется ли галочка «Требовать ввод имени пользователя и пароля».
Если ни один из этих способов не помог, можно попытаться обновить или переустановить операционную систему Windows 10. Если после обновления или переустановки проблема не исчезнет, можно обратиться за помощью к специалисту или на форумы, где пользователи делятся своими ответами и решениями проблем в Windows 10.
Нет строки для ввода пароля
Если в Windows 10 отсутствует строка для ввода пароля при попытке входа в систему, это может вызвать проблемы и неудобства для пользователей. Однако существуют способы исправить данную ситуацию и вернуть галочку «Требовать ввод имени пользователя и пароля».
Один из способов — задать параметр через Реестр Windows. Для этого выполните следующие действия:
- Откройте окно Запустить, нажав сочетание клавиш Win+R;
- Введите команду regedit и нажмите Enter;
- В открывшемся редакторе Реестра перейдите к следующему пути: HKEY_LOCAL_MACHINE\SOFTWARE\Microsoft\Windows NT\CurrentVersion\Winlogon;
- Создайте новое двоичное значение с именем ForceUnlockLogon;
- Установите значение параметра ForceUnlockLogon в 1;
- Перезагрузите компьютер.
После перезагрузки строчка для ввода пароля должна появиться в окне входа в систему.
Другой способ – использовать Windows PowerShell для исправления проблемы. Чтобы это сделать, выполните следующие действия:
- Откройте Windows PowerShell с правами администратора;
- В окне PowerShell введите следующую команду и нажмите Enter:
Set-ItemProperty -Path 'HKLM:\SOFTWARE\Microsoft\Windows NT\CurrentVersion\Winlogon' -Name 'ForceUnlockLogon' -Value 1 - Перезагрузите компьютер.
После перезагрузки у вас должна появиться возможность ввода пароля при входе в Windows 10.
Если ни один из этих способов не помог исправить проблему, рекомендуется обратиться к специалистам технической поддержки или поискать ответы на форумах и сообществах пользователей Windows 10, где, возможно, будут предложены альтернативные варианты решения данной ситуации.
Исправляем ситуацию когда отсутствует отметка «Требовать ввод имени пользователя и пароля»
Если вы запускаете Windows 10 и замечаете, что отметка «Требовать ввод имени пользователя и пароля» отсутствует в окне «Параметры пользователя» при попытке задать этот параметр для входа в систему, в этом разделе статьи будет описано, как исправить эту ситуацию.
Варианты решения проблемы
Вернуть галочку «Требовать ввод имени пользователя и пароля» можно, используя несколько способов:
- Способ 1: через редактор реестра
- Способ 2: с помощью командной строки Powershell
Способ 1: через редактор реестра
1. Нажмите Win+R, чтобы открыть окно «Выполнить».
2. Введите «regedit» и нажмите Enter, чтобы открыть редактор реестра.
3. В редакторе реестра перейдите по следующему пути:
HKEY_LOCAL_MACHINE\SOFTWARE\Microsoft\Windows\CurrentVersion\Policies\System
4. Создайте новый параметр DWORD и назовите его «dontdisplaylastusername».
5. Задайте значение параметра «dontdisplaylastusername» равным 0.
6. Перезагрузите компьютер.
Способ 2: с помощью командной строки Powershell
1. Нажмите Win+R, чтобы открыть окно «Выполнить».
2. Введите «powershell» и нажмите Ctrl+Shift+Enter, чтобы открыть командную строку Powershell от имени администратора.
3. В командной строке Powershell введите следующую команду:
Set-ItemProperty -Path HKLM:\SOFTWARE\Microsoft\Windows\CurrentVersion\Policies\System -Name dontdisplaylastusername -Value 0
4. Нажмите Enter для выполнения команды.
5. Перезагрузите компьютер.
После перезагрузки отметка «Требовать ввод имени пользователя и пароля» должна вернуться и вы сможете задать параметр для входа в систему.
Выберите один из двух способов, описанных выше, и исправьте ситуацию, когда отсутствует отметка «Требовать ввод имени пользователя и пароля». В случае, если ни один из этих способов не помог вам решить проблему, обратитесь к официальным источникам помощи или к специалистам.
Отметка Требовать ввод имени пользователя и пароля отсутствует в Windows 10 – как исправить
Когда пользователи Windows 10 сталкиваются с проблемой отсутствия галочки «Требовать ввод имени пользователя и пароля» при входе в систему, это может вызывать различные неудобства и повышенный риск безопасности. Однако, есть несколько способов исправить эту ситуацию.
Один из способов вернуть отметку «Требовать ввод имени пользователя и пароля» – это через параметры системы. Для этого необходимо выполнить следующие шаги:
| Шаг 1 | Нажмите комбинацию клавиш Win+R для открытия окна «Выполнить». |
| Шаг 2 | Введите команду netplwiz и нажмите клавишу Enter. |
| Шаг 3 | В открывшемся окне «Учетные записи пользователей» убедитесь, что установлена галочка «Пользователи должны вводить имя пользователя и пароль, чтобы использовать этот компьютер». Если галочка отсутствует, поставьте ее. |
| Шаг 4 | Нажмите кнопку «Применить» и введите имя пользователя и пароль для автоматического входа. |
| Шаг 5 | Нажмите «ОК» и перезагрузите компьютер, чтобы изменения вступили в силу. |
Если данный способ не помог избавиться от проблемы, можно воспользоваться более продвинутым решением через редактирование реестра Windows:
| Шаг 1 | Нажмите комбинацию клавиш Win+R для открытия окна «Выполнить». |
| Шаг 2 | Введите команду regedit и нажмите клавишу Enter. |
| Шаг 3 | В открывшемся редакторе реестра перейдите по следующему пути: HKEY_LOCAL_MACHINE\SOFTWARE\Microsoft\Windows NT\CurrentVersion\Winlogon. |
| Шаг 4 | Убедитесь, что в правой части окна отображается параметр «AutoAdminLogon» типа REG_SZ. Если его нет, создайте его. |
| Шаг 5 | Дважды кликните на параметр «AutoAdminLogon» и введите значение «1». |
| Шаг 6 | Создайте новый параметр «DefaultUserName» типа REG_SZ и введите имя пользователя, которое будет использоваться для автоматического входа. |
| Шаг 7 | Создайте новый параметр «DefaultPassword» типа REG_SZ и введите пароль для автоматического входа. |
| Шаг 8 | Перезагрузите компьютер, чтобы изменения вступили в силу. |
Если ни один из вышеуказанных способов не помог решить проблему, можно попробовать воспользоваться Windows PowerShell. Для этого выполните следующие действия:
| Шаг 1 | Нажмите комбинацию клавиш Win+X и выберите «Windows PowerShell (администратор)». |
| Шаг 2 | Введите команду netplwiz и нажмите клавишу Enter. |
| Шаг 3 | В открывшемся окне «Учетные записи пользователей» убедитесь, что установлена галочка «Пользователи должны вводить имя пользователя и пароль, чтобы использовать этот компьютер». Если галочка отсутствует, поставьте ее. |
| Шаг 4 | Нажмите кнопку «Применить» и введите имя пользователя и пароль для автоматического входа. |
| Шаг 5 | Нажмите «ОК» и перезагрузите компьютер, чтобы изменения вступили в силу. |
Если ни один из перечисленных выше способов не помог вернуть галочку «Требовать ввод имени пользователя и пароля», рекомендуется обратиться за помощью к специалистам или искать дополнительные ответы и возможные варианты решения проблемы в Интернете.
Отсутствует отметка «Требовать ввод имени пользователя и пароля» в Windows 10
При попытке входа в Windows 10 может возникнуть ситуация, когда галочка «Требовать ввод имени пользователя и пароля» отсутствует. Это может вызвать проблемы, если вы хотите задать пароль для последующих входов или если вы не удовлетворены уровнем безопасности без ввода пароля.
В этом видео будет представлен способ, как исправить эту ситуацию.
Для исправления отсутствия галочки «Требовать ввод имени пользователя и пароля» в Windows 10, выполните следующие действия:
- Нажмите комбинацию клавиш Win + R, чтобы открыть окно «Выполнить».
- Введите «regedit» (без кавычек) в открывшемся окне и нажмите «ОК», чтобы открыть редактор реестра.
- В редакторе реестра перейдите к следующему пути:
HKEY_LOCAL_MACHINE\SOFTWARE\Microsoft\Windows NT\CurrentVersion\Winlogon. - Найдите параметр «AutoAdminLogon» и проверьте его значение. Если значение равно «0», это означает, что галочка «Требовать ввод имени пользователя и пароля» отображается при входе в Windows 10. Если значение не равно «0», перейдите к следующему шагу.
- Создайте новую строку параметра, нажав правой кнопкой мыши в окне редактора реестра и выбрав «Новый» > «Строковое значение». Назовите новую строку «AutoAdminLogon».
- Дважды щелкните на новой строке «AutoAdminLogon» и введите значение «1».
- Закройте редактор реестра.
- Перезагрузите компьютер. После перезагрузки галочка «Требовать ввод имени пользователя и пароля» вернется.
Теперь вы знаете, как вернуть отметку «Требовать ввод имени пользователя и пароля» в Windows 10. Попробуйте данный способ, чтобы исправить эту проблему и задать пароль для входа в операционную систему.
Видео
Для начала откройте окно «Выполнить» (нажмите сочетание клавиш «Win+R») и введите команду «powershell». Нажмите клавишу «Enter».
В открывшемся окне PowerShell введите следующую команду:
Set-ItemProperty -Path "HKLM:\SOFTWARE\Microsoft\Windows NT\CurrentVersion\Winlogon" -nameAutoAdminLogon -Value 0 |
По умолчанию параметр «AutoAdminLogon» имеет значение «1», что означает, что требуется ввод имени пользователя и пароля при входе в систему. Установка значения «0» позволяет вернуть отметку «Требовать ввод имени пользователя и пароля».
После выполнения команды проверьте, что галочка снова отображается в параметрах входа в систему.
Однако, если у вас Windows 10 Pro или Enterprise, а также, если параметр в реестре уже имеет значение «0» и галочка при этом не отображается, введите следующую команду:
Set-ItemProperty -Path "HKLM:\SOFTWARE\Microsoft\Windows\CurrentVersion\Policies\System" -name "dontdisplaylastusername" -Value 0 |
Данная команда изменяет значение параметра «dontdisplaylastusername» на «0», что позволяет отображать записи пользователей при входе.
После выполнения команды проверьте, что галочка «Требовать ввод имени пользователя и пароля» вернулась.
Если ни один из этих способов не помог, попробуйте перезагрузить компьютер и проверьте параметры входа в систему еще раз.
В этом видео вы найдете подробное описание и ответы на ваши вопросы по этой теме:
Видео:
Как исправить — Неправильное имя пользователя или пароль в Windows 10
Как исправить — Неправильное имя пользователя или пароль в Windows 10 by ВидеоХолка 47,181 views 2 years ago 3 minutes, 34 seconds