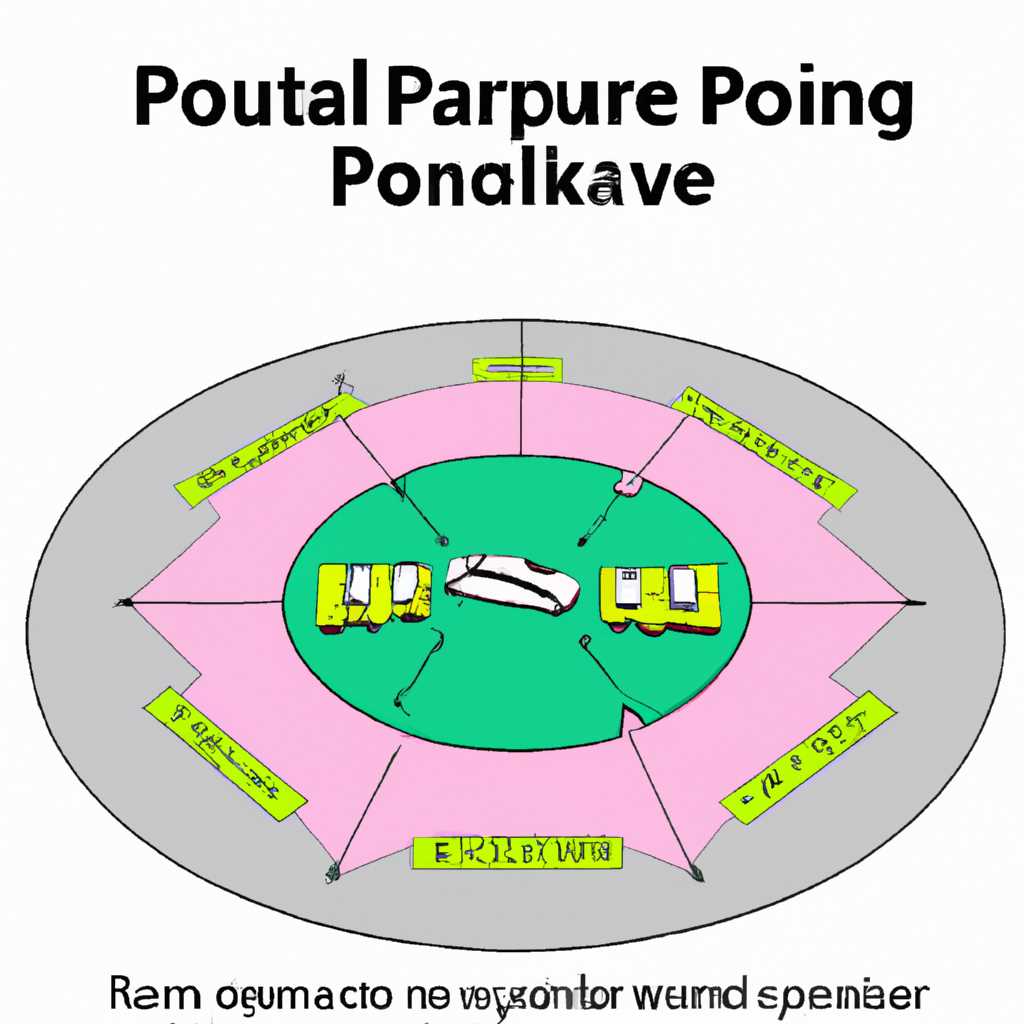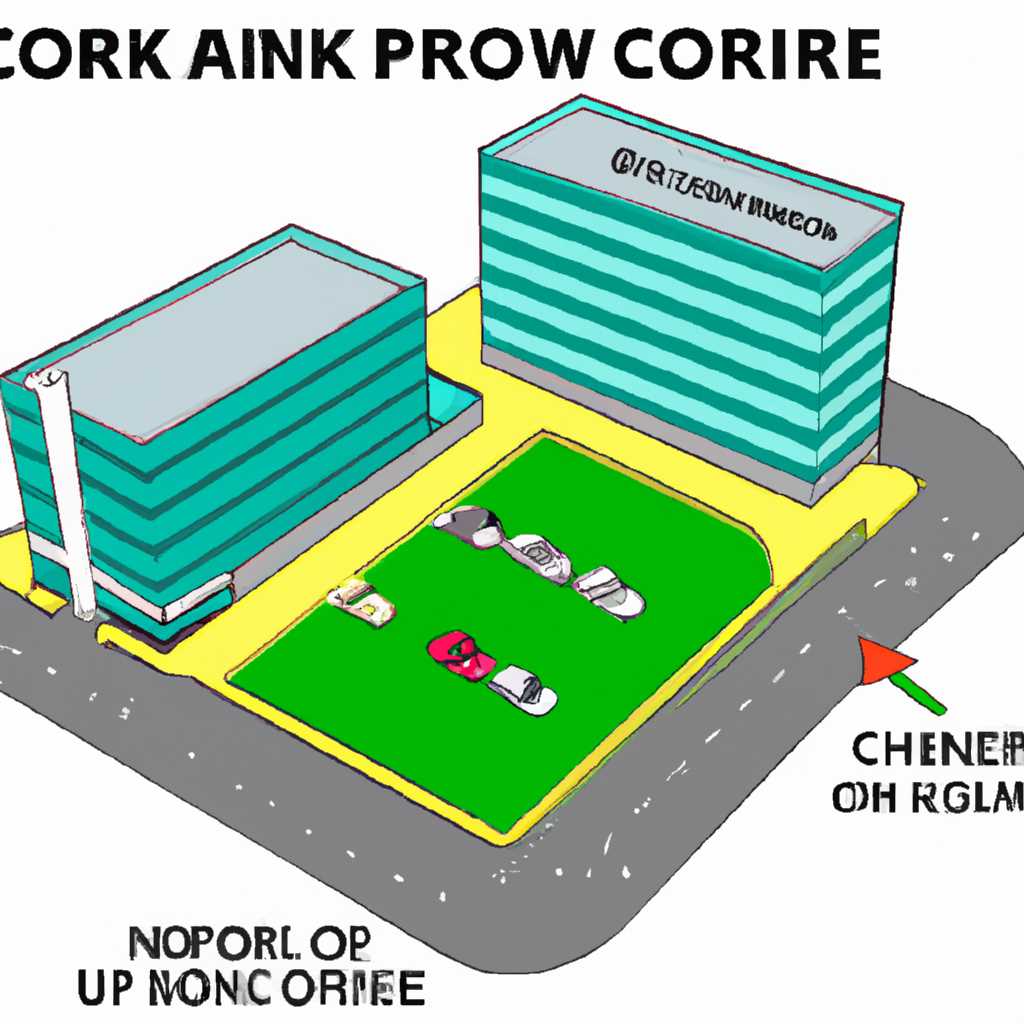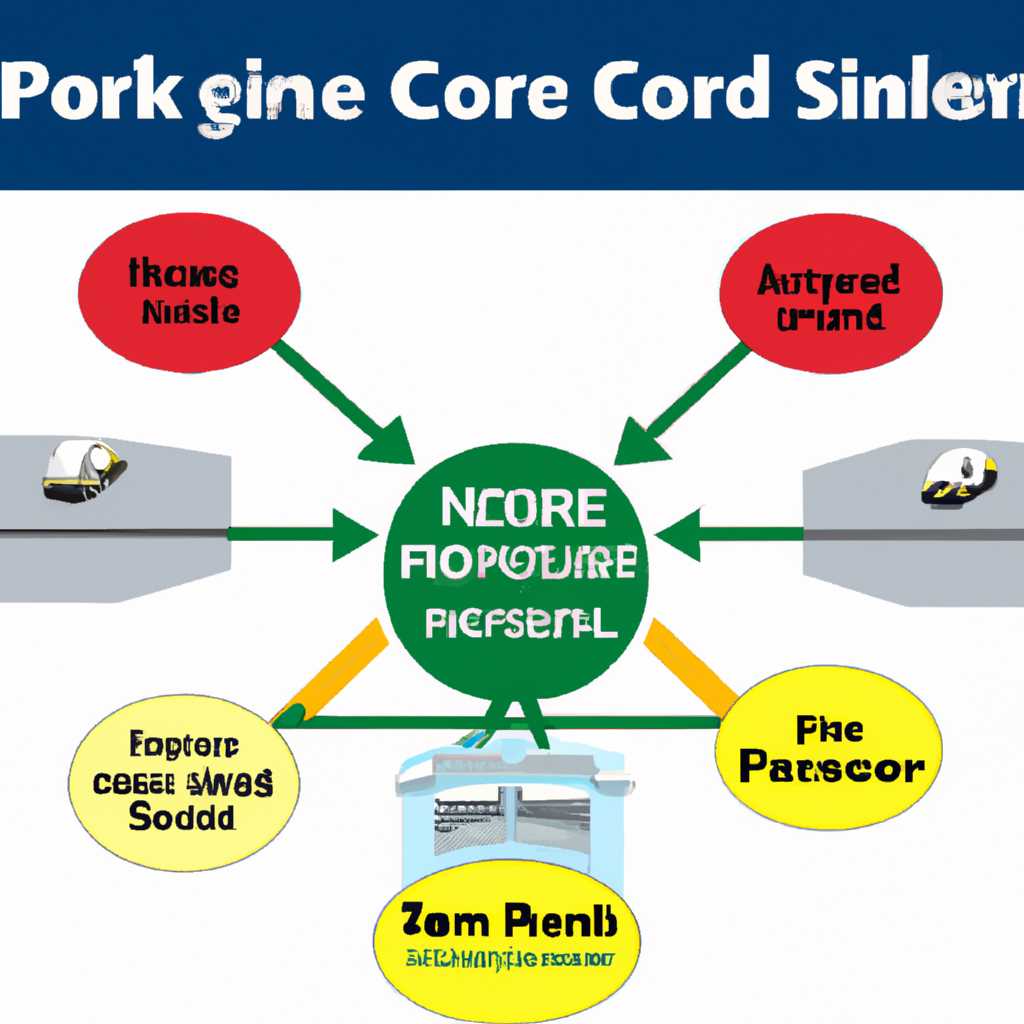- Что такое Core Parking: принципы работы и особенности
- Форум
- Frequency scaling index
- Как настроить «Frequency scaling index» в Windows
- Примечание
- Core parking index
- Как увеличить производительность процессора за счет настроек электропитания
- Что такое парковка ядер и как она работает
- Как настроить электропитание для увеличения производительности процессора
- Итог
- Парковка ядер: как включить все ядра ЦП ✔
- Как включить все ядра ЦП в Windows 10
- Преимущества и недостатки парковки ядер
- Как настроить тонко электропитание процессора
- Изменение рабочей частоты процессора штатными средствами Windows
- Как изменить рабочую частоту процессора с помощью Scaling Processor Performance
- Рекомендации по изменению частоты процессора
- Видео:
- 169 секунд и ты знаешь как работает процессор
Что такое Core Parking: принципы работы и особенности
Если вы хотите увеличить производительность вашего ноутбука под управлением Windows, то, возможно, стоит обратить внимание на функционал парковки ядер процессора. Если включить эту опцию, вы сможете настроить режим работы ядер вашего ЦП и получить значительный прирост производительности. Часто на новых ноутбуках эта функция отключена по умолчанию, для того чтобы увеличить время работы от батареи. Но если вы хотите использовать максимальный потенциал вашего процессора, то рекомендую включить парковку ядер.
Для настройки парковки ядер в Windows вам потребуется изменить некоторые настройки в системе. Просто настройте максимальное количество ядер, которое будет использоваться в рабочей схеме. Сделать это можно с помощью редактора реестра или специальных программ, например, WinRAR. Выставленное количество ядер будет определять максимальную частоту, на которой они будут работать. Поэтому это важно для достижения максимальной производительности вашего ноутбука.
Однако, обратите внимание, что не все процессоры поддерживают функцию парковки ядер, и зависимости от модели ноутбука и процессора результаты могут быть разными. Также, вдруг процессор при работе в паркованном состоянии будет потреблять минимально возможное количество энергии, и это может негативно сказаться на производительности в некоторых задачах.
Многие пользователи на форумах отмечают значительное увеличение производительности при включении парковки ядер процессора. Но стоит помнить, что это в большей степени касается работы процессоров в максимальной нагрузке, например, при выполнении тестов на производительность или при обработке видео. В простых задачах, которые не требуют активного использования всех ядер, парковка ядер может иметь незначительное влияние на производительность вашего ноутбука.
Таким образом, возможность настроить парковку ядер процессора – это полезная функция, которая может повысить производительность вашего ноутбука в зависимости от его особенностей. Если работа вашего ноутбука требует максимального использования мощности процессора, то эксперимент с включением и настройкой парковки ядер может стать отличным решением для вас.
Форум
На форумах обсуждаются различные вопросы и проблемы, связанные с использованием парковки ядер и управления энергопотреблением процессора. Здесь вы можете найти много полезной информации от опытных пользователей, которые уже изучили эту тему.
На форуме вы можете найти схемы настроек парковки ядер для различных типов процессоров и операционных систем. Также пользователи делятся своими результатами тестирования и обсуждают опции реестра, связанные с парковкой ядер.
Начинать настройку парковки ядер лучше с изменения частоты ядер в настройках штатных средствами Windows. Это позволяет увеличить или уменьшить скорость работы процессора в зависимости от нагрузки на систему.
Здесь вы можете найти полезные советы по настройкам парковки ядер для улучшения производительности вашего ноутбука или компьютера. Например, многие пользователи советуют установить минимально возможную частоту ядер, чтобы добиться максимальной производительности.
Однако, рекомендуется тонко настраивать парковку ядер, учитывая особенности вашей системы. Все изменения настроек должны быть проведены с осторожностью и по своему усмотрению. Если вы не уверены, можно воспользоваться помощью форума, где опытные пользователи поделятся советами и рекомендациями.
Frequency scaling index
Делаем это с помощью такой опции, как «Frequency scaling index». Настройка данной опции позволяет увеличить или уменьшить частоту работы процессора в зависимости от его загруженности. Например, если мы увеличим index до значения 30, то частота процессора будет максимальной при низкой загрузке, а с увеличением загрузки будет постепенно снижаться.
Для изменения данной настройки в Windows можно воспользоваться стандартными средствами операционной системы или сторонними программами. Например, для процессоров Intel в настройках электропитания есть опция «Максимальная производительность», которая позволяет настроить данную функцию.
Как настроить «Frequency scaling index» в Windows
1. Откройте «Панель управления» и перейдите в раздел «Настройка плана электропитания».
2. Выберите план электропитания, для которого хотите настроить «Frequency scaling index».
3. Нажмите на ссылку «Изменить настройки плана», чтобы открыть дополнительные настройки.
4. Найдите раздел «Процессор» и выберите опцию «Максимальная производительность».
5. В разделе «Frequency scaling index» установите желаемое значение. Например, 30.
6. Сохраните изменения и закройте окно настроек плана электропитания.
Примечание
Учтите, что изменение «Frequency scaling index» может повлиять на температуру процессора и энергопотребление. Поэтому, при настройке данной опции рекомендуется быть аккуратным и следить за состоянием процессора, особенно на ноутбуках, где охлаждение может быть менее эффективным.
Core parking index
Настройки Core Parking Index позволяют изменить схемы электропитания в зависимости от вашего выбора. Эта опция настолько проста, что многие пользователи просто пропускают ее в первую очередь.
Некоторые процессоры имеют такую технологию, как Core Parking. Она позволяет включать или отключать одно или несколько ядер процессора в зависимости от его загруженности. При этом снижается потребление электроэнергии и повышается производительность. Наиболее популярные среди ноутбуков процессоры Intel имеют поддержку такой технологии. Результатом применения Core Parking Index является более стабильная и эффективная работа вашего ноутбука или компьютера.
Настройка Core Parking Index может быть необходима, если вы замечаете перегрев процессора или плохую производительность в процессе пользования компьютером.
На форуме 1311 предлагается следующая инструкция по настройке Core Parking Index:
- Перейдите в панель управления и выберите «Электропитание».
- Выберите режим электропитания, с которым вы будете работать.
- Далее выберите пункт «Дополнительные параметры».
- В разделе «Частота процессора» найдите опцию «Минимальное состояние ядра процессора».
- Ползунком выставлен на минимальное состояние ядра (обычно это 5-10%). Советую увеличить это значение до 100%.
- Переведите активность ползунка в режим «Максимальная производительность».
- Нажмите на кнопку «Применить».
- Закройте окно «Настройки электропитания».
- Перезагрузите компьютер.
В результате ваши процессоры будут всегда работать в полную силу. Но помните, что повышенное потребление электроэнергии может сказаться на продолжительности работы ноутбука от аккумулятора. Если вы не планируете продолжительно работать без подключения к электросети, рекомендуется оставить настройки по умолчанию.
Эта инструкция просто объясняет, как изменить настройки Core Parking Index для увеличения производительности и скорости выполняемых задач, но делаем это минимально. Если вы не хотите или не уверены в том, что делаете, лучше не изменять эти настройки. При изменении настроек реестра или драйвера всегда существует риск возникновения ошибок или сбоев в работе вашей системы.
Как увеличить производительность процессора за счет настроек электропитания
Настройки электропитания могут оказать значительное влияние на производительность процессора. По умолчанию, Windows использует функцию парковки ядер, которая может снижать частоту работы процессора, особенно в случаях низкой нагрузки. В этом разделе мы рассмотрим, как можно настроить электропитание, чтобы повысить производительность процессора.
Что такое парковка ядер и как она работает
Парковка ядер — это технология, которая позволяет процессору отключать неиспользуемые ядра для экономии энергии. Это делается путем снижения частоты или полного выключения ядер, когда они не нужны. В результате процессор работает холоднее и потребляет меньше энергии.
Однако, при некоторых задачах, таких как игры или приложения, требующие высокой процессорной мощности, парковка ядер может оказаться нежелательной, поскольку она может привести к снижению производительности процессора.
Как настроить электропитание для увеличения производительности процессора
Для настройки электропитания в Windows существуют несколько опций. Один из способов — это настройка параметров электропитания через Контрольную панель. Вам потребуется определить настройки производительности процессора, установив ползунок в положение «Максимальная производительность». Обратите внимание, что эта опция может привести к увеличению энергопотребления и повышению температуры процессора.
Также можно изменить настройки электропитания с помощью редактора реестра. Для этого нужно открыть редактор реестра, перейти к разделу «HKEY_LOCAL_MACHINE\SYSTEM\CurrentControlSet\Control\Power\PowerSettings», найти и изменить значение DWORD «PerfBoostModeEnabled» на «1». Это позволит увеличить производительность процессора за счет минимального использования парковки ядер.
Возможно, вам стоит также обратить внимание на настройки электропитания в драйвере процессора. Некоторые процессоры имеют возможность настраивать производительность через специальные опции драйвера.
Итог
Настройки электропитания могут значительно влиять на производительность процессора. Путем настройки электропитания и увеличения производительности вы можете улучшить скорость работы процессора, уменьшить использование парковки ядер и повысить максимальную частоту процессора.
Говоря о настройках электропитания, важно помнить, что все изменения должны быть внесены с осторожностью, так как неправильные настройки электропитания могут негативно повлиять на работу процессора или устройства в целом.
В любом случае, настроив электропитание, вы можете минимально или средствами штатных инструментов повысить производительность процессора и улучшить результаты его работы.
| Плюсы | Минусы |
|---|---|
| Увеличение производительности | Повышение энергопотребления и температуры |
| Уменьшение использования парковки ядер | Нежелательные изменения настроек могут привести к неправильной работе процессора |
| Повышение максимальной частоты процессора |
Парковка ядер: как включить все ядра ЦП ✔
В Windows есть возможность настраивать парковку ядер. Зависимости от версии операционной системы, эта опция может быть доступна через стандартные настройки энергопитания или достижима только через редактирование реестра.
Как включить все ядра ЦП в Windows 10
1. Откройте настройки энергопитания, либо выполните поиск в Пуске и найдите «Питание и спящий режим».
2. В окне настройки энергопитания выберите активный план питания и щелкните по ссылке «Изменить параметры плана».
3. В появившемся окне настройки плана энергопитания кликните по ссылке «Изменить дополнительные параметры плана».
4. Раскройте раздел «Процессор», чтобы получить доступ к настройкам парковки ядер.
5. Найдите опцию «Минимальное состояние ядра», «Минимальное энергосостояние процессора» или что-то похожее. Обычно выбор представлен в виде ползунка или выпадающего списка со значениями от 0 до 100%.
6. Установите значение на 100%, чтобы все ядра были всегда включены и не парковались.
7. Нажмите «Применить» и «ОК», чтобы сохранить изменения и выйти из окна настроек энергопитания.
Теперь все ядра процессора будут работать на полной частоте и не будут автоматически выключаться для снижения электропотребления.
Рекомендую быть осторожными при использовании данной настройки. Некоторым пользователям может казаться, что отключение парковки ядер приведет к существенному увеличению производительности, но на практике это может быть незначительным или даже негативно отразиться на энергопотреблении и температуре процессора.
Преимущества и недостатки парковки ядер
Плюсы парковки ядер:
- Снижение энергопотребления и продление времени работы от аккумулятора (в случае ноутбуков);
- Снижение тепловыделения процессора и, как следствие, улучшение его температурного режима;
- Улучшение стабильности работы системы;
- Повышение производительности в зависимости от задачи и штатных настроек электропитания.
Минусы парковки ядер:
- Теряется часть производительности ЦП;
- Возможно, негативное влияние на некоторые задачи, зависящие от параллельной обработки данных;
- Необходимость ручной настройки вместо работы по умолчанию.
В целом, решение о включении или отключении парковки ядер ЦП должно быть основано на конкретных потребностях и требованиях к работе компьютера. Я рекомендую проконсультироваться с производителем оборудования или проверить мнение сообщества пользователей Intel-процессоров.
Спасибо за внимание!
Как настроить тонко электропитание процессора
Для улучшения производительности и работы вашего процессора можно настроить тонко электропитание, используя технологию Core Parking.
Core Parking — это технология, которая позволяет изменять активность ядер процессора в зависимости от их загрузки. Парковка ядер позволяет улучшить электропитание процессора, делая его более холодным и эффективным.
В операционной системе Windows можно настроить тонко электропитание процессора с помощью максимальной и минимальной частоты ядер. Если вы хотите повысить производительность, рекомендуется увеличить максимальную частоту ядер. Если же вам важна энергоэффективность, то можно уменьшить максимальную частоту ядер.
Для настройки электропитания процессора в Windows с помощью Core Parking, можно воспользоваться следующей инструкцией:
- Откройте панель управления и найдите раздел «Параметры электропитания».
- Выберите нужный профиль электропитания и перейдите в его параметры.
- Найдите раздел «Процессор» и откройте его настройки.
- Установите ползунок парковки ядер в нужное положение. При смещении ползунка влево парковка будет максимальная, а при смещении вправо — минимальная.
- Сохраните изменения и перезагрузите компьютер.
После настройки тонко электропитание процессора, вы сможете заметить улучшение в производительности и эффективности его работы.
Конечно, результаты настройки могут быть разными в зависимости от конфигурации вашего компьютера и тестов, которые вы проведете на своем процессоре. Некоторые пользователи считают, что парковка ядер не дает значительного увеличения производительности, а другие отмечают положительные изменения.
Если вы хотите настроить электропитание процессора еще более тонко, можно воспользоваться сторонними программами или редактированием реестра. Но в таком случае будьте осторожны, ибо неправильные изменения в реестре могут негативно сказаться на работе системы.
В целом, настройка электропитания процессора через Core Parking — это простой и удобный способ повысить производительность и эффективность вашего компьютера. Рекомендую попробовать данную технологию и сделать свое мнение на ее счет. Спасибо за внимание!
Изменение рабочей частоты процессора штатными средствами Windows
Windows предоставляет пользователю возможность изменять рабочую частоту процессора с помощью штатных средств. Для этого необходимо открыть панель управления, перейти в раздел «Энергосбережение» и выбрать соответствующие настройки.
Настройки изменения рабочей частоты процессора могут отличаться в зависимости от версии Windows, но основной функционал остается примерно одинаковым. Например, в Windows 10 можно использовать функцию «Scaling Processor Performance» для изменения рабочей частоты процессора.
Как изменить рабочую частоту процессора с помощью Scaling Processor Performance
- Откройте панель управления и перейдите в раздел «Энергосбережение».
- Выберите режим энергосбережения, в котором вы хотите изменить частоту процессора. Это может быть, например, «Режим высокой производительности».
- В разделе «Настройки плана» найдите опцию «Изменить настройки параметров плана».
- На открывшейся странице выберите «Изменение параметров электропитания».
- В разделе «Расширенные настройки» найдите опцию «Scaling Processor Performance» (или аналогичную название).
- Настройте максимальное и минимальное значение частоты процессора с помощью ползунков или вручную введите нужные значения.
- Сохраните изменения и закройте настройки.
Теперь ваш процессор будет работать с измененной рабочей частотой в выбранном вами режиме энергосбережения. Обратите внимание, что увеличение частоты может повысить производительность, но в то же время потреблять больше энергии и увеличивать нагрузку на систему.
Рекомендации по изменению частоты процессора
Изменение частоты процессора может быть полезно в некоторых случаях, например, при проведении тестов производительности или оптимизации работы системы. Однако, для повседневного использования, рекомендуется оставить настройки по умолчанию или довериться автоматической регулировке частоты процессора системой.
Если у вас возникли проблемы с производительностью или электропитанием, рекомендуется обратиться за помощью на специализированное форумы или обратиться к производителю вашего ноутбука или компьютера для получения квалифицированной поддержки и рекомендаций.
Видео:
169 секунд и ты знаешь как работает процессор
169 секунд и ты знаешь как работает процессор by Haggon 964,962 views 10 months ago 2 minutes, 49 seconds