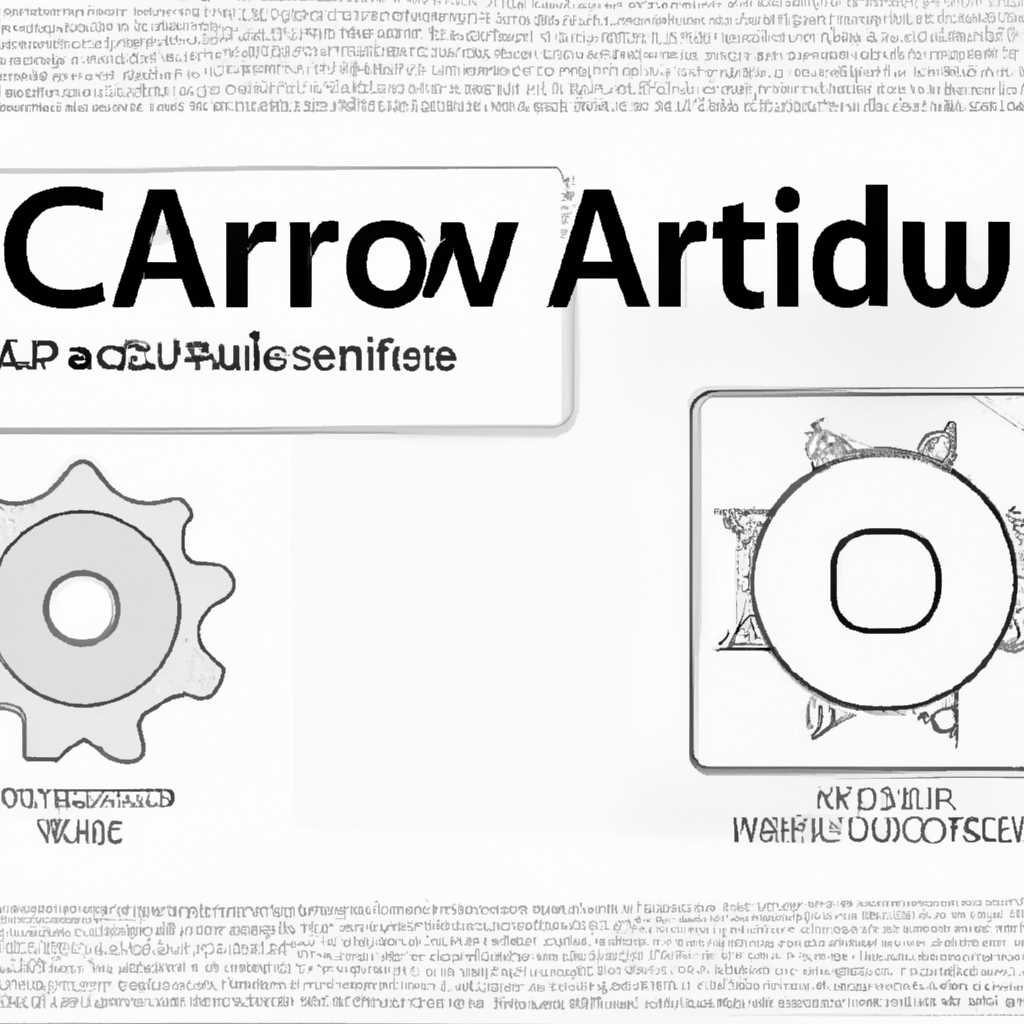- CorelDRAW автосохранение в Windows 10: лучшие способы и настройки
- CorelDRAW автосохранение в Windows 10:
- лучшие способы и настройки
- Настройка автосохранения файлов
- Как настраивается автосохранение в CorelDRAW?
- Где сохраняются файлы автосохранения?
- Как восстановить файлы после автосохранения?
- Как создавать резервные копии и восстанавливать файлы в CorelDRAW Graphics Suite X8
- Видео:
- 5 крутых настроек для быстрой и удобной работы в Corel Draw от Деревяшкина.
CorelDRAW автосохранение в Windows 10: лучшие способы и настройки
Одна из самых полезных функций в CorelDRAW — это автосохранение, которое позволяет избежать потери работы при возможных сбоях или сбоях системы. В Windows 10 вы можете настроить автосохранение по своему усмотрению, чтобы быть уверенным, что ваши файлы всегда будут сохраняться даже при непредвиденных обстоятельствах.
Чтобы настроить автосохранение в CorelDRAW, откройте программу и выберите раздел «Настройки» в меню. В списке появится несколько категорий, именно в одной из них вы найдете функцию автосохранения. Нажмите на нее и выберете параметры, которые вам подходят.
В открывшемся окне вы сможете установить интервал времени, через который CorelDRAW будет создавать резервные копии вашего файла. Вы также сможете выбрать место, где будут сохраняться эти копии, и задать имя файла для резервной копии. По умолчанию CorelDRAW сохраняет копии в папке «автосохранение», но вы можете создать свою папку и выбрать ее как место для хранения резервных копий.
Кроме того, в настройках автосохранения вы можете установить флажок «Восстанавливать файлы в исходный раздел временную папку после отмены» для того, чтобы при отмене последнего действия в CorelDRAW перейти к последнему автосохраненному состоянию файла. Это может быть полезно, если вы случайно что-то изменили и хотите вернуться к предыдущей версии файла.
Инструкции по настройке автосохранения в CorelDRAW могут быть отличным способом сохранить время и избежать потерь данных. Вы всегда сможете найти резервные копии в случае необходимости и продолжить работу с точки, на которой вы остановились.
CorelDRAW автосохранение в Windows 10:
Как настроить автосохранение в CorelDRAW:
- Откройте программу CorelDRAW и выберете Параметры в меню Файл.
- В разделе Рабочее пространство слева выберете Автосохранение.
- Установите флажок рядом с Включить автосохранение.
- Выберете папку, в которой будут сохраняться временные файлы. Нажмите на Обзор и выберите нужную папку, либо введите путь к папке вручную.
- Выберете период автосохранения в выпадающем списке. Можно выбрать варианты от 1 до 120 минут.
- Введите количество резервных копий, которые должны сохраняться. Можно указать от 1 до 99 копий.
- В поле Категории файлов выберите категории файлов, для которых будет применяться автосохранение.
- Нажмите на кнопку OK, чтобы сохранить настройки.
После этого CorelDRAW будет автоматически создавать копии файлов при каждом сохранении или через указанный период времени. Теперь, если вдруг что-то произойдет, вы сможете восстановить автосохраненные файлы и продолжить работу без потери данных.
лучшие способы и настройки
Автосохранение в CorelDRAW X8 позволяет сохраняться вашему исходному файлу каждые несколько минут или настраиваемое время, чтобы вы не потеряли свою работу в случае аварийного завершения программы или компьютера. Установите параметры автосохранения, чтобы быть уверенными, что все ваши файлы сохраняются и доступны для восстановления в любое время.
Чтобы настроить автосохранение в CorelDRAW X8, следуйте инструкциям ниже:
| 1 | В меню «Файл» выберите «Параметры». |
| 2 | На левой панели выберите «Рабочее пространство». |
| 3 | В разделе «Автосохранение» установите флажок «Автосохранять каждые:» и выберете желаемое время автосохранения. |
| 4 | Выберете папку, в которой будут создаваться резервные файлы автосохранения, нажав на кнопку «Обзор» и выбрав папку на вашем компьютере. |
| 5 | Установите параметры надежности автосохранения, выбрав количество резервных копий и их местоположение. |
| 6 | Нажмите «ОК», чтобы сохранить настройки. |
Теперь ваш файл будет автоматически сохраняться каждые несколько минут в выбранную вами папку. При необходимости вы сможете восстановить работу из резервной копии при следующем открытии программы CorelDRAW X8.
Однако, помимо настройки автосохранения, существуют и другие вещи, которые стоит учесть:
- Имейте в виду, что автосохранение создает временные файлы, которые можно восстановить только при отмене действия перед закрытием программы.
- Список файлов автосохранения можно найти в папке «Graphics Suite X8 > FileCDR».
- Будьте внимательны при настройке параметров автосохранения, чтобы не заполнять ваш компьютер резервными файлами и не снижать его производительность.
Также стоит отметить, что функция автосохранения в CorelDRAW X8 по умолчанию включена. Она поможет вам сохранять вашу работу и создавать резервные копии файлов в случае аварийного завершения программы или компьютера.
Восстановление из резервной копии осуществляется очень просто. При открытии программы CorelDRAW X8 после аварийного завершения или сбоя, программа будет выдавать запрос на восстановление работ. Просто выберите «Да», чтобы восстановить последнюю сессию и файлы будут восстановлены.
Таким образом, автосохранение в CorelDRAW X8 — это очень полезная функция, которая поможет вам сохранить вашу работу и создать резервные копии файлов в случае непредвиденных сбоев или аварийного завершения программы. Настройте параметры автосохранения и не беспокойтесь о потере вашей работы.
Настройка автосохранения файлов
Как настраивается автосохранение в CorelDRAW?
Перед началом работы вы можете настроить автосохранение CorelDRAW. Чтобы это сделать, выполните следующие шаги:
- Откройте CorelDRAW и выберите «Файл» в верхнем левом углу.
- Нажмите на «Настройки» в списке слева.
- В открывшемся окне выберите «Параметры приложения» и затем выберите «Автосохранение» в списке справа.
- В разделе «Настройка автосохранения» вы можете включить или отключить данную функцию, выбрав соответствующую опцию.
После того, как вы настроите автосохранение, CorelDRAW будет создавать резервные копии файлов с определенной периодичностью. По умолчанию, файлы сохраняются каждые 10 минут. Вы также можете настроить интервал времени для автосохранения, выбрав желаемое значение в поле «Интервал (минуты)».
Где сохраняются файлы автосохранения?
По умолчанию, файлы автосохранения сохраняются во временную папку на вашем компьютере. Однако, вы можете настроить CorelDRAW так, чтобы файлы автосохранения сохранялись в другой папке вашего выбора. Чтобы сделать это, выполните следующие шаги:
- В окне «Настройки приложения» выберите «Файлы» в списке слева.
- В разделе «Рабочая резервная папка» установите флажок рядом с «Создавать резервные копии в указанной папке».
- Нажмите кнопку «Обзор» и выберите папку, в которую вы хотите сохранять файлы автосохранения.
Теперь файлы автосохранения будут сохраняться в выбранной вами папке, а не во временной папке.
Как восстановить файлы после автосохранения?
Если произойдет сбой или вы захотите восстановить файл из автосохранения, вы можете сделать следующее:
- Откройте CorelDRAW и выберите «Файл» в верхнем левом углу.
- Выберите «Открыть» и найдите папку с файлами автосохранения.
- Выберите файл с расширением «.tmp» и откройте его.
- Сохраните файл под другим именем в удобной вам папке.
Теперь вы можете восстановить ваш файл из резервной копии и продолжить работу над проектом.
Настройка автосохранения в CorelDRAW — это важная функция, которую каждый профессиональный дизайнер должен знать. Настройте автосохранение, чтобы быть уверенным, что ваши файлы всегда будут в безопасности!
Как создавать резервные копии и восстанавливать файлы в CorelDRAW Graphics Suite X8
CorelDRAW Graphics Suite X8 предлагает удобную функцию автосохранения, которая позволяет сохранить вашу работу и защитить ее от потери. В этой статье мы рассмотрим, как настроить автосохранение CorelDRAW X8 и как восстановить файлы из резервной копии.
Для начала, откройте CorelDRAW X8 и выберите «Настройки» в меню «Файл». В открывшемся окне выберите «Автосохранение» в списке параметров слева. Здесь вы сможете настроить параметры автосохранения.
В поле «Временная папка для файлов автосохранения» выберете папку, где будут сохраняться резервные копии файлов. Мы рекомендуем выбрать отдельную папку только для резервных копий, чтобы избежать путаницы с рабочими файлами.
Затем установите флажок «Сохранять файлы каждые» и выберете интересующий вас интервал времени. Это определяет, с какой периодичностью будут сохраняться автосохраненные файлы.
Если вам нужно сохранять резервные копии только при каждом нажатии на кнопку «Сохранить», установите флажок «Сохранять резервные копии при сохранении изменений». При этом резервные копии будут создаваться только тогда, когда вы сохраняете файл.
Теперь, когда автосохранение включено и настроено, CorelDRAW X8 будет автоматически создавать резервные копии в указанную папку каждый заданный интервал времени или при сохранении изменений.
Если произойдет непредвиденная ситуация, и ваш исходный файл CorelDRAW X8 будет потерян или поврежден, вы всегда сможете восстановить его из резервной копии. Для этого откройте CorelDRAW X8 и выберите «Резервные копии» в меню «Файл». Здесь вы увидите список резервных копий файлов, сгруппированных по категориям.
Выберете нужный файл из списка и нажмите кнопку «Восстановить». Ваш файл будет восстановлен из резервной копии и сохранен в папке, указанной в настройках автосохранения.
Теперь вы знаете, как создавать резервные копии и восстанавливать файлы в CorelDRAW Graphics Suite X8. Эта функция автосохранения поможет вам быть уверенными в безопасности ваших ценных файлов и избежать потери данных.
Видео:
5 крутых настроек для быстрой и удобной работы в Corel Draw от Деревяшкина.
5 крутых настроек для быстрой и удобной работы в Corel Draw от Деревяшкина. by Мистер Деревяшкин 3,366 views 1 month ago 7 minutes, 27 seconds