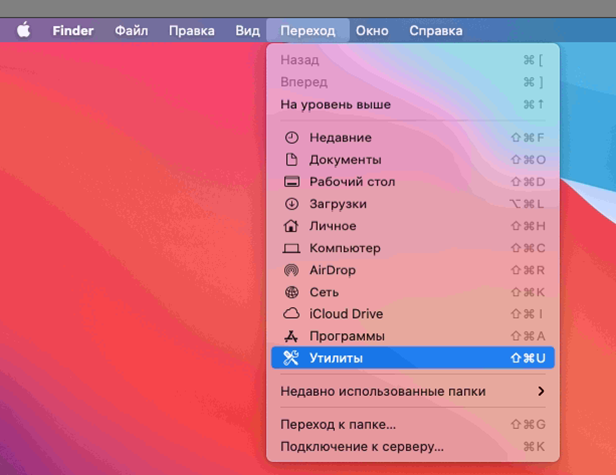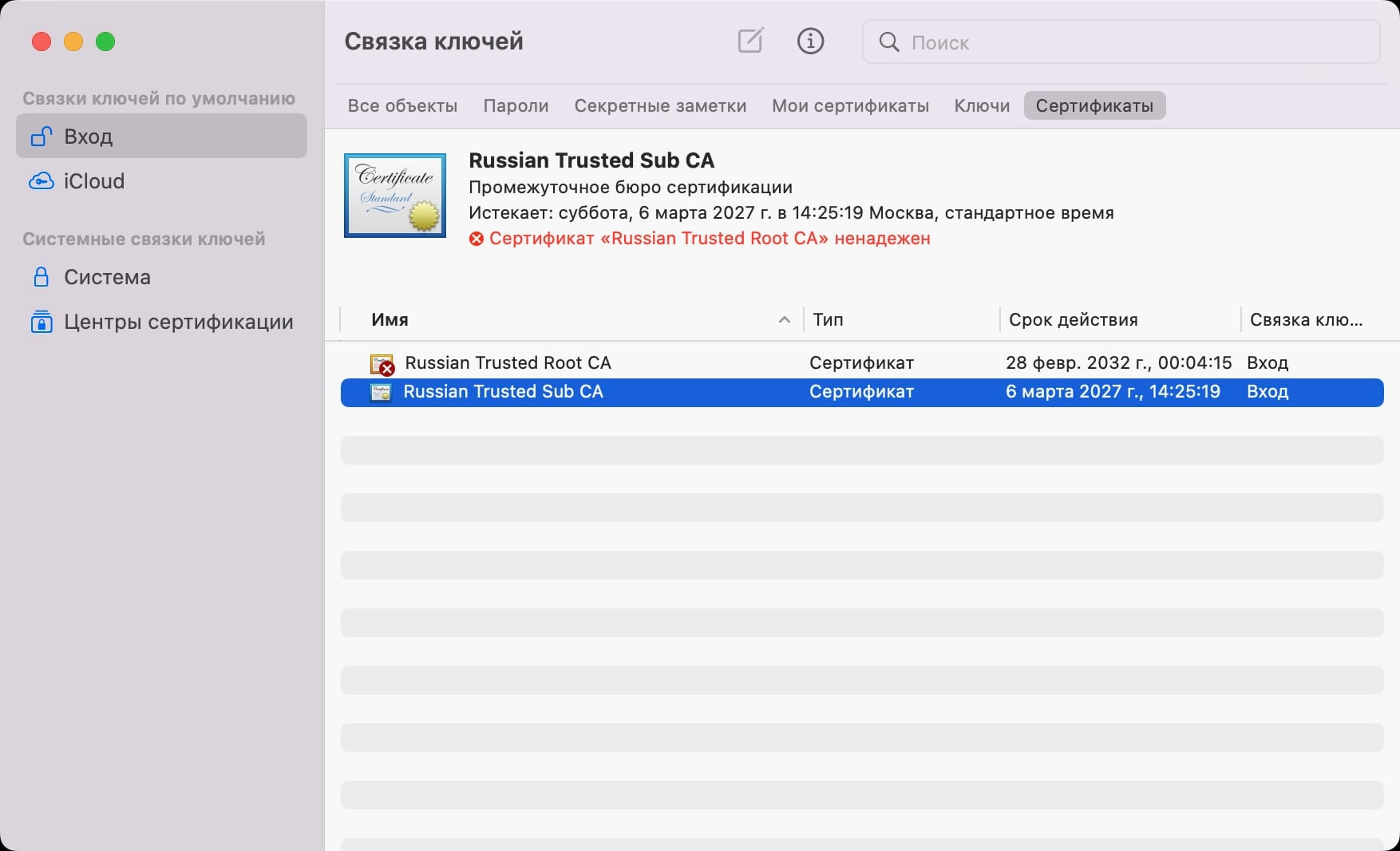- MAC OS Установка сертификата Подробный гайд и инструкция 2022
- MAC OS: Установка сертификата на 2022 год
- 1. Загрузка и установка КриптоПро CSP
- 2. Установка RUTOKEN
- 3. Установка сертификата
- 4. Проверка установки сертификата
- Подробный гайд и инструкция
- Шаг 1: Установка необходимого ПО
- Шаг 2: Загрузка и установка сертификата
- Шаг 3: Установка сертификата в системе
- Шаг 4: Проверка корректности установки сертификата
- Установка личного сертификата через Терминал
- Как установить сертификат на MAC OS
- Шаг 1: Загрузка установщика
- Шаг 2: Установка сертификата
- Шаг 3: Проверка установки сертификата
- Шаг за шагом: Установка сертификата на MAC OS
- Шаг 1: Получение сертификата
- Шаг 2: Установка сертификата на MAC OS
- Шаг 3: Настройка использования сертификата
- Полное руководство по установке сертификата в MAC OS
- Шаг 1: Загрузите сертификат
- Шаг 2: Запустите Установщик
- Шаг 3: Установка сертификата
- Шаг 4: Проверка установки
- Сертификаты на МАС OS: Как установить их правильно
- Установка сертификата на MAC OS Sierra и более ранние версии
- Установка сертификата на MAC OS High Sierra и более поздние версии
- Установка сертификата на MAC OS Catalina и более поздние версии
- 2 год: Установка сертификата на МАС OS с нуля
- Шаг 1: Запустите консоль для установки драйвера Рутокен
- Шаг 2: Установка сертификата в системе MAC OS
- Гайд по установке личного сертификата на MAC OS
- MAC OS: Как установить и настроить сертификат
- Видео:
- Creative Cloud Как установить на MacOS и Windows
MAC OS Установка сертификата Подробный гайд и инструкция 2022
Установка сертификата на Mac OS – важный процесс для обеспечения безопасности и подтверждения подлинности цифровой информации. В данном гайде мы расскажем, как установить сертификат на ваше устройство с помощью плагина Rutoken. Сертификаты нужны для подписывания файлов, проверки подлинности сайтов и других действий, требующих электронной подписи.
Прежде чем приступить к установке, вам понадобятся следующие компоненты:
- Плагин Rutoken (можно скачать с официального сайта CryptoPro: cryptopro.ru);
- Устройство Rutoken с зарегистрированным контейнером пользователя;
- Карта-носитель Rutoken;
- Установочный файл программы CryptoPro;
- Документы для проверки личности пользователя.
После установки плагина Rutoken и подключения устройства Rutoken к вашему компьютеру, вам необходимо следовать инструкциям, которые отобразятся на экране. Обычно это окно с запросом на разрешение использования устройства и сертификатов.
Когда окно подтверждения отобразится, выберите «Да» или «Разрешить». После этого откроется окно программы CryptoPro, где вы можете проверить информацию о сертификате, который будет установлен.
Все корневые центры сертификации должны быть отображены в разделе «Корневые сертификаты». Если нет необходимого сертификата, его можно загрузить, нажав кнопку «Загрузить» или «Обновить».
Чтобы подтвердить установку сертификатов, выберите нужный сертификат в окне программы и нажмите кнопку «Подтвердить». После успешного завершения процесса установки, вам будет отображено сообщение об окончании.
Теперь вы знаете, как установить сертификат на Mac OS, используя плагин Rutoken, программу CryptoPro и устройство Rutoken. Этот гайд подробно описал шаги процесса и дал возможность проверить информацию о сертификате перед его установкой.
MAC OS: Установка сертификата на 2022 год
Установка сертификата на MAC OS необходима для подписи и верификации электронных документов, а также для обеспечения безопасности работы с сайтами и приложениями. В этом разделе мы рассмотрим подробную инструкцию по установке сертификата на вашем устройстве.
1. Загрузка и установка КриптоПро CSP
Для начала процесса установки сертификата, необходимо загрузить и установить программный комплекс КриптоПро CSP с официального сайта. Для этого следуйте по ссылке и найдите подходящую версию программы для вашей операционной системы.
После загрузки программного комплекса, установите его, следуя инструкциям на экране. Настройка может потребовать ввода прав администратора системы.
2. Установка RUTOKEN
Для полноценного использования сертификата вам необходимо будет установить программное обеспечение RUTOKEN. Скачайте его, следуя по ссылке и установите на вашем устройстве.
3. Установка сертификата
После завершения установки КриптоПро и RUTOKEN, приступайте к установке сертификата. На странице настроек системы найдите пункт «Центр сертификации». Перейдите в него.
В центре сертификации найдите доверенный контейнер сертификатов и откройте его. По названию сертификата найдите лицензии КриптоПро и убедитесь в наличии действительной лицензии.
Далее, найдите сертификат, который вы хотите установить, в личном контейнере. Щелкните правой кнопкой мыши на его названии и выберите пункт «Установить сертификат».
После этого на экране могут отобразиться окна подтверждения, требующие ввода серийного номера или другой информации для подтверждения владения эцп. Введите все необходимые данные и продолжайте процесс.
В случае успешной установки сертификата, на экране появится соответствующее сообщение.
4. Проверка установки сертификата
Чтобы убедиться в правильной установке сертификата, откройте браузер и введите адрес страницы защищенного сайта. После загрузки страницы найдите значок замка в левом углу адресной строки. Если значок замка закрыт, то сертификат успешно установлен и настроен.
Если же значок замка открыт или серый, значит, установка сертификата прошла неправильно. В этом случае следует повторить процесс установки с начала.
Ваш сертификат готов к использованию! Теперь вы можете подписывать электронные документы, верифицировать их подлинность и обеспечивать безопасность работы с сайтами и приложениями на MAC OS.
Подробный гайд и инструкция
Для установки и подписания сертификата на компьютере с операционной системой MAC OS необходимо следовать следующей инструкции:
Шаг 1: Установка необходимого ПО
Перед началом процесса установки и подписи сертификата необходимо убедиться, что на вашем компьютере установлено необходимое программное обеспечение:
| ПО | Версия |
|---|---|
| Система MAC OS | High Sierra, Mojave, Catalina или более новая версия |
| CPTOOLS | Последняя доступная версия |
| Browser plug-in | Последняя доступная версия |
Шаг 2: Загрузка и установка сертификата
- Перейдите на официальный сайт, где вы можете получить сертификат.
- На странице сайта найдите иконку сертификата, кликните на нее.
- Проверьте корректность загрузки информации с сайта. Убедитесь, что файл имеет расширение .pfx или .p12.
- В окне загрузки выберите сохранить файл к себе на компьютер.
Шаг 3: Установка сертификата в системе
- Перейдите в папку, куда был сохранен сертификат.
- Дважды кликните на файл сертификата.
- На экране появится окно с информацией о сертификате. Кликните на кнопку «Установить».
- Введите пароль для доступа к сертификату и нажмите «ОК».
Шаг 4: Проверка корректности установки сертификата
- Откройте меню «Настройки» на вашем компьютере.
- Перейдите в раздел «Безопасность и конфиденциальность».
- В разделе «Подтверждение приложений» проверьте наличие вашего сертификата в списке доверенных.
После выполнения всех указанных шагов сертификат будет установлен и готов к использованию. Теперь вы можете использовать его для процесса подписи документов на вашем компьютере с операционной системой MAC OS.
Установка личного сертификата через Терминал
Если у вас есть личный сертификат для установки на вашем устройстве MAC OS, вы можете использовать Терминал для его установки. Установка личного сертификата через Терминал довольно проста и следует следующим шагам:
Шаг 1: Откройте Терминал, используя один из следующих способов:
- Выберите «Терминал» из папки «Инструменты» в папке «Программы».
- Нажмите клавишу Command + Пробел, чтобы открыть «Spotlight», и введите «Терминал», затем выберите «Терминал» в результате поиска.
Шаг 2: В Терминале введите следующую команду и нажмите клавишу Enter:
sudo /usr/sbin/security add-trusted-cert -d -r trustRoot -k /Library/Keychains/System.keychain <путь к вашему файлу сертификата>
Эта команда добавит ваш личный сертификат в корневой центр сертификации (trusted root) на вашем MAC.
После ввода команды Терминал попросит вас ввести пароль вашего устройства MAC. Введите пароль и нажмите клавишу Enter. Обратите внимание, что введите ваш пароль невидимым образом, поэтому не видно звездочек или других символов во время ввода.
Шаг 3: После ввода пароля Терминал произведет проверку вашего сертификата, чтобы подтвердить его безопасность. Дождитесь окончания проверки.
После успешной проверки сертификата, сертификат будет установлен на вашем устройстве в корневой центр сертификации.
Шаг 4: Проверьте статус установленного сертификата. Откройте «Настройки» на вашем устройстве MAC.
В macOS Big Sur (версия 11) и выше:
- Откройте «Настройки» на вашем устройстве.
- Выберите «Доверенные центры сертификации» в разделе «Защита и конфиденциальность».
- На экране «Доверенные центры сертификации» вы увидите ваш установленный сертификат.
В macOS Catalina (версия 10.15) и ниже:
- Откройте «Ключевая цепочка доступа» на вашем устройстве.
- В Ключевой цепочке доступа выберите «Системные» и «Сертификаты» в навигационной панели слева.
- В списке сертификатов найдите ваш установленный сертификат.
После успешной установки вашего личного сертификата, вы можете использовать его для подписи документов, активации ЭЦП и других операций, связанных с его использованием.
Как установить сертификат на MAC OS
Установка сертификата на MAC OS необходима для обеспечения безопасности и проверки подлинности ваших данных при работы с различными сайтами и программами.
Шаг 1: Загрузка установщика
Для начала установки сертификата на MAC OS вам потребуется загрузить установщик. Для этого выполните следующие действия:
- Откройте ваш браузер и перейдите по следующей ссылке: https://www.rutoken.ru/support/download/mac.
- Выберите версию MAC OS, установленную на вашем устройстве.
- Нажмите на ссылку «Скачать» рядом с соответствующим названием версии.
- Дождитесь окончания загрузки установщика.
Шаг 2: Установка сертификата
После загрузки установщика можно приступить к установке сертификата на MAC OS. Для этого выполните следующие действия:
- Откройте папку, в которую был загружен установщик.
- Найдите файл с названием «Установщик.signed.pkg» и дважды щелкните по нему.
- Следуйте инструкциям установщика, чтобы успешно завершить процесс установки.
- После установки сертификата на вашем устройстве появится сообщение об успешной активации.
Шаг 3: Проверка установки сертификата
Чтобы убедиться, что сертификат успешно установлен на вашем устройстве MAC OS, выполните следующие действия:
- Откройте любой браузер на вашем устройстве.
- Перейдите на веб-сайт, требующий использование сертификата (например, для тестирования, выберите сайт с подписью «https»).
- В окне браузера кликните правой кнопкой мыши и выберите пункт «Проверка подписи» или «Проверить сертификат».
- В открывшемся окне отобразится информация о сертификате и его действительности.
- Проверьте наличие корневого удостоверяющего центра сертификата — это гарантирует его подлинность и надежность.
Поздравляем! Вы успешно установили сертификат на ваше устройстве MAC OS. Теперь вы можете безопасно использовать различные программы и сайты, требующие проверки электронной подписи.
Шаг за шагом: Установка сертификата на MAC OS
Шаг 1: Получение сертификата
- Перейдите на сайт, где вы можете получить сертификат.
- Выберите тип сертификата, который вам необходим (например, для электронной подписи или проверки лицензии).
- Следуйте инструкциям на сайте для получения сертификата. Вы получите файл с расширением .p12 или .pfx, который содержит ваш сертификат.
Шаг 2: Установка сертификата на MAC OS
- Подключите устройство с сертификатом к компьютеру MAC.
- Откройте папку «Приложения» и запустите программу «Терминал».
- В окне терминала введите следующую команду:
- Замените «/путь_к_вашему_файлу.p12» на фактическое название и путь к файлу сертификата.
- Нажмите клавишу «Enter» и дождитесь завершения установки сертификата.
- Для проверки успешной установки сертификата, выполните следующие действия:
- Запустите программу «Ключи доступа» (Keychain Access), которая находится в папке «Другие» в «Приложениях».
- Выберите ключевое кольцо «login» в левой панели.
- Введите название сертификата в строке поиска в правом верхнем углу.
- Если сертификат отображается в списке, это означает, что он успешно установлен.
security import /путь_к_вашему_файлу.p12 -k ~/Library/Keychains/login.keychain-db
Шаг 3: Настройка использования сертификата
- Откройте программу, где вы хотите использовать сертификат (например, браузер или электронная почта).
- Перейдите в настройки программы и найдите раздел «Сертификаты» или «Безопасность».
- Выберите установленный сертификат из списка доступных сертификатов.
- Сохраните изменения и закройте настройки.
Теперь ваш сертификат установлен и готов к использованию на MAC OS.
Важно помнить, что процедура установки сертификата может незначительно отличаться в зависимости от версии операционной системы macOS (например, Mojave, Catalina или Big Sur) и используемого программного обеспечения. Рекомендуется обратиться к официальной документации macOS или провайдеру сертификата для получения дополнительной информации о настройке и использовании сертификата.
Полное руководство по установке сертификата в MAC OS
Установка сертификата в MAC OS может потребоваться в различных случаях, например, для подписи документов и файлов, а также для обеспечения безопасности при работе в сети. В этом руководстве мы расскажем, как установить сертификат в MAC OS с помощью подробной инструкции.
Шаг 1: Загрузите сертификат
Прежде чем начать установку сертификата, убедитесь, что у вас есть эЦП (электронная цифровая подпись) и лицензия на использование сертификата. Затем скачайте сертификат с официального сайта или получите его из доверенного центра сертификации компании.
Шаг 2: Запустите Установщик
Проверьте наличие установщика сертификата на вашем компьютере. Если его нет, скачайте его с официального сайта разработчика. Затем откройте папку, содержащую установщик, и запустите его.
Шаг 3: Установка сертификата
Во время установки сертификата в MAC OS отобразится окно с запросом пароля. Введите пароль вашего пользователя MAC OS и нажмите «Продолжить».
После этого установка сертификата начнется. В ходе установки может потребоваться ввод дополнительной информации, такой как название сертификата и дополнительные настройки безопасности.
Если установка завершится успешно, вы увидите сообщение о статусе установки сертификата. Проверьте его на корректность и закройте окно установщика.
Шаг 4: Проверка установки
Чтобы проверить успешность установки сертификата, откройте приложение «Ключи доступа» в разделе «Утилиты» в папке «Программы». В списке контейнеров сертификатов найдите установленный сертификат и убедитесь, что его статус отображается как «Доверенный».
Также вы можете проверить установку сертификата через терминал, выполнив следующую команду: cptools -l. Результатом выполнения этой команды будет список установленных сертификатов, среди которых должен быть ваш сертификат.
Если вы обнаружили проблемы с установкой сертификата или его использованием, обратитесь в техническую поддержку.
Сертификаты на МАС OS: Как установить их правильно
Установка сертификатов на MAC OS может понадобиться для обеспечения безопасности работы с различными онлайн-сервисами и приложениями. Ниже приведена подробная инструкция по установке сертификата на различные версии MAC OS.
Установка сертификата на MAC OS Sierra и более ранние версии
1. Сначала откройте консоль, используя Spotlight: нажмите cmd+Пробел, а затем введите «Терминал».
2. В консоли выполните следующие команды:
security find-certificate -a -c «Имя сертификата» -Z /Library/Keychains/System.keychain
sudo security add-trusted-cert -d -r trustRoot -k /Library/Keychains/System.keychain «полный путь к сертификату.cer»
3. После выполнения этих команд сертификат будет установлен.
Установка сертификата на MAC OS High Sierra и более поздние версии
1. Откройте раздел «Приложения» в Finder и найдите папку «Утилиты».
2. Откройте приложение «Ключи» (Keychain Access).
3. В окне «Ключи» (Keychain Access) откройте меню «Файл» и выберите пункт «Импорт элементов ключа».
4. Найдите и выберите скачанный сертификат, а затем нажмите «Открыть».
5. Введите пароль операционной системы и нажмите «ОК».
6. Сертификат будет установлен в ключевую цепочку системы.
Установка сертификата на MAC OS Catalina и более поздние версии
1. Откройте браузер и перейдите на страницу официального портала сертификации.
2. Найдите раздел «Личное устройство» и выберите «Сертификаты и ключи».
3. Выберите сертификат, который необходимо установить, и нажмите «Скачать».
4. Дождитесь, пока файлы сертификата отобразятся на вашем устройстве.
5. Перейдите к папке, в которую был скачен сертификат, и откройте его.
6. Следуйте инструкциям на экране, чтобы завершить процесс установки сертификата.
После установки сертификата проверьте его наличие следующим образом:
1. Откройте приложение «Ключи» (Keychain Access).
2. В левой панели выберите раздел «Система» и найдите установленный сертификат.
3. Щелкните правой кнопкой мыши на сертификате и выберите пункт «Информация о сертификате».
4. Проверьте информацию о сертификате, чтобы убедиться в его правильной установке и настройках.
Теперь, когда сертификат установлен, вы можете использовать его для работы с различными сервисами и приложениями на MAC OS.
2 год: Установка сертификата на МАС OS с нуля
Для начала необходимо убедиться в наличии необходимой информации и инструментов для установки сертификата. Вам понадобится:
- Сертификат в файловом формате (обычно это файл с расширением .p12 или .pfx).
- Установленная версия операционной системы MAC OS.
- Диск или жесткий диск установки операционной системы.
- Пароль для доступа к системе.
- Корректно настроенные сетевые настройки и доступ в интернет.
Шаг 1: Запустите консоль для установки драйвера Рутокен
Для установки сертификата на MAC OS, мы будем использовать инструменты, предоставляемые Рутокен. Чтобы проверить наличие и правильность установки драйверов Рутокен, выполните следующие шаги:
- Откройте “Терминал” или “Консоль” на вашем MAC, используя сочетание клавиш “Cmd + Пробел”, введите «Терминал» или «Консоль» и нажмите «Enter».
- Введите команду «cptools» и нажмите «Enter».
Если в результате выполнения команды отобразилось название ру-токена в статусах «RUN» или «OK», значит драйвера установлены корректно и вы можете переходить к следующему шагу.
Шаг 2: Установка сертификата в системе MAC OS
Для установки сертификата на MAC OS, выполните следующие действия:
- Откройте браузер на вашем MAC OS и перейдите на страницу, где доступна установка сертификата. Обычно это сайт компании, выдавшей сертификат.
- Скачайте файл сертификата с расширением .p12 или .pfx.
- Откройте «Устройства» в «Настройках» вашей системы.
- В левом нижнем углу окна «Устройства» щелкните правой кнопкой мыши на устройстве, связанном с Рутокеном (обычно название состоит из «Рутокен» или названием вашей компании).
- В контекстном меню выберите пункт «Открыть файл» и укажите путь к файлу сертификата, который вы скачали.
- Дождитесь появления окна с запросом пароля.
- Введите пароль, указанный при установке или получении сертификата.
- Проверьте, что сертификат успешно установлен и отображается в списке устройств с состоянием «Доверенный» или «ОК».
После выполнения этих действий, сертификат будет установлен в системе MAC OS и готов к использованию для подтверждения личности и безопасности в различных инструментах и приложениях.
Гайд по установке личного сертификата на MAC OS
Для установки личного сертификата на MAC OS вам понадобится выполнить следующие шаги:
1. Загрузите необходимую версию программного обеспечения CryptoPro CSP по ссылке https://www.rutoken.ru/support/download/mac. После загрузки открыть файл с расширением «.dmg» и следуйте инструкциям для установки на вашу операционную систему.
2. После установки CryptoPro CSP на вашем устройстве откройте папку «Приложения» и найдите приложение «CryptoPRO CSP».
3. Запустите приложение «CryptoPRO CSP» и введите пароль администратора вашей системы для подтверждения прав доступа.
4. В меню «CryptoPRO CSP» найдите и откройте утилиту «Контейнеры». В открывшемся окне у вас будет возможность проверить, установлен ли сертификат вашего eToken.
5. Если сертификат уже установлен, найдите его по названию в списке контейнеров. В примере называется «Лицензия eToken». Щелкните правой кнопкой мыши на контейнере и выберите пункт меню «Подписать» для установки личного сертификата.
6. Если сертификат не установлен, выполните следующие действия:
— Загрузите сертификат по ссылке https://www.cryptopro.ru/products/cades/plugin/get/download.
— Откройте файл с расширением «.zip» в папке «Загрузки» или в указанной вами папке.
— В открывшемся окне установки CryptoPro CSP выберите опцию «Установить сертификат» и следуйте инструкциям.
7. После того, как сертификат установлен, перейдите в браузер и запустите инструменты системы CSP, чтобы проверить наличие сертификата.
8. При использовании криптопроцессора, команды для установки сертификата выполните в файле «csp_macos-uni.command» в папке «cryptopro» осуществляется автоматически.
Теперь у вас есть готовый гайд по установке личного сертификата на MAC OS. Следуйте этим инструкциям для успешной установки и использования сертификата.
MAC OS: Как установить и настроить сертификат
Установка сертификата на компьютер с операционной системой Mac OS может быть необходима для обеспечения безопасности и защиты ваших данных. Процесс установки сертификата может быть сложным, поэтому в данной статье мы подробно разберем, как установить и настроить сертификат на вашем устройстве с помощью операционной системы Mac OS.
Шаг 1: Получение удостоверяющего центра
Перед установкой сертификата необходимо получить удостоверяющий центр, который будет выпускать сертификаты. Вы можете получить его с помощью личного компьютера или загрузить его из доверенного источника.
Шаг 2: Установка необходимой программы
Для установки сертификата вам потребуется программа с названием «cptools». Убедитесь, что у вас есть эта программа на вашем компьютере.
Шаг 3: Открытие терминала
Откройте терминал на вашем компьютере с помощью поиска по названию программы или через меню в разделе «Утилиты».
Шаг 4: Подключение удостоверяющего центра
В терминале выполните команду для подключения удостоверяющего центра.
Шаг 5: Проверка корректности установки
Проверьте, есть ли сертификат в списке удостоверяющих центров, отображаемых на экране вашего компьютера. Если сертификат не отображается, заново перейдите ко второму шагу.
Шаг 6: Установка сертификата в браузер
Для установки сертификата вам необходимо открыть браузер и перейти на страницу настройки безопасности. В разделе «Настройка безопасности» найдите пункт «Установка сертификатов» и выберите нужную версию вашего браузера.
Шаг 7: Завершение установки
После выполнения всех предыдущих шагов установка сертификата должна завершиться успешно. Проверьте наличие сертификата на вашем компьютере и убедитесь, что он работает корректно.
Данная инструкция позволяет установить и настроить сертификат на компьютере с операционной системой Mac OS Sierra и использованием браузера безопасности.
Видео:
Creative Cloud Как установить на MacOS и Windows
Creative Cloud Как установить на MacOS и Windows by Macwinlive 45,931 views 10 months ago 8 minutes, 54 seconds