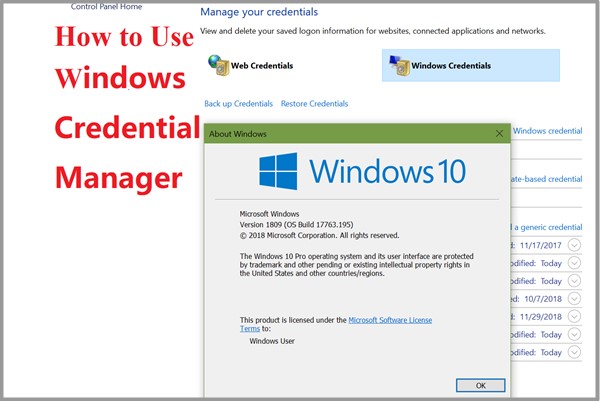- Использование Credential Manager в операционной системе Windows 10.
- Что такое Credential Manager в Windows 10?
- Зачем нужен Credential Manager и как он работает?
- Как открыть Credential Manager в Windows 10?
- Метод 1: Использование Панели управления
- Метод 2: Использование меню «Выполнить»
- Метод 3: Использование Диспетчера задач
- Как добавить учетные данные в Credential Manager?
- Как удалить учетные данные из Credential Manager?
- Шаг 1: Открыть Credential Manager
- Шаг 2: Удаление учетных данных
- Как изменить или обновить учетные данные в Credential Manager?
- Как использовать учетные данные из Credential Manager в приложениях?
- Добавление учетных данных в Credential Manager
- Использование учетных данных из Credential Manager в приложениях
- Рекомендации по безопасности
- Как настроить доступ к Credential Manager через групповые политики?
- Групповые политики для управления доступом к Credential Manager
- Групповая политика «Получение учетных данных удаленно»
- Рекомендации и рассмотрение влияния групповых политик на Credential Manager
- Как управлять безопасностью учетных данных в Credential Manager?
- 1. Настройка параметров безопасности Credential Manager
- 2. Управление учетными данными
- 3. Методы защиты от уязвимостей
- Проблемы с Credential Manager в Windows 10
- Потенциальные проблемы
- Противодействие проблемам
- Видео:
- ЛУЧШАЯ ОПТИМИЗАЦИЯ WINDOWS 10 + МОЙ ПАК
Использование Credential Manager в операционной системе Windows 10.
Windows 10 предлагает групповую политику безопасности для хранения и управления учетными данными, которые могут использоваться удаленно или автоматически в различных приложениях системы. Credential Manager предоставляет возможность сохранять и извлекать индивидуальные аккаунты с их username и паролями для различных веб-учетных записей, серверов, программ и других ресурсов.
Чтобы открыть диспетчера Credential Manager, нужно:
- Открыть меню «Панель управления» и найти «Учетные данные пользователя» или «Credential Manager».
- Выбрать «Панель управления» и вызвать поле «Поиск», ввести «Credential Manager» и выбрать нужный результат.
- Нажать сочетание клавиш «WinKey» + «R» для вызова «Диалогового окна Выполнить». В поле «Выполнить» ввести control /name Microsoft.CredentialManager и нажать «ОК».
Открыв Credential Manager, вы можете добавлять, удалять, редактировать и изменять свои учетные данные. Примечание: некоторые пароли зашифрованы и могут быть скрыты для доступа извне. Лучшей политикой безопасности является обновление паролей каждый раз, когда это возможно, а также сохранение всех своих учетных данных в безопасном и надежном месте. Некоторые приложения могут использовать Credential Manager без вашего ведома, поэтому следует быть осмотрительным при выборе, какие учетные данные добавлять в этот инструмент
Возможности, предоставляемые Credential Manager, включают:
- Добавление учетных данных: вы можете добавить новые учетные данные, включая URL, имя пользователя и пароль, которые будут использоваться в вашей системе.
- Удаление учетных данных: вы можете удалить учетные данные из Credential Manager, если они больше не нужны или если они устарели.
- Редактирование учетных данных: вы можете изменить информацию об учетных данных, например, обновить пароль или изменить имя пользователя.
- Изменение политики данных: вы можете изменить настройки по умолчанию, чтобы управлять тем, какие данные могут быть сохранены и доступны в Credential Manager.
Что такое Credential Manager в Windows 10?
Открыть Credential Manager можно через панель управления Windows или поиск, просто введя «Credential Manager». Здесь вы можете увидеть список сохраненных учетных данных и управлять ими.
Когда вы входите в систему или подключаетесь к сети, Windows будет автоматически запрашивать учетные данные и сохранять их в Credential Manager. Для каждой учетной записи хранятся имя пользователя, пароль и тип учетной записи. Это делает процесс входа в систему более удобным и быстрым, особенно если у вас есть множество различных учетных записей.
Кроме того, Credential Manager может использоваться для доступа к защищенным материалам, а также для управления доступом к компьютеру или веб-сайту. Если у вас возникают вопросы о безопасности, Credential Manager может помочь вам создать и хранить доверенные учетные данные, а также изменять или удалять уже сохраненные значения.
Отображение имен пользователя и паролей, сохраненных в Credential Manager, может представлять потенциальную уязвимость для безопасности, поэтому важно принимать соответствующие меры для защиты вашей системы. Например, рекомендуется использовать сложные пароли и часто менять их, чтобы уменьшить риск несанкционированного доступа.
Зачем нужен Credential Manager и как он работает?
Основное преимущество Credential Manager заключается в том, что он позволяет хранить учетные данные в безопасном месте, защищенном паролем или другими механизмами аутентификации. Это делает процесс входа в приложения и сервисы удобным и безопасным, так как пользователь не должен запоминать множество паролей и может использовать автоматическое заполнение форм.
Работа Credential Manager основана на локальном хранении учетных данных и использовании их при необходимости. Когда пользователь вводит имя пользователя и пароль, Credential Manager сохраняет эти данные в хранилище, привязанное к текущему пользователю. Затем, при следующем входе в приложение или сервис, Credential Manager автоматически заполняет поля для ввода учетных данных, основываясь на ранее сохраненных значениях.
Важным аспектом работы Credential Manager является его интеграция с другими компонентами Windows, такими как Windows Logon и Credential Providers. Например, при входе в систему с использованием доменной учетной записи, Credential Manager может автоматически сохранить учетные данные для дальнейшего использования.
Чтобы использовать Credential Manager, достаточно открыть его через Панель управления или из настроек Windows. Здесь пользователь может добавить, редактировать, просматривать и удалять учетные данные для различных приложений и сервисов.
Однако, необходимо принять во внимание ряд соображений по безопасности при использовании Credential Manager. Например, сохранение учетных данных не следует использовать на общедоступных компьютерах, так как это может привести к компрометации аккаунта пользователя. Также, пароли и другие учетные данные, хранящиеся в Credential Manager, могут быть украдены в результате атаки или использования вредоносного программного обеспечения, такого как Mimikatz.
Для защиты от уязвимости Credential Manager, следует применять ряд мер предосторожности, таких как использование доверенного ПО, регулярное обновление системы и применение политик безопасности. Также важно научиться распознавать и предотвращать атаки типа «phishing», которые могут быть адресованы против пользователей, чтобы получить их учетные данные.
Как открыть Credential Manager в Windows 10?
В Windows 10 управление учетными данными, такими как логины и пароли, осуществляется с помощью Credential Manager. Это инструмент, предоставляемый операционной системой, который позволяет сохранять и управлять учетными данными для различных приложений и сервисов.
Метод 1: Использование Панели управления
- Откройте Панель управления, нажав на кнопку «Пуск» и выбрав «Панель управления».
- В Панели управления выберите категорию «Учетные записи» или «Учетные записи пользователей», в зависимости от вашего вида отображения.
- Выберите «Учетные данные учетной записи» или «Учетная запись «Windows» Credential Manager» в разделе «Учетные записи пользователя» или «Учетные данные учетной записи» в разделе «Учётные записи и семейная безопасность».
Метод 2: Использование меню «Выполнить»
- Нажмите сочетание клавиш Win + R, чтобы открыть окно «Выполнить».
- Введите команду «control /name Microsoft.CredentialManager» и нажмите Enter.
Метод 3: Использование Диспетчера задач
- Нажмите сочетание клавиш Ctrl + Shift + Esc, чтобы открыть Диспетчер задач.
- Перейдите во вкладку «Операции».
- Выберите «Учетные данные» в списке операций.
После открытия Credential Manager вы сможете просматривать, добавлять, редактировать и удалять учетные данные для различных приложений и сервисов.
Как добавить учетные данные в Credential Manager?
Вот пошаговая инструкция о том, как добавить учетные данные в Credential Manager:
- Нажмите правой кнопкой мыши на кнопку «Пуск» и выберите «Dиспетчер учетных данных» в контекстном меню.
- В открывшемся окне «Диспетчер учетных данных» нажмите кнопку «Добавить учетные данные».
- В появившемся окне «Добавление учетных данных» введите или выберите тип учетных данных, которые вы хотите добавить. Например, вы можете указать учетные данные для входа в Microsoft учетную запись, учетные данные домена или учетные данные для доступа к серверу.
- Заполните требуемые поля, например имя пользователя и пароль. Если вы не знаете значения некоторых полей, обратитесь к администратору или справочным материалам.
- По желанию, вы также можете добавить дополнительные сведения, такие как ссылки на веб-сайты или примечания.
- Нажмите кнопку «ОК», чтобы сохранить учетные данные в Credential Manager.
Вот и все! Теперь вы добавили учетные данные в Credential Manager. Чтобы увидеть все добавленные учетные данные, вы можете вернуться в «Диспетчер учетных данных» и просмотреть их в списке. Вы можете изменить или удалить учетные данные, открыв соответствующие параметры и внеся необходимые изменения.
Знакомство с Credential Manager полезно для улучшения безопасности вашей системы и упрощения процесса аутентификации. Теперь вы знаете, как добавить учетные данные в Credential Manager в Windows 10!
Как удалить учетные данные из Credential Manager?
Учетные данные, сохраненные в Credential Manager, могут представлять угрозу безопасности, если попадут в плохие руки. Поэтому важно знать, как удалить учетные данные из Credential Manager, чтобы предотвратить возможные атаки.
Шаг 1: Открыть Credential Manager
Первым шагом для удаления учетных данных из Credential Manager является его открытие. Для этого можно использовать следующие методы:
- Нажмите клавишу Windows + R, введите «control.exe /name Microsoft.CredentialManager» и нажмите Enter.
- Откройте «Панель управления» и перейдите в раздел «Учетные данные».
Шаг 2: Удаление учетных данных
После открытия Credential Manager выполните следующие действия, чтобы удалить учетные данные:
- Выберите вкладку «Учетные данные Windows» или «Учетные данные сети», в зависимости от того, где хранятся нужные учетные данные.
- Найдите нужные учетные данные в списке и щелкните на них правой кнопкой мыши.
- Выберите «Удалить» в контекстном меню.
- Подтвердите удаление учетных данных, если потребуется.
После выполнения этих шагов выбранные учетные данные будут удалены из Credential Manager и больше не будут доступны.
Важно помнить, что удаление учетных данных из Credential Manager не означает, что они больше не будут использоваться в других местах. Если учетные данные были использованы в других приложениях или службах, может потребоваться обновить пароли или удалить их оттуда отдельно.
Также важно учитывать безопасность вашей системы при работе с учетными данными. Рекомендуется использовать пароли сильной сложности, регулярно обновлять их и следить за мерами защиты вашей учетной записи пользователя.
Как изменить или обновить учетные данные в Credential Manager?
В Credential Manager в Windows 10 вы можете управлять и обновлять учетные данные, которые хранятся для веб-сайтов, приложений и других ресурсов. Это может быть полезно, например, если вы хотите изменить пароль или имя пользователя для доступа к веб-учетным записям.
Чтобы изменить или обновить учетные данные, следуйте этим шагам:
Шаг 1:
Откройте Диспетчер учетных данных. Вы можете это сделать, набрав «Диспетчер учетных данных» в меню «Пуск» или выполнив поиск по нему.
Шаг 2:
В окне Диспетчера учетных данных выберите категорию «Веб-учетные записи» или «Windows-учетные записи», в зависимости от того, какие учетные данные вы хотите изменить.
Шаг 3:
Найдите учетные данные, которые вы хотите изменить, и щелкните на них. Откроется окно с параметрами этого учетного имени.
Шаг 4:
В окне параметров учетной записи отредактируйте требуемые значения, такие как имя пользователя и пароль. Вы также можете изменить другие параметры, если это возможно согласно политике на вашем компьютере.
Шаг 5:
После внесения всех необходимых изменений нажмите кнопку «OK», чтобы сохранить обновленные учетные данные.
Обратите внимание, что веб-учетные записи могут иметь различные параметры, которые могут быть определены и храниться самим веб-сайтом, поэтому доступные параметры для редактирования могут различаться в зависимости от конкретной учетной записи.
Если вы не можете найти учетные данные, которые вы хотите изменить, возможно, они не были сохранены в Credential Manager, либо они могут храниться в другом месте на вашем компьютере.
Это все, что вам нужно знать о порядке изменения или обновления учетных данных в Credential Manager в Windows 10. Следуя этим рекомендациям, вы сможете эффективно управлять учетными данными и обеспечить безопасность доступа к веб-учетным записям и приложениям на вашем компьютере.
Как использовать учетные данные из Credential Manager в приложениях?
Добавление учетных данных в Credential Manager
Перед тем, как мы сможем использовать учетные данные из Credential Manager, нам сначала нужно их добавить. Для этого выполните следующие действия:
- Откройте Credential Manager. Для этого можно ввести в строку поиска «Credential Manager» или найти его в разделе «Учетные данные» в настройках Windows 10.
- Выберите вкладку «Ваши учетные данные» и нажмите на кнопку «Добавить учетные данные».
- Укажите имя пользователя, пароль и другую информацию, которую требует приложение для аутентификации.
- Нажмите «ОК», чтобы сохранить учетные данные.
Использование учетных данных из Credential Manager в приложениях
Теперь, когда учетные данные добавлены в Credential Manager, мы можем использовать их в наших приложениях. Для этого необходимо выполнить следующие действия:
- Откройте приложение, для которого требуются учетные данные.
- В окне аутентификации выберите опцию, которая позволяет использовать учетные данные из Credential Manager.
- Выберите аккаунт из списка учетных данных, который вы хотите использовать.
- Вводите пароль или другую информацию, если это требуется.
Теперь ваше приложение будет использовать учетные данные, хранящиеся в Credential Manager, для аутентификации. Это очень удобно, так как вы можете избежать необходимости каждый раз вводить пароль.
Рекомендации по безопасности
Хранение паролей и учетных данных в Credential Manager может быть удобным, но заставляет задуматься о безопасности. Вот некоторые рекомендации, которые следует учесть:
- Выбирайте надежные пароли. Используйте сложные комбинации букв, цифр и символов, чтобы сделать пароли надежными.
- Устанавливайте политику безопасности паролей. В настройках Windows 10 вы можете настроить политику безопасности паролей, чтобы обеспечить высокую степень защиты.
- Регулярно обновляйте учетные данные. Если вы заметили, что ваше приложение было скомпрометировано или ваш пароль был скомпрометирован, обязательно обновите учетные данные в Credential Manager.
- Храните пароли в защищенном месте. Помните, что пароли хранятся в Credential Manager в открытом виде, поэтому убедитесь, что ваш компьютер защищен от несанкционированного доступа.
- Постоянно следите за уязвимостями. Веб-сайты и приложения могут содержать уязвимости, позволяющие злоумышленникам получить доступ к вашим учетным данным. Проверяйте информацию о возможных уязвимостях и устанавливайте необходимые исправления.
Использование учетных данных из Credential Manager может быть полезным, но также представляет потенциальную уязвимость, если не принимать соответствующие меры предосторожности. Следуйте рекомендациям и настройте наилучшие параметры безопасности, чтобы защитить свои учетные данные.
Как настроить доступ к Credential Manager через групповые политики?
Для управления доступом к Credential Manager в Windows 10 можно использовать групповые политики. Это может быть полезно, например, если вы хотите ограничить доступ к учетным данным или настроить доверенные источники.
Групповые политики для управления доступом к Credential Manager
Для настройки доступа к Credential Manager через групповые политики вам понадобится открыть «Локальный групповой редактор» (SettingsLocal Group Policy Editor). Для этого можно воспользоваться командой «gpedit.msc» в окне «Запуск» (Run window) или в командной строке.
После открытия диспетчера локальной групповой политики вы должны перейти по следующему пути:
- Конфигурация компьютера (Computer Configuration)
- Политики (Policies)
- Административные шаблоны (Administrative Templates)
- Система (System)
Здесь вы можете найти различные параметры, связанные с управлением доступом к Credential Manager.
Групповая политика «Получение учетных данных удаленно»
Один из важных параметров, связанных с Credential Manager, — «Получение учетных данных удаленно» (Allow Delegating Saved Credentials with NTLM-only Server Authentication). Данная групповая политика позволяет настраивать доступ к учетным данным удаленно через NTLM только для серверной аутентификации.
Для настройки этой политики нужно открыть параметр «Получение учетных данных удаленно» и добавить значения в поле «Show, быстрый и легкий способ управлять автоматическими данными настройки из системного окна Show» (Configure the ‘Show, Программы настройки). Например, можно добавить Microsoft Account Picture, Web Credentials, и Windows Credentials.
Другие параметры и значения, связанные с управлением доступом к Credential Manager, можно найти в групповой политике «Получение учетных данных удаленно» и других соответствующих разделах системы управления учетными данными.
Рекомендации и рассмотрение влияния групповых политик на Credential Manager
При настройке доступа к Credential Manager через групповые политики имеется несколько рекомендаций и рассмотрений, которые следует учитывать:
- Добавление доверенных источников — можно настроить список доверенных источников учетных данных, которые будет разрешено хранить в Credential Manager. Это может помочь в предотвращении использования небезопасных источников учетных данных.
- Ограничение доступа — можно ограничить доступ к Credential Manager на уровне пользователя или группы пользователей.
- Управление паролями — можно настроить правила и политики для учетных данных, хранящихся в Credential Manager. Например, можно включить повторное ввод пароля после определенного времени или требовать использования сложных паролей.
- Удаление учетных данных — можно удалить учетные данные из Credential Manager с помощью групповых политик. Например, можно настроить автоматическое удаление учетных данных после определенного периода времени или при определенных условиях.
Управление доступом к Credential Manager с помощью групповых политик можно рассматривать как одну из возможных контрмер при работе с учетными данными в Windows 10. Однако, рекомендуется также рассмотреть другие меры безопасности и рекомендации по учетным данным и меры безопасности в целом.
Как управлять безопасностью учетных данных в Credential Manager?
Для обеспечения безопасности учетных данных в Credential Manager в Windows 10, существуют рекомендации и возможные противодействия уязвимостям. Ниже приведены некоторые аспекты, которые стоит учесть при управлении учетными данными.
1. Настройка параметров безопасности Credential Manager
Параметры безопасности Credential Manager могут быть настроены с помощью групповой политики или резидентного окна конфигурации RunDll32. Чтобы настроить параметры безопасности Credential Manager, вы можете использовать параметры «Configuration» и «SettingsLocal». Это позволит вам определить, какие типы учетных данных должны быть сохранены или использованы.
2. Управление учетными данными
С помощью Credential Manager вы можете управлять сохраненными учетными данными. Вы можете просмотреть, изменить, добавить или удалить учетные данные. Для доступа к учетным данным Credential Manager в Windows 10, вы можете выбрать опцию «Учетные данные для Windows» в параметрах учетных данных или через диспетчер учетных данных.
3. Методы защиты от уязвимостей
Для повышения безопасности учетных данных в Credential Manager следует учитывать следующие рекомендации и меры защиты:
- Использовать безопасный пароль, который состоит из различных символов и цифр;
- Убедитесь, что ваш компьютер защищен от вредоносных программ, таких как троянские кони или вирусы;
- Обновлять операционную систему и программное обеспечение, чтобы устранить известные уязвимости;
- Не сохранять учетные данные в открытом виде на общедоступных компьютерах или в облачных хранилищах;
- Использовать дополнительные меры защиты, такие как двухфакторная аутентификация или шифрование учетных данных.
Обратите внимание, что данные учетных записей, сохраненные в Credential Manager, могут использоваться злоумышленниками для получения несанкционированного доступа к вашим учетным записям, поэтому необходимо следовать рекомендациям по безопасности и бережно обращаться с учетными данными.
Проблемы с Credential Manager в Windows 10
Windows 10 предоставляет доступ к Credential Manager (Диспетчеру учётных данных), системному инструменту, который позволяет хранить и управлять учетными данными, такими как логины и пароли, используемые для доступа к различным ресурсам и приложениям на компьютере или веб-учетные записи.
Однако, несмотря на полезность этой функции, возможны различные проблемы, связанные с Credential Manager в Windows 10, которые могут иметь влияние на безопасность и доступность вашей информации.
Потенциальные проблемы
Вот некоторые из возможных проблем, связанных с использованием Credential Manager в Windows 10:
- Уязвимость безопасности: Если учетные данные, хранящиеся в Credential Manager, попадут в руки нежелательных лиц, это может привести к несанкционированному доступу к вашему компьютеру, веб-учетным записям и другим ресурсам. Поэтому важно хранить учетные данные в безопасном месте и не делиться ими с никем.
- Неправильные настройки: Некорректная конфигурация Credential Manager может вызывать проблемы с доступом к учетным данным или их редактированием. Например, неправильно указанные учетные данные или настройки политики безопасности могут привести к блокировке или невозможности использования определенной учетной записи.
- Ошибка при загрузке учетных данных: Credential Manager может не загружать или отображать учетные данные, что затруднит доступ к вашим аккаунтам. Это может произойти, например, если учетные данные были удалены, перемещены или если имеются проблемы с соединением с интернетом.
- Проблемы с веб-учетными записями: Иногда Credential Manager может не справляться с хранением, управлением или использованием веб-учетных записей. Это может быть связано с конфликтом браузера, ошибкой веб-страницы или другими факторами, связанными с настройками и программным обеспечением компьютера.
- Ограничения для групповых политик: Если ваш компьютер находится в домене Windows или управляется групповой политикой, то Credential Manager может быть ограничен или выключен администраторами этих систем. Их политика безопасности может определять, каким образом и где хранить учетные данные.
Противодействие проблемам
Для предотвращения проблем с Credential Manager в Windows 10, следует принять следующие меры:
- Бережно храните свои учетные данные: Никогда не сохраняйте пароли в открытом виде. Вместо этого используйте возможности шифрования, предоставляемые Credential Manager или другими хранилищами паролей. Также следует регулярно обновлять пароли для защиты от несанкционированного доступа.
- Обновляйте и настраивайте безопасность компьютера: Отличное состояние безопасности компьютера может помочь предотвратить несанкционированный доступ к вашему Credential Manager и учетным данным. Установите все доступные обновления Windows, используйте антивирусное программное обеспечение и настройте соответствующие параметры безопасности.
- Изучите политику безопасности вашей организации: Если вы используете свой компьютер в корпоративной среде или в домене Windows, то политика безопасности может ограничивать использование Credential Manager или определять способы хранения и использования учетных данных. Познакомьтесь с политикой безопасности вашей организации и следуйте ей.
- Удаляйте ненужные учетные данные: Регулярно проверяйте Credential Manager и удаляйте ненужные или устаревшие учетные данные. Это поможет уменьшить возможность несанкционированного доступа к аккаунтам и упростит управление вашими учетными данными.
Важно помнить, что использование Credential Manager в Windows 10 предоставляет удобный способ управления учетными данными, но требует внимания к безопасности и правильной настройки. Будьте внимательны и следуйте рекомендациям Microsoft для использования этой функции.
Видео:
ЛУЧШАЯ ОПТИМИЗАЦИЯ WINDOWS 10 + МОЙ ПАК
ЛУЧШАЯ ОПТИМИЗАЦИЯ WINDOWS 10 + МОЙ ПАК by seeeezon 392 views 2 days ago 23 minutes