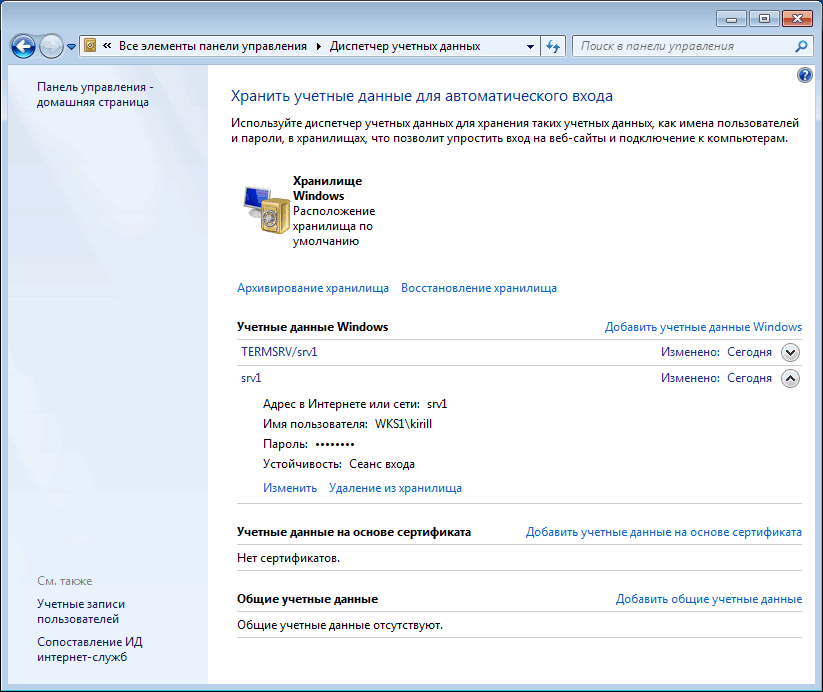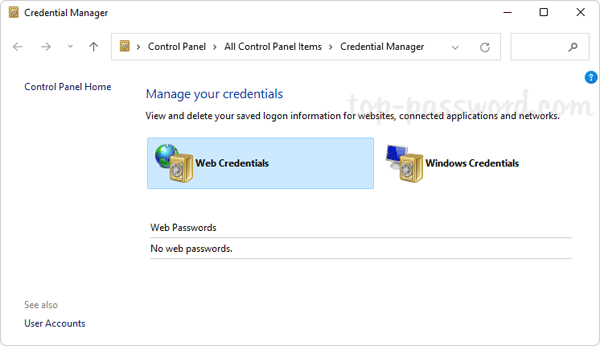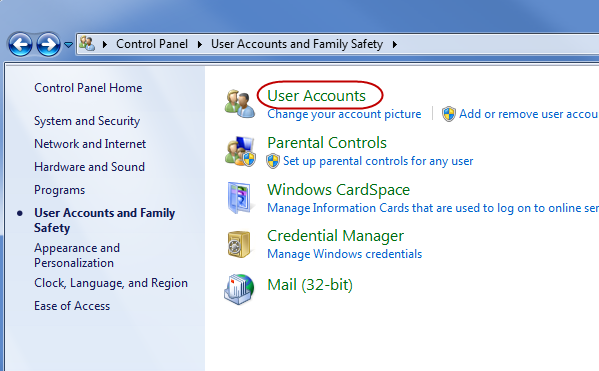- Как отключить Credential Manager в Windows 10 руководство для пользователей
- Что такое Credential Manager и как он работает
- Режимы работы Credential Manager
- Защита и уязвимость Credential Manager
- Отключение Credential Manager через реестр Windows
- Отключение Credential Manager через групповую политику
- Зачем отключать Credential Manager
- Описание угрозы
- Рассмотрим следующие угрозы отключения Credential Manager:
- Слабость безопасности Credential Manager
- Риски использования Credential Manager без защиты
- Подготовка к отключению
- Создание резервной копии данных
- 1. Планировщик задач
- 2. Файловый историк и Резервное копирование и восстановление (File History and Backup and Restore)
- Проверка учетных данных и приложений, использующих Credential Manager
- Отключение Credential Manager
- Справочные сведения о Credential Manager
- Копирование значений параметра Local Security Policy
- Отключение Credential Manager
- Перезагрузка компьютера
- Метод 1: Отключение через локальные групповые политики
- Шаг 1: Открыть Групповой политикой
- Шаг 2: Найти местоположение в групповых политиках
- Шаг 3: Отключение Credential Manager
- Важно: Работа с групповыми политиками
- Метод 2: Отключение через редактор реестра
- Countermeasure
- Использование групповой политики
- Использование реестра
- Как использовать Countermeasure для предотвращения угрозы
- Альтернативные средства безопасности после отключения Credential Manager:
- Видео:
- Как убрать "Некоторыми параметрами управляет ваша организация в Windows 10"
Как отключить Credential Manager в Windows 10 руководство для пользователей
В Windows 10 Credential Manager является важным инструментом безопасности, который облегчает управление вашими учетными данными, такими как пароли и имена пользователя. Однако, в некоторых случаях, вы можете захотеть отключить Credential Manager или выключить его функции по соображениям безопасности. В этой статье мы рассмотрим как выключить Credential Manager в Windows 10 и какие параметры политик безопасности вы можете использовать для этого.
Если вы хотите убедиться, что ваш компьютер более безопасен и защищен от потенциальных уязвимостей, отключение Credential Manager может быть хорошей контрмерой. Это особенно важно, если вы не используете учетные записи, связанные с областью или групповой политикой. Отключение Credential Manager удаляет ваши учетные данные из реестра и предотвращает их использование вредоносными скриптами или утилитами.
Отключение Credential Manager в Windows 10 можно выполнить через локальные групповые политики или редактирование реестра. Если вы не хотите использовать групповую политику, то можете отключить Credential Manager, удалив все значения из реестра, которые связаны с ним. Однако, перед внесением любых изменений в реестр, рекомендуется создать резервную копию вашей системы.
Что такое Credential Manager и как он работает
Основная цель Credential Manager заключается в облегчении доступа к различным ресурсам, не требуя повторного ввода учетных данных каждый раз при их использовании. Когда пользователь впервые вводит учетные данные для доступа к определенному ресурсу, Credential Manager сохраняет их и автоматически предоставляет приложению или сервису в будущем.
Обычно Credential Manager включен по умолчанию в Windows 10 и доступен через Панель управления -> Область управления -> Диспетчер учетных данных. Однако, есть несколько вариантов, при которых возникает необходимость отключить или изменить настройки Credential Manager.
Режимы работы Credential Manager
В Windows 10 Credential Manager может работать в двух режимах: режиме «Шаблоны» и режиме «Справочные службы». В режиме «Шаблоны» каждое приложение использует свое собственное хранилище учетных данных, что предотвращает их общий доступ. В режиме «Справочные службы» все приложения обращаются к единому хранилищу учетных данных. Настройка режима работы Credential Manager зависит от системных политик и настроек групповой политики.
Защита и уязвимость Credential Manager
Защита Credential Manager базируется на уровне безопасности операционной системы Windows и использует различные механизмы, такие как шифрование и многоуровневые пользовательские права доступа. Однако, стоит отметить, что учетные данные, сохраненные в Credential Manager, могут быть скомпрометированы, если злоумышленник получит несанкционированный доступ к компьютеру пользователя.
Если вы считаете, что Credential Manager представляет уязвимость для безопасности на вашем компьютере, вы можете отключить его. Варианты отключения Credential Manager включают изменение реестра Windows или настройку групповой политики компьютера.
Отключение Credential Manager через реестр Windows
Чтобы отключить Credential Manager с помощью реестра Windows, вы можете следовать следующим шагам:
- Нажмите «Win + R», чтобы вызвать окно «Выполнить».
- Введите «regedit» и нажмите «ОК», чтобы открыть редактор реестра.
- Перейдите к следующему разделу:
HKEY_LOCAL_MACHINE\SYSTEM\CurrentControlSet\Services\VaultSvc\Start - Измените значение «Start» на «4» и сохраните изменения.
- Перезапустите компьютер, чтобы изменения вступили в силу.
Этот метод полностью отключает Credential Manager на вашем компьютере.
Отключение Credential Manager через групповую политику
Для отключения Credential Manager с помощью групповой политики компьютера вы можете использовать следующие шаги:
- Нажмите «Win + R», чтобы вызвать окно «Выполнить».
- Введите «gpedit.msc» и нажмите «ОК», чтобы открыть окно «Локальная групповая политика».
- Перейдите к следующему разделу:
Конфигурация компьютера -> Административные шаблоны -> Система -> Для учетных данных - Установите значение «Отключить учетные данные» равным «Включено».
- Сохраните изменения и закройте окно «Локальная групповая политика».
- Перезапустите компьютер, чтобы изменения вступили в силу.
Этот метод будет отключать Credential Manager на всех компьютерах в вашей доменной сети, если используется групповая политика.
Независимо от метода отключения Credential Manager, учтите, что это может повлиять на работу некоторых приложений и служб, которые полагаются на эту функцию для хранения учетных данных пользователей. Поэтому перед отключением рекомендуется тщательно оценить все последствия.
Зачем отключать Credential Manager
- Увеличение безопасности: Если вы заботитесь о безопасности своих данных и боитесь, что хранение учетных данных может быть уязвимым местом на вашем компьютере, отключение Credential Manager может помочь уменьшить риск возможной утечки информации.
- Увеличение производительности: Если ваш компьютер работает медленно, отключение Credential Manager может помочь улучшить его производительность. Это связано с тем, что Credential Manager использует некоторые ресурсы компьютера для работы и отключение этого инструмента может освободить эти ресурсы для других задач.
В общем, если вы уверены в безопасности своих учетных данных и не используете Credential Manager в своей работе, вы можете удалить или отключить его для повышения безопасности и производительности вашего компьютера.
Описание угрозы
Однако, хранение учетных данных в Credential Manager может представлять угрозу для безопасности компьютера, особенно на общедоступных компьютерах или в случае компрометации системы. Злоумышленники могут украсть или получить несанкционированный доступ к этим учетным данным, что может привести к серьезным последствиям.
Настройки Credential Manager контролируются политикой группы, а значит, администраторы могут включать или отключать его для компьютеров в домене. Однако, пользователи, работающие на компьютерах без управления доменом, также могут удалить или отключить Credential Manager с помощью редактора политик безопасности.
Рассмотрим следующие угрозы отключения Credential Manager:
- Потеря значений учетных данных: при отключении Credential Manager, все ранее сохраненные учетные данные будут удалены и недоступны для приложений.
- Отключение защиты Remote Desktop: Credential Manager необходим для автоматической аутентификации при подключении к удаленным рабочим столам. Отключение Credential Manager может привести к нарушению работы удаленного рабочего стола.
- Ограничение функционала Ansys: некоторые версии Ansys требуют наличия учетных данных в Credential Manager для конфигурации безопасности. Отключение Credential Manager может вызвать проблемы с этим программным обеспечением.
- Потеря доступа к виртуальной среде: некоторые файлы виртуальных сред, такие как образы виртуальных машин, могут быть защищены с использованием учетных данных, сохраненных в Credential Manager. При отключении Credential Manager такие файлы станут недоступными.
- Отключение защитника Windows и Windows Defender: Credential Manager используется для автоматической аутентификации при работе с этими программами защиты. Отключение Credential Manager может привести к нарушению функциональности этих защитных средств.
Перед отключением Credential Manager необходимо тщательно оценить все вышеперечисленные последствия и учесть специфику вашей системы и окружения. Если вам необходимо отключить Credential Manager, ознакомьтесь с следующей секцией для получения рекомендаций и руководства по этому вопросу.
Слабость безопасности Credential Manager
1. Запись и хранение паролей: Credential Manager может хранить пароли в зашифрованном формате на вашем компьютере. Однако, если злоумышленник получит доступ к вашей системе, он может использовать эти записи для получения несанкционированного доступа к вашим учетным данным.
2. Влияние параметров безопасности системы: Credential Manager может работать через скрипты или услуги, вызывающие переключение контекстов безопасности. Это может стать проблемой, если злоумышленник сможет создать свой скрипт или сервис, имеющий доступ к вашей системе и выполняющий действия от вашего имени.
3. Уязвимость в групповой политике: Существует возможность отключения или удаления Credential Manager через групповую политику. Если злоумышленник получит доступ к вашей системе, он может воспользоваться этой уязвимостью, чтобы отключить или удалить эту функцию, лишив вас доступа к вашим учетным данным.
4. Уязвимость в реестре: Некоторые значения реестра, связанные с Credential Manager, могут быть использованы злоумышленниками для изменения параметров безопасности или доступа к вашим учетным данным.
В общем, хотя Credential Manager является полезным средством управления учетными данными, он также имеет свои уязвимости, которые могут быть использованы злоумышленниками. Поэтому рекомендуется оценить возможные угрозы безопасности и принять соответствующие меры для защиты своих учетных данных.
Риски использования Credential Manager без защиты
Отключение Credential Manager является одним из способов уменьшить риски связанные с его использованием. Для отключения Credential Manager на компьютерах под управлением Windows 10 возможно использовать групповую политику или редактирование реестра.
В групповой политике можно отключить Credential Manager следующим образом:
- Откройте «Диспетчер групповой политики» в разделе «Шаблоны администрирования» (Local Computer Policy -> Computer Configuration -> Administrative Templates).
- Перейдите в раздел «Система» (System) и выберите пункт «Доступ к Credential Manager отключен» (Access Credential Manager is disabled).
- Включите опцию «Включить» (Enabled).
- Щелкните «ОК» для сохранения изменений.
Если же вы предпочитаете редактировать реестр, то следуйте этим инструкциям:
- Откройте редактор реестра при помощи команды «regedit» в окне «Выполнить» (Win + R)
- Перейдите в раздел «HKEY_LOCAL_MACHINE\Software\Microsoft\Windows NT\CurrentVersion\Winlogon» и найдите значение «DisableCAD» (если его нет, создайте новое значение типа DWORD).
- Установите значение «DisableCAD» в 1, чтобы отключить Credential Manager.
- Перезагрузите компьютер для применения изменений.
Отключение Credential Manager может привести к ограничению доступа к различным ресурсам, которые используют учетные данные. Поэтому, перед отключением следует хорошо оценить возможные риски и обратить внимание на альтернативные способы защиты. Например, можно использовать инструменты защиты операционной системы, такие как Windows Defender и политику безопасности групповой политики, чтобы обеспечить безопасность учетных данных.
В общем, использование Credential Manager без должной защиты может стать источником уязвимости и риска доступа к конфиденциальным данным. При принятии решения об отключении данного инструмента необходимо учитывать возможные риски и применять рекомендуемые практики безопасности.
Подготовка к отключению
Перед тем как приступить к отключению Credential Manager в Windows 10, важно учитывать несколько учетных моментов, которые повышают готовности и дополнительной безопасности вашей операционной системы.
- Проверьте, привязана ли ваша учетная запись Windows к домену. Если ваш компьютер присоединен к домену, отключение Credential Manager может противодействовать работе в домене и вызывать проблемы в доступе к облачным материалы и другим службам.
- Сделайте резервные копии всех важных данных и файлов. В случае не удачи или нежелательных последствий, вы сможете вернуть систему к предыдущему состоянию и избежать потери данных.
- Ознакомьтесь с возможными вопросы и влиянием безопасности при отключении Credential Manager. Обратитесь к документации вашей операционной системы для лучшего понимания, какие параметры и функции могут быть задействованы.
- Проверьте систему на наличие обновлений и установите их, если они доступны. Это поможет устранить возможные уязвимости и проблемы безопасности.
- Убедитесь, что у вас есть права администратора на вашем компьютере. Отключение Credential Manager может потребовать определенных привилегий и прав доступа.
- Подготовьте команды и шаблоны управления Credential Manager. Вы можете использовать команды или скрипты для выполнения различных операций в диспетчере учетных данных Windows, чтобы управлять доступом и сохранять лучшие меры безопасности.
Создание резервной копии данных
Перед отключением Credential Manager в Windows 10 рекомендуется создать резервную копию важных данных. Это поможет предотвратить потерю ценной информации и обеспечить ее безопасность.
Для создания резервной копии данных вы можете использовать инструменты и функции, доступные в операционной системе Windows 10:
1. Планировщик задач
Откройте Планировщик задач, выберите нужные файлы и папки для резервного копирования, задайте расписание резервного копирования. После настройки, Планировщик задач автоматически будет создавать резервные копии по указанному графику.
2. Файловый историк и Резервное копирование и восстановление (File History and Backup and Restore)
Эти функции предоставляют возможность создать точки восстановления и выполнить резервное копирование файлов и папок. Путем настройки встроенных инструментов, вы можете установить регулярную периодичность создания резервных копий и сохранения предыдущих версий файлов.
Не забывайте проверять и обновлять свои резервные копии регулярно, чтобы убедиться в их целостности и актуальности. Также рекомендуется хранить резервные копии в надежном и защищенном месте.
Проверка учетных данных и приложений, использующих Credential Manager
При отключении Credential Manager можно проверить учетные данные и приложения, которые используют эту систему. В целях безопасности рекомендуется выполнить следующие шаги:
- Откройте Диспетчер учетных данных;
- Выберите учетные данные или приложения, которые вы хотите проверить;
- Запустите проверку, нажав на соответствующую команду в окне Диспетчера учетных данных;
- Следуйте указаниям проверки, чтобы обнаружить и исправить возможные уязвимости;
- Если вы обнаружите учетные данные или приложения с повышенными проблемами безопасности, рекомендуется отключить их или принять надлежащие меры по защите.
Проверка учетных данных и приложений может быть проведена виртуальной машиной с активированными функциями Hyper-V, на которой можно установить материалы для образа Windows. Если у вас нет доступа к такой системе, вы можете включить защиту виртуальной машины в Диспетчере Credential Manager.
Отключение Credential Manager
Отключение Credential Manager в Windows 10 может быть полезным в ряде случаев, особенно если у вас возникли проблемы с безопасностью или вы не используете эту функцию. В этом руководстве рассмотрим, как отключить Credential Manager и предоставим вам подробные инструкции для выполнения этой задачи.
Справочные сведения о Credential Manager
Credential Manager — это инструмент Windows, который хранит учетные данные, такие как пароли, сертификаты и другую конфиденциальную информацию. Он разработан для облегчения ввода этих данных при работе с различными приложениями на компьютере. Однако, при некорректном использовании или наличии уязвимостей, Credential Manager может стать источником проблем с безопасностью.
Копирование значений параметра Local Security Policy
Для отключения Credential Manager нам понадобятся значения параметра Local Security Policy. Следуйте этим шагам, чтобы скопировать их:
- Откройте окно «Выполнить», нажав комбинацию клавиш Win + R.
- Введите команду «secpol.msc» (без кавычек) и нажмите Enter.
- В окне «Локальная политика безопасности» перейдите по пути «Конфигурация компьютера» -> «Настройки Windows» -> «Настройки безопасности» -> «Локальные политики» -> «Система».
- Щелкните правой кнопкой мыши по параметру «Управление учетными данными: Облачные сохраняемые учетные данные» и выберите «Свойства».
- Запишите текущее значение параметра в блокнот или другое место для сохранения.
- Теперь скопируйте значение параметра «Управление учетными данными: Облачные сохраняемые учетные данные».
- Выполните то же самое для параметра «Управление учетными данными: Облачные учетные данные в среде Windows (CNG)».
Отключение Credential Manager
Теперь, когда у нас есть значения параметров, мы можем перейти к отключению Credential Manager:
- Откройте редактор реестра, нажав комбинацию клавиш Win + R.
- Введите команду «regedit» (без кавычек) и нажмите Enter.
- В редакторе реестра перейдите по следующему пути: «HKEY_LOCAL_MACHINE\SYSTEM\CurrentControlSet\Control\SecurityProviders\CredProvDisableCNGCreds» (если этого параметра нет, создайте его).
- Щелкните правой кнопкой мыши по параметру «CredProvDisableCNGCreds» и выберите «Изменить».
- В поле «Значение» введите скопированное ранее значение параметра «Управление учетными данными: Облачные сохраняемые учетные данные» и нажмите OK.
- Теперь перейдите по пути: «HKEY_LOCAL_MACHINE\SYSTEM\CurrentControlSet\Control\SecurityProviders\CredProvDisableVirtualization» (если этого параметра нет, создайте его).
- Щелкните правой кнопкой мыши по параметру «CredProvDisableVirtualization» и выберите «Изменить».
- В поле «Значение» введите скопированное ранее значение параметра «Управление учетными данными: Облачные учетные данные в среде Windows (CNG)» и нажмите OK.
Перезагрузка компьютера
После внесения изменений в реестр необходимо перезагрузить компьютер, чтобы изменения вступили в силу. После перезагрузки Credential Manager будет отключен на вашей системе.
Важно отметить, что отключение Credential Manager может повлиять на работу некоторых программ и сервисов, а также способность компьютера управлять и хранить учетные данные. Поэтому перед отключением рекомендуется ознакомиться с дополнительными справочными материалами и обратиться к специалисту по вопросам безопасности или системному администратору.
| Параметр реестра | Значение | Описание |
|---|---|---|
| CredProvDisableCNGCreds | Скопированное значение параметра «Управление учетными данными: Облачные сохраняемые учетные данные» | Параметр для блокировки облачных сохраняемых учетных данных |
| CredProvDisableVirtualization | Скопированное значение параметра «Управление учетными данными: Облачные учетные данные в среде Windows (CNG)» | Параметр для блокировки облачных учетных данных в среде Windows (CNG) |
Это было руководство по отключению Credential Manager в Windows 10. Убедитесь в доступности необходимых ресурсов и управлении учетными данными до выполнения данной операции, чтобы избежать каких-либо негативных последствий для работы вашего компьютера.
Метод 1: Отключение через локальные групповые политики
Отключение Credential Manager в Windows 10 можно выполнить с помощью локальных групповых политик. Этот метод дает возможность контролировать доступ и использование Credential Manager на отдельных компьютерах.
Шаг 1: Открыть Групповой политикой
Для начала откройте Групповую политику, нажав на клавиатуре комбинацию Win + R и введя «gpedit.msc».
Шаг 2: Найти местоположение в групповых политиках
В окне Групповой политики перейдите к следующему местоположению: Локальный компьютер -> Компьютерная конфигурация -> Административные шаблоны -> Система -> Доступ к учетным данным.
Шаг 3: Отключение Credential Manager
В правой панели найдите параметр «Запретить использование хранилища референтных данных Windows». Дважды кликните на него, чтобы открыть окно настройки.
В окне настройки выберите параметр «Включено» и нажмите «ОК», чтобы сохранить изменения. Это отключит Credential Manager на вашем компьютере.
Примечание: Если параметр «Запретить использование хранилища референтных данных Windows» не отображается, возможно, вы используете версию Windows 10 Home, которая не включает локальные групповые политики. В этом случае вы можете использовать редактор реестра, чтобы отключить Credential Manager.
Важно: Работа с групповыми политиками
Работа с групповыми политиками требует знаний и опыта, и ошибки могут привести к нежелательным результатам. Прежде чем делать какие-либо изменения в групповых политиках, рекомендуется создать точку восстановления системы или создать резервную копию важных данных.
После отключения Credential Manager через групповые политики вы больше не сможете использовать это средство для хранения паролей и защиты данных. Убедитесь, что понимаете последствия этого действия и несете полную ответственность за его выполнение.
Метод 2: Отключение через редактор реестра
Если вы предпочитаете использовать редактор реестра для управления настройками вашей системы, то вам следует ознакомиться с этим методом отключения Credential Manager в Windows 10.
Вот пошаговая инструкция:
- Откройте редактор реестра, нажав сочетание клавиш Win + R, введите «regedit» и нажмите клавишу Enter.
- Откройте следующий путь в редакторе реестра: «HKEY_LOCAL_MACHINE\SYSTEM\CurrentControlSet\Control\Lsa».
- Щелкните правой кнопкой мыши на свободной области в правой части окна редактора реестра и выберите «New» (Создать), а затем «DWORD Value» (Значение DWORD).
- Введите «disabledynamiccred» (без кавычек) в поле «Value name» и нажмите Enter.
- Дважды щелкните на новом значении, чтобы изменить его.
- Установите значение «1» в поле «Value data» и нажмите OK.
После выполнения этих шагов Credential Manager будет отключен на вашем компьютере.
Обратите внимание, что отключение Credential Manager может вызвать проблемы с доступом к сетевым ресурсам и возникновение ошибок в работе некоторых приложений. Поэтому перед отключением удостоверьтесь, что вы понимаете потенциальные последствия этого действия.
Countermeasure
Если вы выбрали включение функциональных возможностей Hyper-V или используете режим защитника контроля учетных записей (UAC), возможно, у вас есть уязвимость, вызывающего вызываемого, используемая уязвимость, чтобы запустить программы с повышенными привилегиями без запроса режима готовности или диспетчера групповой политики. Чтобы предотвратить это, вы можете использовать следующие рекомендации:
Использование групповой политики
Вы можете использовать групповую политику для включения проверки готовности вызываемого, блокировкой ее значения и/или записью значения1 вызываемого. Для этого выполните следующие действия:
- Откройте групповую политику, нажав комбинацию клавиш
Win + Rи введяgpedit.msc. - Перейдите к следующему разделу:
Конфигурация компьютера -> Шаблоны администрирования -> Система -> Управление учетными данными ЛСА -> Включение проверки готовности вызываемого. - Включите политику, выбрав
Включить. - Настройте значение запоминания групповой политики, чтобы оно всегда применялось (например,
Включить).
После применения групповой политики вызываемые будут запускаться с политикой проверки готовности, блокировкой значения и/или записью значения1.
Использование реестра
Если вы не можете использовать групповую политику, можно включить данный режим с помощью редактора реестра. Чтобы это сделать, выполните следующие действия:
- Откройте редактор реестра, нажав комбинацию клавиш
Win + Rи введяregedit. - Перейдите к следующей разделу:
HKEY_LOCAL_MACHINE\SOFTWARE\Microsoft\Windows NT\CurrentVersion\Image File Execution Options\lsass.exe. - Создайте ключ с именем
Debugger(если его нет) и установите для него значениеsvchost.exe(знак другой, чем знак ‘одинарная кавычка’).
После этого вызываемые будут запускаться с политикой проверки готовности и блокировкой значения.
Как использовать Countermeasure для предотвращения угрозы
Если вы хотите предотвратить возможные уязвимости и повысить безопасность вашей системы, существует ряд countermeasure-шаблонов, которые вы можете использовать при работе с Credential Manager в Windows 10. Вот несколько возможных вариантов:
-
Отключение Credential Manager: Если у вас нет необходимости использовать Credential Manager, вы можете его отключить. Для этого:
- Откройте Local Group Policy Editor (Менеджер локальной групповой политики).
- Перейдите по следующему пути: Computer Configuration → Administrative Templates → Windows Components → Credential User Interface.
- В правой части окна найдите опцию Turn off Credential Manager (Отключить Credential Manager) и дважды щелкните по ней.
- В окне настройки выберите опцию Enabled (Включено) и нажмите OK (ОК).
-
Использование пользовательской политики безопасности: Вы также можете создать и применить пользовательскую политику безопасности для управления Credential Manager. Вот как это сделать:
- Откройте Local Group Policy Editor (Менеджер локальной групповой политики).
- Перейдите по следующему пути: User Configuration → Administrative Templates → Windows Components → Credential User Interface.
- В правой части окна найдите опцию Prevent the usage of Credential Manager (Предотвратить использование Credential Manager) и дважды щелкните по ней.
- В окне настройки выберите опцию Enabled (Включено) и нажмите OK (ОК).
-
Использование Hyper-V и виртуализации: Если вы работаете с Hyper-V и виртуализацией, можете использовать это средство для повышения безопасности. Применение Hyper-V поможет изолировать работу Credential Manager и защитить учетные данные от потенциальных угроз. Рекомендуется использовать эту функцию вместе с другими методами безопасности.
Возможно, вам также стоит использовать другие countermeasure-шаблоны и bewt practices в соответствии с конечной оценкой уязвимости вашей системы. Чтобы быть готовым к потенциальным атакам, важно оценить уязвимости вашего окружения и разработать приоритетные меры по защите учетных данных.
Альтернативные средства безопасности после отключения Credential Manager:
После отключения Credential Manager в Windows 10 могут потребоваться альтернативные средства безопасности для управления учетными данными и обеспечения безопасного доступа к различным ресурсам.
Вот несколько рекомендаций и средств, которые могут помочь вам в этом:
- Локальное управление учетными данными: Если вы отключили Credential Manager на одном компьютере, вы можете использовать локальные учетные данные для доступа к различным ресурсам на этом компьютере.
- Групповая политика: В Windows 10 доступна функция групповой политики, которая позволяет управлять доступом пользователей к определенным ресурсам и регулировать политики безопасности на уровне локальной сети.
- Удаленное управление учетными данными: Если вы работаете в сетевой среде и используете учетные данные для доступа пользователя к удаленным ресурсам, вы можете использовать инструменты удаленного управления, такие как служба Active Directory, для управления учетными данными.
- Безопасное хранение учетных данных: Существуют различные сторонние инструменты и сервисы для безопасного хранения учетных данных, которые могут помочь вам обеспечить безопасный доступ к ресурсам.
Выбор конкретного средства зависит от ваших потребностей и общей конфигурации Windows 10 на ваших компьютерах и оборудовании. Прежде чем включить альтернативные средства безопасности, следует тщательно изучить материалы, предоставленные производителем, и получить ответы на свои вопросы от службы поддержки.
Видео:
Как убрать "Некоторыми параметрами управляет ваша организация в Windows 10"
Как убрать "Некоторыми параметрами управляет ваша организация в Windows 10" by Дневник Сисадмина 187,878 views 2 years ago 8 minutes, 2 seconds