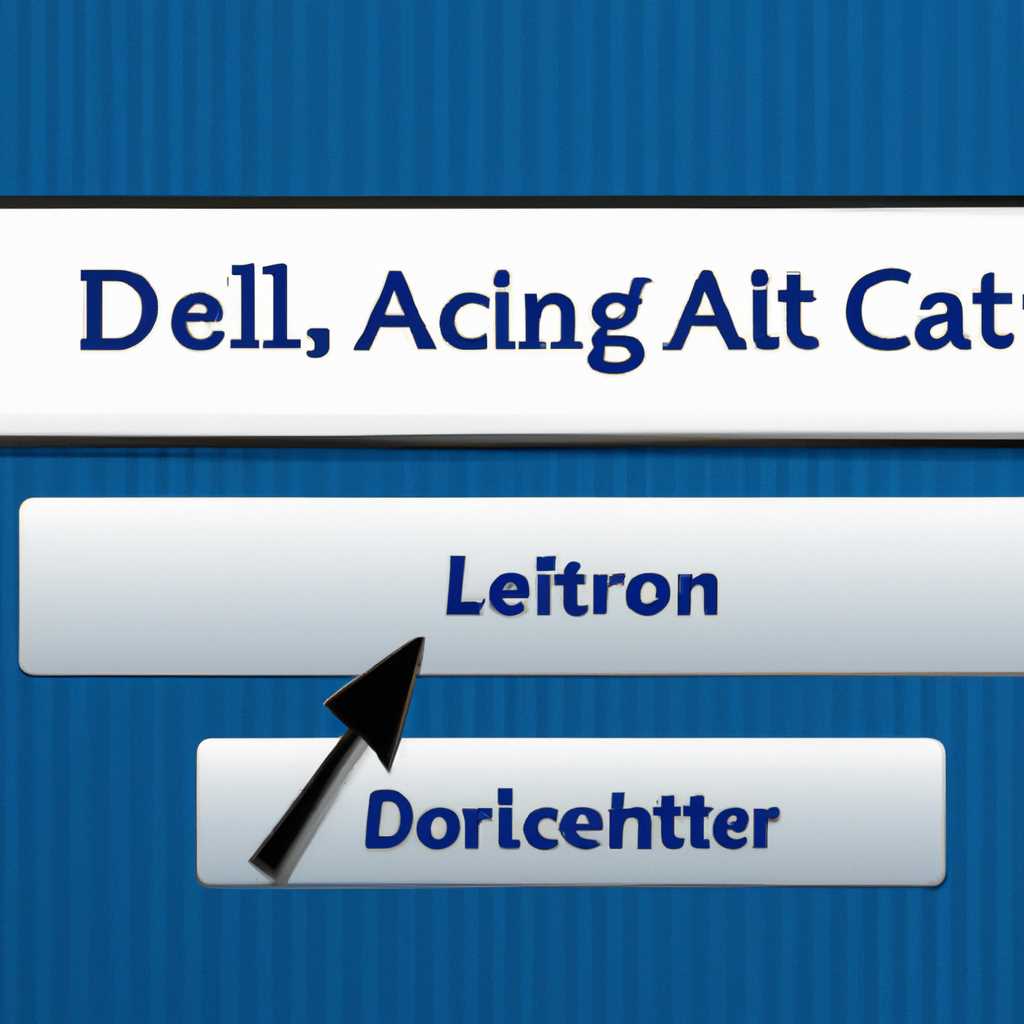- Как настроить автоматический вход в Windows через комбинацию Ctrl+Alt+Del
- Настройка автоматического входа в Windows
- Использование команды «netplwiz»
- Редактирование реестра
- Использование групповой политики
- Ctrl+Alt+Del: зачем это нужно?
- Почему стоит использовать команду Netplwiz?
- Видео:
- Безопасный вход в систему CTRL + ALT + DEL — Экран блокировки Windows 10
Как настроить автоматический вход в Windows через комбинацию Ctrl+Alt+Del
Комбинация клавиш Ctrl+Alt+Del при входе в операционную систему Windows служит одним из способов обеспечения безопасности. При включении компьютера или после выхода из спящего режима она требуется для ввода пароля пользователя и доступа к системе. Однако, иногда возникает необходимость отключить данную функцию или настроить автоматический вход, чтобы упростить процесс входа и сэкономить время.
К счастью, современные версии операционной системы Windows 10 включают возможность включения или отключения «Ctrl+Alt+Del» при входе в систему. Чтобы изменить это поведение, вам потребуется выполнить несколько простых шагов. Особенно это может быть полезно в случае использования компьютера дома или в офисе, где уровень безопасности может быть не таким критичным, как в корпоративной среде.
Для того чтобы отключить или включить Ctrl+Alt+Del при входе в систему, вам потребуется выполнить редактирование некоторых политик безопасности. Для этого следуйте следующим инструкциям:
- Нажмите комбинацию клавиш Win + R, откроется окно «Выполнить».
- В поле «Выполнить» введите gpedit.msc, нажмите «ОК».
- Откроется «Локальные групповые политики». В левой панели выбираем «Конфигурация компьютера» -> «Шаблоны администрирования» -> «Система».
- В правой панели найдите политику «Отключить использование Ctrl+Alt+Del«. Дважды щелкните по ней.
- В открывшемся окне выбираем «Включить» или «Отключить», в зависимости от того, что вы хотите настроить. Нажимаем «Применить» и «ОК».
После выполнения этих действий «Ctrl+Alt+Del» при входе в систему будет либо активирован, либо отключен. Теперь вы сами выбираете, как использовать эту комбинацию клавиш в своей операционной системе Windows.
Настройка автоматического входа в Windows
Друзья, если вы устали от того, что каждый раз при входе в операционную систему Windows вам приходится нажимать комбинацию Ctrl+Alt+Del, то я рад поделиться с вами полезной информацией об обходе этой процедуры. В этом разделе мы рассмотрим, как настроить автоматический вход в систему Windows без ввода пароля.
Использование команды «netplwiz»
В Windows 10 есть удобная команда «netplwiz», которая позволяет включить автоматический вход без необходимости ввода пароля. Чтобы воспользоваться этой командой, следуйте инструкциям:
- Нажмите комбинацию клавиш Win+R, чтобы открыть окно «Выполнить».
- Введите команду «netplwiz» (без кавычек) в поле «Открыть» и нажмите Enter.
- Откроется окно с настройками учетных записей. Снимите галочку рядом с опцией «Пользователи должны ввести имя пользователя и пароль, чтобы использовать этот компьютер».
- Выберите свою учетную запись в списке пользователей и нажмите кнопку «Применить».
- Введите пароль для вашей учетной записи дважды и нажмите кнопку «OK».
Теперь при загрузке Windows ваша учетная запись будет входить автоматически без запроса пароля.
Редактирование реестра
Если вы хотите отключить требование ввода комбинации Ctrl+Alt+Del при входе в Windows на более низком уровне, вы можете воспользоваться редактором реестра. Предупреждаю вас о том, что редактирование реестра может быть опасным, поэтому будьте осторожны и следуйте инструкциям:
- Нажмите комбинацию клавиш Win+R, чтобы открыть окно «Выполнить».
- Введите команду «regedit» (без кавычек) в поле «Открыть» и нажмите Enter.
- В левой панели редактора реестра найдите следующую ветку: HKEY_LOCAL_MACHINE\SOFTWARE\Microsoft\Windows NT\CurrentVersion\Winlogon.
- Щелкните правой кнопкой мыши на свободной области в правой панели редактора реестра и выберите пункт «Создать» -> «Записная книжка».
- Назовите новый параметр «DisableCAD» (без кавычек) и установите его значение в 1.
- Закройте редактор реестра.
Теперь при загрузке Windows комбинация Ctrl+Alt+Del не будет требоваться для входа в систему.
Использование групповой политики
Если вы используете Windows 10 Pro или выше, вы можете воспользоваться групповой политикой для отключения требования ввода комбинации Ctrl+Alt+Del при входе в систему. Следуйте инструкциям:
- Нажмите комбинацию клавиш Win+R, чтобы открыть окно «Выполнить».
- Введите команду «gpedit.msc» (без кавычек) в поле «Открыть» и нажмите Enter.
- В левой панели окна «Редактор локальной групповой политики» перейдите по следующему пути: Конфигурация компьютера -> Шаблоны административных шаблонов -> Система -> Запуск Ctrl+Alt+Del.
- В правой панели окна дважды щелкните опцию «Включить загрузку безопасного входа в локальную систему Windows» и выберите «Включить».
- Нажмите кнопку «Применить» и закройте окно «Редактор локальной групповой политики».
Теперь при загрузке Windows комбинация Ctrl+Alt+Del не будет требоваться для входа в систему.
Добро пожаловать в Windows без лишних нажатий!
Ctrl+Alt+Del: зачем это нужно?
Когда мы заходим в систему Windows, часто нам требуется ввести комбинацию клавиш Ctrl+Alt+Del перед вводом пароля. Зачем это нужно?
Это требование — часть политики безопасности операционной системы, которая обеспечивает защиту от несанкционированного доступа. Когда мы включаем компьютер и входим в Windows, нажатие Ctrl+Alt+Del вызывает системный диалог «Записная книжка безопасности», в котором мы можем выбрать, войти в систему или отменить вход. Это предотвращает использование программ, которые могут обойти безопасность операционной системы.
В Windows 10 можно также включить автоматический вход без необходимости нажимать Ctrl+Alt+Del при входе в систему. При загрузке ОС нужно выбрать «Запуск Windows» или «Запуск Защищенного режима» без использования Ctrl+Alt+Del. Для этого нужно открыть политику безопасности локальной группы с помощью инструмента «Учетные записи пользователей» или «Групповой редактор политик» и перейти к разделу «Локальные политики» — «Параметры безопасности» — «Политика входа». Здесь вы найдете параметр «Interactive logon: Do not require CTRL+ALT+DEL», который нужно выбрать или открывая его, введите 1 или отключите эту возможность в реестре.
Таким образом, ввод комбинации клавиш Ctrl+Alt+Del при входе в Windows является важным шагом для обеспечения безопасности системы и защиты от несанкционированного доступа.
Почему стоит использовать команду Netplwiz?
Команда Netplwiz в системе Windows предоставляет возможность настраивать автоматический вход в систему без необходимости вводить пароль каждый раз при запуске. Это особенно полезно, если вы единственный пользователь компьютера или если вам доверяют настройку безопасности.
Используя команду Netplwiz, вы можете включить автоматический вход в систему, без нажатия комбинации клавиш Ctrl+Alt+Del при входе. Это удобно, особенно если вы не хотите тратить время на ввод пароля каждый раз.
Как использовать команду Netplwiz? Для этого следуйте простым инструкциям:
- Нажмите Win + R. Откроется окно «Выполнить».
- Введите команду netplwiz и нажмите Enter.
- В открывшемся окне «Пользователи учетных записей» выберите свой аккаунт.
- Снимите флажок «Требовать ввод имени пользователя и пароля».
- Нажмите Применить.
- В открывшемся окне «Введите пароль» введите ваш пароль и подтвердите его.
- Нажмите OK.
После этого при следующем включении компьютера вы сможете сразу войти в систему без ввода пароля.
Обратите внимание, что использование этой команды может уменьшить безопасность вашей системы, поскольку любой, кто получит доступ к вашему компьютеру, сможет войти в него без пароля. Будьте осторожны и используйте эту функцию только на своем личном компьютере или в других надежных и безопасных ситуациях.
Видео:
Безопасный вход в систему CTRL + ALT + DEL — Экран блокировки Windows 10
Безопасный вход в систему CTRL + ALT + DEL — Экран блокировки Windows 10 by Дневник Сисадмина 14,238 views 2 years ago 3 minutes, 55 seconds