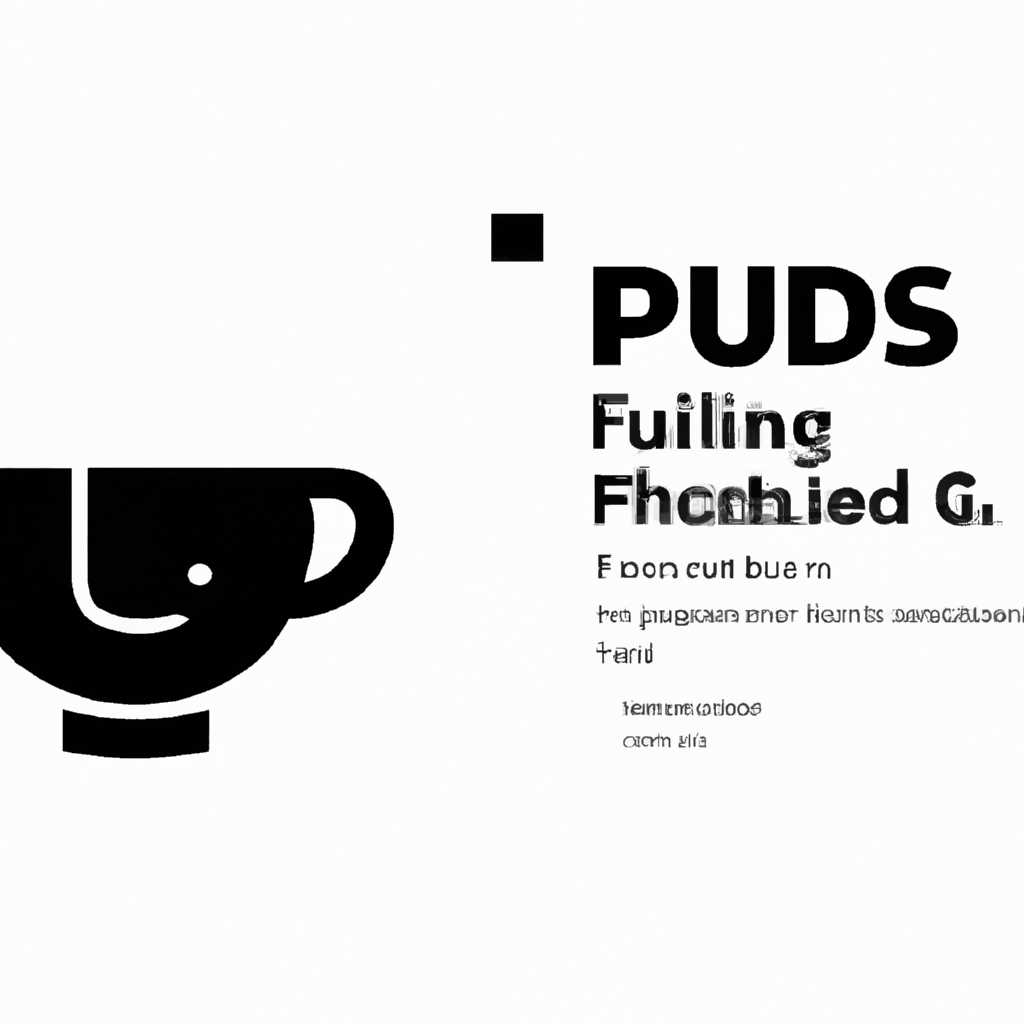- Cups-pdf: создание PDF-файлов с помощью печати в Linux
- HTML-формат плана статьи
- Печать в Linux
- Создание PDF-файлов
- Рекомендуемый пакет для установки
- Установка
- Шаг 1: Загрузите и установите необходимые пакеты
- Шаг 2: Настройка Cups
- Шаг 3: Перезапустите сервис
- Шаг 4: Установка завершена
- 5 лучших редакторов PDF для Linux
- Видео:
- How to Split PDF file
Cups-pdf: создание PDF-файлов с помощью печати в Linux
Вы хотите быстро и удобно создавать PDF-файлы с использованием печати в операционной системе Linux? Тогда мы предлагаем вам ознакомиться с Cups-pdf — инструментом, основанным на CUPS (Common Unix Printing System), который позволяет вам легко создавать PDF-файлы из любого приложения, поддерживающего печать.
Установка Cups-pdf очень проста. Для начала, убедитесь, что у вас установлены пакеты CUPS и Ghostscript:
sudo apt-get install cups ghostscript
После установки пакетов, вы можете установить Cups-pdf с помощью следующих команд:
sudo apt-get install cups-pdf
sudo usermod -a -G lpadmin <ваше_имя_пользователя>
После установки, вам необходимо настроить виртуальный принтер Cups-pdf в CUPS:
1. Откройте браузер и введите в адресной строке http://localhost:631
2. В разделе Administration щелкните на ссылку Printers
3. Щелкните на ссылку Add Printer
4. Введите имя принтера (например, «PDF Printer») и описание
5. Выберите устройство «Cups-pdf (Virtual PDF Printer)»
6. Нажмите кнопку Add Printer и следуйте указаниям на экране
После этого, вы сможете сохранять любой материал как PDF-файл через функцию печати. Просто выберите «Cups-pdf» в качестве принтера при печати документа из программы, поддерживающей печать.
Созданные PDF-файлы будут автоматически сохраняться в директорию /home/<ваше_имя_пользователя>/PDF. Вы можете изменить этот путь, отредактировав файл /etc/cups/cups-pdf.conf.
Cups-pdf также предлагает дополнительные возможности, такие как объединение нескольких PDF-файлов, установка пароля на PDF, настройка разрешения и много другого. Для более подробной информации о настройке и использовании Cups-pdf, обратитесь к официальной документации.
Используя Cups-pdf, вы можете удобно создавать PDF-файлы из любых приложений в Linux, не прибегая к установке сложных программ, таких как Adobe Acrobat или LibreOffice. Установите Cups-pdf прямо сейчас и начните создавать PDF-файлы с помощью простой печати в Linux!
HTML-формат плана статьи
- Установка Cups-pdf
- Настройка Cups-pdf
- Выбор папки для сохранения PDF-файлов
- Изменение разрешения PDF-файлов
- Использование Cups-pdf
- Преимущества использования Cups-pdf
- Простая установка и настройка
- Возможность выбора папки для сохранения PDF-файлов
- Возможность изменения разрешения PDF-файлов
- Интеграция с другими программами, такими как LibreOffice
- Безопасность: анонимизация и управление правами доступа
- Рекомендации по безопасности
- Использовать акционерный пакет libcupscups-pdfconf
- Обновить версию LibreOffice до 6.2 для исправления уязвимостей
- Установить pdftk для совершенствования функциональных возможностей
- Заключение
Для установки Cups-pdf воспользуйтесь следующей командой:
sudo apt-get install cups-pdfПосле успешной установки, необходимо отредактировать файл конфигурации Cups-pdf. Для этого выполните следующую команду:
sudo nano /etc/cups/cups-pdf.confВ файле конфигурации вы можете выбрать папку, в которую будут сохраняться PDF-файлы. Это можно сделать, отредактировав следующую строку:
Out /home/user/PDFЕсли вам нужно изменить разрешение создаваемых PDF-файлов, вы можете отредактировать следующую строку в файле конфигурации:
Resolution 600После настройки вы можете использовать Cups-pdf для создания PDF-файлов. Просто выберите опцию «Печать» в приложении, откройте диалог печати и выберите принтер «Cups-pdf». Затем нажмите кнопку «Печать» и PDF-файл будет создан в выбранной вами папке.
Для повышения безопасности вашей системы рекомендуется:
Cups-pdf — это незаменимый инструмент для создания PDF-файлов на системе Linux. С его помощью можно легко и быстро осуществлять составление документов, проведение акционерных собраний, публикацию информации на web-сайтах и многое другое. Adobe Acrobat больше не нужен! Наслаждайтесь всеми радостями графического дизайна и управления содержанием свободном и открытом формате PDF!
Печать в Linux
Одним из пакетов, позволяющих совершенствования функциональных возможностей печати в Linux, является CUPS (Common Unix Printing System). Этим программным обеспечением можно планировать и осуществлять печать в сети, а также использовать различные дополнительные функции.
Создание PDF-файлов
Одним из таких полезных пакетов для печати является Cups-pdf. Данный пакет осуществляет печать в формате PDF. Все, что нужно сделать, чтобы создать PDF-файл, это выбрать «Cups-pdf» в качестве принтера. После печати, файл появится в папке /var/spool/cups-pdf.
Чтобы редактировать или объединить PDF-файлы в операционной системе Linux, можно использовать инструменты, такие как pdftk, LibreOffice Draw или даже Adobe Acrobat, если он доступен.
Рекомендуемый пакет для установки
Для того чтобы вам было удобнее создавать PDF-файлы, кроме базовой установки CUPS, рекомендуется установить пакет printer-driver-cups-pdf. Он позволяет создавать PDF-файлы из любого приложения, которое поддерживает печать.
После установки пакета printer-driver-cups-pdf, вы можете просто выбрать «Cups-PDF» в качестве принтера при печати, и ваш документ будет сохранен в виде PDF-файла.
Теперь вы можете легко печатать в Linux в формате PDF безупречно!
Установка
Чтобы использовать Cups-pdf для создания PDF-файлов в Linux, вам необходимо сначала установить его на вашу операционную систему. Вот пошаговая инструкция:
Шаг 1: Загрузите и установите необходимые пакеты
Перед началом установки убедитесь, что у вас установлены все необходимые пакеты, такие как cups и printer-driver-cups-pdf. Вы можете установить их с помощью следующей команды:
sudo apt-get install cups printer-driver-cups-pdf
Шаг 2: Настройка Cups
После установки пакетов перейдите к настройке Cups. Для этого отредактируйте файл /etc/cups/cups-pdf.conf в любом текстовом редакторе и настройте несколько опций:
- Out: путь к каталогу, где будут сохраняться созданные PDF-файлы.
- Anonumask: настройте права доступа для созданных файлов.
- Chain: выберите путь к программе конвертации (например, Inkscape или LibreOffice) для конвертации файлов в PDF-формат.
После внесения изменений сохраните файл и закройте редактор.
Шаг 3: Перезапустите сервис
Перейдите в терминал и выполните следующую команду, чтобы перезапустить сервис CUPS:
sudo service cups restart
Шаг 4: Установка завершена
В случае необходимости вы всегда сможете обновить Cups-pdf до новой версии или удалить его с помощью менеджера пакетов.
Создание PDF-файлов в Linux теперь стало еще проще благодаря Cups-pdf! Наслаждайтесь использованием этого удобного инструмента и успешно достигайте своих целей научно-производственного или любого другого характера.
5 лучших редакторов PDF для Linux
Если вы работаете на операционной системе Linux и ищете надежный и функциональный редактор PDF, то вам повезло! Linux предлагает множество возможностей для создания и редактирования PDF-файлов. В этом разделе мы рассмотрим пять лучших редакторов PDF для Linux, которые помогут вам осуществить любые задачи, связанные с PDF.
- LibreOffice Draw: Этот свободный и открытый пакет приложений LibreOffice, предоставляет возможности редактирования PDF. Он позволяет вам создавать, редактировать и импортировать изображения и содержание PDF-файлов. LibreOffice Draw также поддерживает операционные системы Windows и Mac, что делает его универсальным решением для редактирования PDF.
- Atril: Atril — это легкий и простой в использовании PDF-просмотрщик, который также позволяет редактировать PDF-файлы. Он имеет простой и интуитивно понятный пользовательский интерфейс, который позволяет легко и быстро редактировать и изменять содержание PDF-файлов.
- Master PDF Editor: Master PDF Editor — это коммерческий редактор PDF, который предлагает широкий спектр функций для редактирования PDF-файлов. Он поддерживает добавление изображений, вставку страниц, создание контрольных списков и многое другое. Этот редактор PDF также поддерживает Linux, Windows и Mac.
- PDF Chain: PDF Chain — это простой в использовании PDF-редактор с возможностью объединения и разделения PDF-файлов. Он позволяет вам изменять содержание PDF-файлов и проводить другие операции с PDF. PDF Chain также легко устанавливается на систему Linux.
- Astra: Astra — это мощный и функциональный редактор PDF, который предлагает широкий спектр возможностей для изменения содержимого PDF-файлов. Он поддерживает добавление изображений, вставку страниц, проведение контрольных задач и многое другое. Astra также легко устанавливается на систему Linux.
Выбираем лучший редактор PDF для Linux — дело решаемое! Используя один из этих редакторов, вы сможете легко и удобно создавать и изменять PDF-файлы на операционной системе Linux.
Видео:
How to Split PDF file
How to Split PDF file by Vishap TVplus 78,791 views 6 years ago 1 minute, 57 seconds