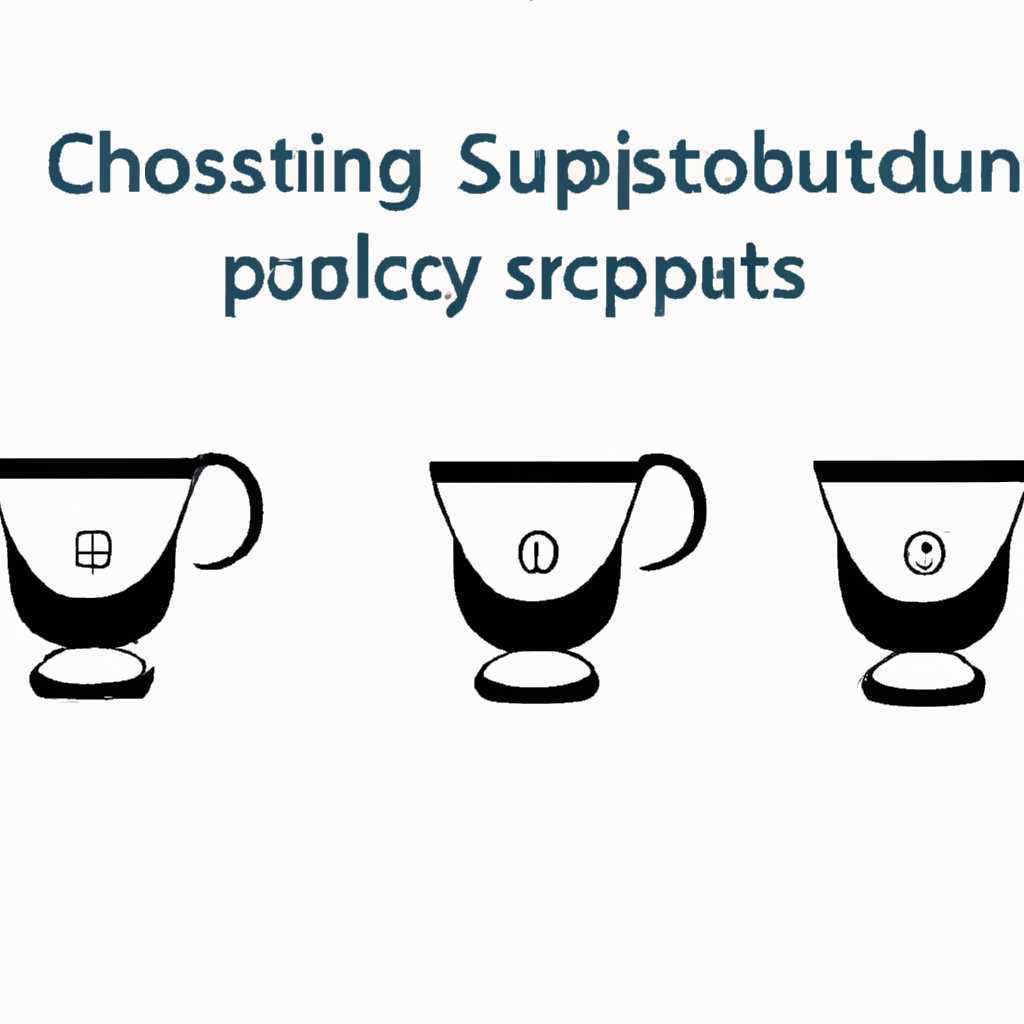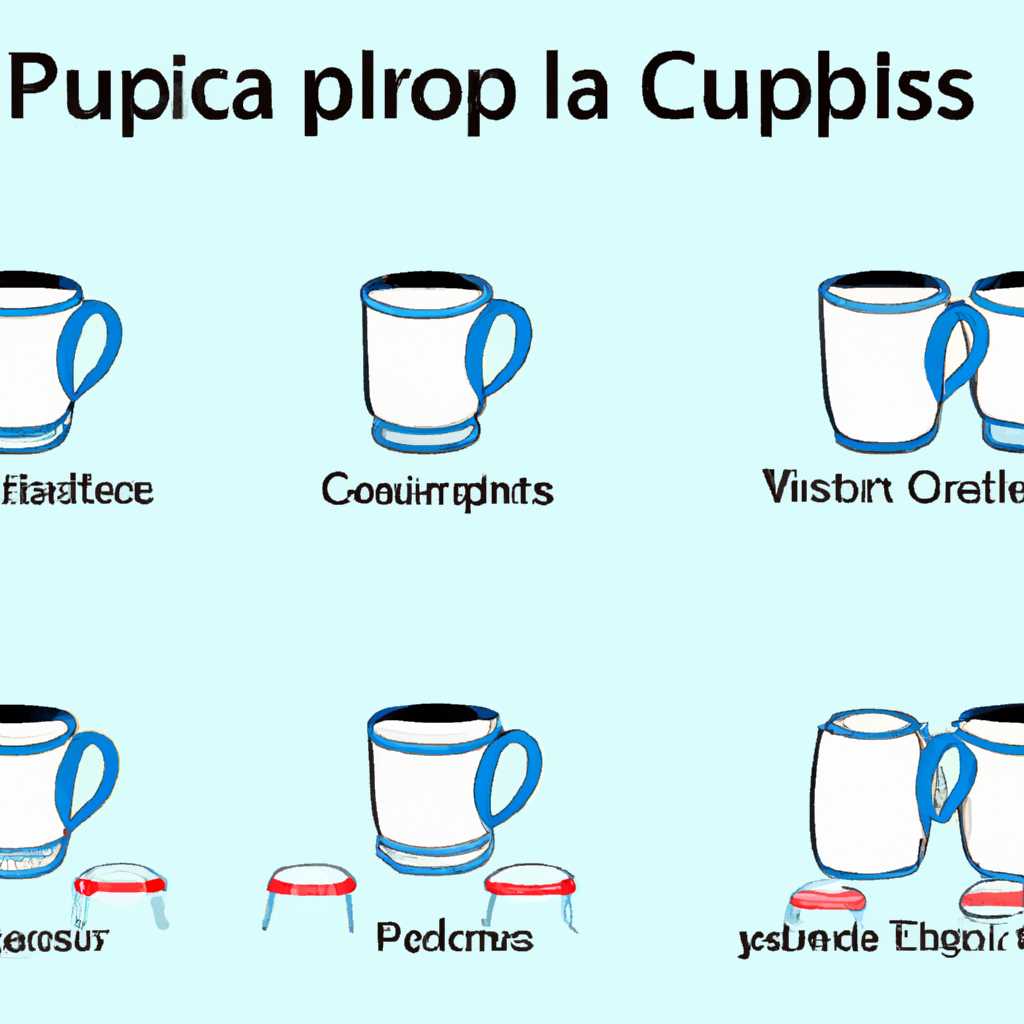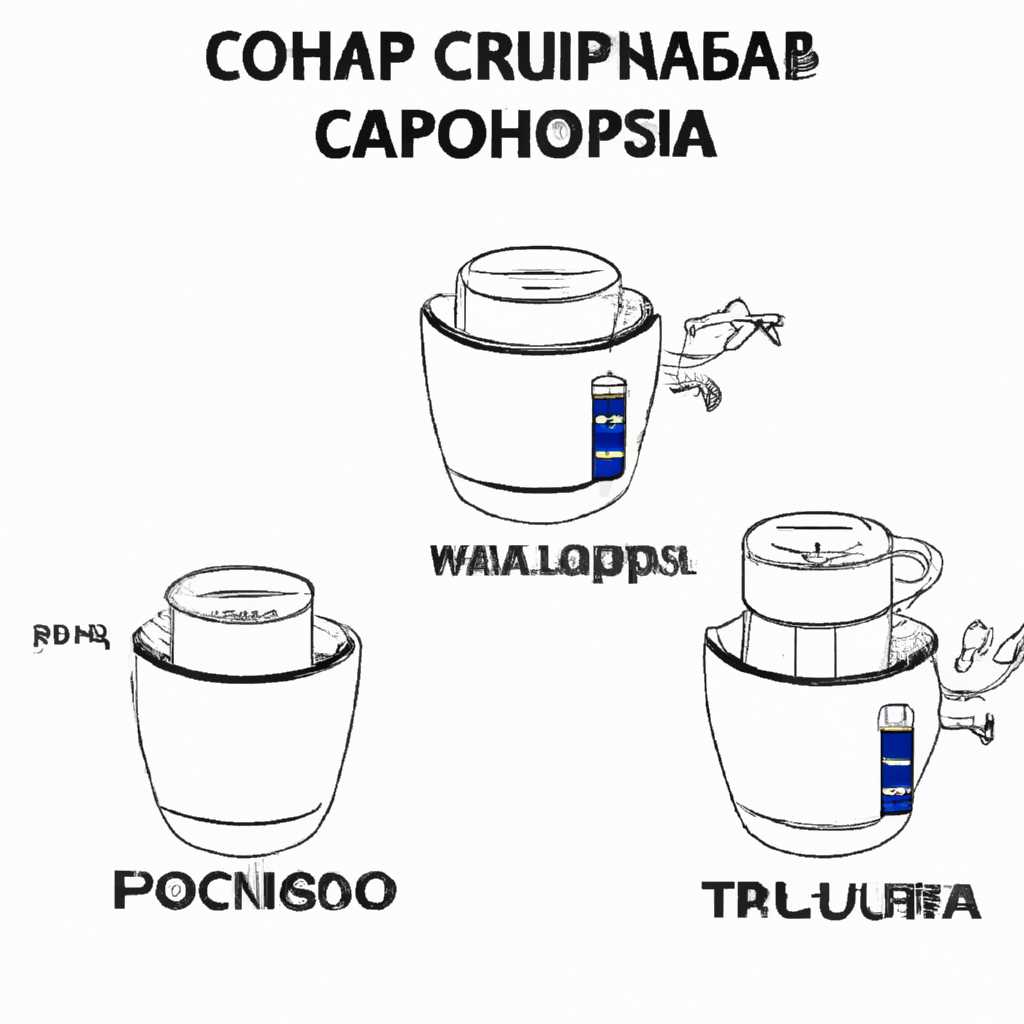- CUPS Русский Troubleshooting: главные проблемы и решения
- CUPS РусскийTroubleshooting Русский: главные проблемы и решения
- Принтер не печатает
- Печать идет слишком медленно
- Проверьте подключение к принтеру
- Правильные настройки и драйверы принтера
- Остановленные задания печати
- Использование неподходящего драйвера
- Качество печати низкое
- Проверьте установленные драйверы и плагины
- Устраните возможные конфликты с другими принтерами
- Проверьте настройки печати и фильтры
- Проверьте статус печати и задания в очереди
- Проверьте, есть ли проблема с драйверами принтера
- Проверьте наличие бумаги и чернил
- Используйте инструменты и команды для диагностики проблемы
- Проблемы с установкой драйверов
- 1. Ошибка «CUPS способен делать печать, но работа печати приостановлена»
- 2. Ошибка «Принтер останавливает задания при обнаружении ошибки»
- 3. Проблемы с установкой драйвера HP
- Ошибки соединения с принтером
- «Принтер не отвечает»
- «failed: Ошибка обработки задания печати»
- «Unexpected error: invalid PPD file»
- Видео:
- Новинка кино, Русский фильм, боевик-комедия "Раздолбай"
CUPS Русский Troubleshooting: главные проблемы и решения
Проблемы с печатью могут возникать у пользователей, которые используют qtpyqt или другие приложения, работающие с принтерами на базе CUPS. Частыми проблемами являются сообщения об ошибках вроде «invalid или incomplete» или просто то, что печать приостановлена или остановлена. В этой статье рассмотрим некоторые основные проблемы, с которыми пользователи могут столкнуться при использовании CUPS, а также способы их устранения.
Одной из распространенных проблем является удаленный сервер CUPS, который не может общаться с клиентским приложением или удаленным принтером. Это может быть вызвано неправильной настройкой удаленного хоста, недоступностью сети или проблемами с установкой пакетов на сервере CUPS. В таком случае, пользователю может потребоваться изменить настройки или обновить необходимые пакеты, чтобы восстановить связь и вернуть печать в рабочее состояние.
Другой распространенной проблемой является невозможность распечатать файл с помощью CUPS и появление сообщения об ошибке «client-error-document-format-not-supported». Эта ошибка может возникать по нескольким причинам, включая неподдерживаемый формат файла, отсутствие установленных драйверов или проблемы с коммуникацией между устройством и сервером CUPS. Для устранения этой проблемы пользователю рекомендуется проверить формат файла, установить необходимые драйверы и решить проблемы с коммуникацией с устройством.
Ошибки, связанные с CUPS, могут возникать независимо от операционной системы или модели принтера. Важно помнить, что эти проблемы могут быть вызваны как фактическими техническими неполадками, так и ошибками в настройках или программном обеспечении. Для точной диагностики и устранения проблемы также могут потребоваться доступ к error_log сервера CUPS, чтобы проверить возникающие ошибки и понять причину проблемы.
CUPS РусскийTroubleshooting Русский: главные проблемы и решения
При работе с CUPS (Common Unix Printing System) могут возникнуть различные проблемы, связанные с печатью. Давайте рассмотрим некоторые из них и возможные пути их решения.
- Проблема: «Плохие или неизвестные типы файла». Если во время печати вы получаете сообщение об ошибке с указанием неправильного или неизвестного типа файла, это может возникнуть из-за несовместимости файла с принтером. Убедитесь, что файл, который вы пытаетесь напечатать, поддерживается вашим принтером.
- Проблема: «Failed to load module «qtpyqt».» Если вы столкнулись с этой проблемой, вам может потребоваться установить плагин, необходимый для работы с программным обеспечением вашего принтера. Убедитесь, что вы установили все необходимые пакеты и следуйте инструкциям по установке.
- Проблема: «Неизвестный принтер или ppd-файл». Если ваш принтер не распознается CUPS или не может найти ppd-файл для правильной настройки, убедитесь, что вы используете правильную версию драйвера и проверьте настройки принтера. Возможно, вам потребуется обновить драйвер или найти альтернативное решение.
- Проблема: «Принтер остановлен с сообщением ‘Stopped — Страница остановлена’.» Если ваш принтер снова и снова останавливается с этим сообщением, возможно, проблема связана с ядром или настройками планировщика печати. Проверьте наличие ошибок в файле error_log и попробуйте отключить функцию autosuspend для вашего принтера.
- Проблема: «Не удается удалить принтер». Если вы столкнулись с трудностями при удалении принтера из CUPS, попробуйте использовать команду hp-toolbox или обратитесь к файлу var/lib/hp/hplip.state для проверки состояния вашего принтера. Если у вас все еще возникают проблемы, попробуйте найти решение проблемы через интерфейс командной строки или обратитесь за помощью к сообществу.
- Проблема: «Принтеры не находятся в сети или не совместимы». Если ваши принтеры не отображаются или не совместимы с CUPS, проверьте их подключение к сети. Убедитесь, что принтеры находятся в рабочем состоянии и используют правильный драйвер. Если проблема сохраняется, попробуйте использовать плагин gutenprint или обратитесь за помощью к сообществу CUPS.
- Проблема: «USB-принтеры не подключаются или отображаются как usblp». Если ваш USB-принтер не подключается или отображается как usblp, проверьте, что драйвер установлен и совместим с вашей версией CUPS. Попробуйте обновить драйвер или использовать альтернативные методы подключения принтера.
- Проблема: «Ошибка обновлений hpcups». Если при обновлении драйвера hpcups возникает ошибка, это может быть связано с отсутствием обновлений или неправильной конфигурацией пакетов. Проверьте, что обновления установлены правильно и что ваша система совместима с версией драйвера.
- Проблема: «Не удается найти драйвер для принтера». Если CUPS не может найти драйвер для вашего принтера, убедитесь, что принтер совместим с вашей версией CUPS и что драйвер установлен правильно. Возможно, вам придется обратиться за помощью к сообществу или использовать универсальный драйвер.
- Проблема: «Invalid device-uri scheme». Если у вас возникла проблема с указанием неправильной схемы device-uri при настройке принтера, проверьте правильность указания адреса принтера и его настройки подключения. Убедитесь, что вы выбрали правильный протокол и корректно ввели данные.
В случае возникновения проблем с CUPS не стоит паниковать. Обычно существует несколько способов решения проблемы. Чтобы найти наиболее подходящее решение, внимательно изучите сообщения об ошибках, проверьте настройки принтера и обратитесь за помощью к сообществу или специалистам по поддержке.
И помните, CUPS — мощный и гибкий инструмент для управления печатью, который позволяет настраивать и контролировать процесс печати на вашей системе.
Принтер не печатает
Если ваш принтер не печатает, у вас может возникнуть несколько проблем, которые можно устранить с помощью некоторых простых шагов.
1. Проверьте, подключен ли ваш принтер к компьютеру и включен ли он. Убедитесь, что все кабели надежно подключены и нет никаких ошибок связи.
3. Проверьте состояние принтера. Если он остановлен или приостановлен, возможно, принтер не печатает из-за этого. Возможно, вы сможете возобновить печать, нажав на кнопку «Возобновить задания» в меню принтера.
4. Если принтер не печатает только определенные страницы или при попытке печати определенного документа, возможно, проблема связана с этим документом. Проверьте его на наличие ошибок или попробуйте отправить другой документ на печать.
5. Проверьте, есть ли какие-то сообщения об ошибках или проблемах в лог-файле принтера. Лог-файл (error_log) должен содержать информацию о возникающих ошибках, которые могут помочь вам устранить проблему. Обычно лог-файл принтера находится в папке /var/log/cups/.
6. Проверьте, правильно ли установлен драйвер принтера. Некоторые принтеры требуют дополнительные драйвера или плагины для работы. Убедитесь, что вы установили последнюю версию драйвера и плагина для вашей модели принтера.
7. Если принтер не печатает, когда вы пытаетесь отправить печать через определенное приложение или формат (например, PostScript), убедитесь, что приложение или формат поддерживается принтером.
8. Проверьте, работает ли принтер правильно с другими программами. Если принтер печатает только из определенного приложения, проблема может быть связана с этим приложением.
9. Если ваш принтер подключен через порт USB, убедитесь, что у вас установлены правильные драйверы и модули ядра для USB-порта (например, usblp). Проверьте, есть ли у вас соответствующая запись в файле /etc/modules.
10. Иногда проблемы с печатью возникают из-за проблем с авторизацией или правами доступа. Убедитесь, что у вас достаточно прав для печати и что вы входите в правильную группу пользователей.
| Ошибка | Разрешение |
|---|---|
| «printer paused» | Нажмите кнопку «Возобновить задания» в меню принтера, чтобы возобновить печать. |
| «avahi-daemon failed to communicate» | Перезапустите службу Avahi или проверьте настройки сети. |
| «Error: No devices found» | Проверьте подключение принтера и установите необходимые драйвера. |
| «Missing plugin» | Установите нужный плагин (например, hplip-plugin) для поддержки вашей модели принтера. |
| «Using the wrong driver» | Установите правильный драйвер для вашей модели принтера. |
| «Unable to send print data» | Проверьте подключение принтера и перезапустите CUPS. |
| «qtpy.QtCore.QProcess failed to start» | Переустановите CUPS и проверьте наличие зависимостей. |
| «Printer job completed» | Проверьте, выдачу ли ваш принтер страницу после печати и настройте его на автоматическую выдачу. |
Печать идет слишком медленно
Проверьте подключение к принтеру
Первое, что вам следует сделать, это убедиться, что ваш принтер правильно подключен к компьютеру. Если у вас есть usb-принтеры, проверьте, что кабель usb надежно подключен как к принтеру, так и к компьютеру. Если устройство подключено через сеть, проверьте своё подключение к сети.
Правильные настройки и драйверы принтера
Если ваш принтер подключен и работает нормально, следующим шагом будет проверка настроек принтера и драйверов. Убедитесь, что вы используете последнюю версию драйвера принтера. В некоторых случаях, использование устаревшей версии драйвера может приводить к проблемам с печатью. Если это не помогает, попробуйте удалить принтер и заново установить его.
Остановленные задания печати
Если принтер печатает крайне медленно или прекращает печать в середине задания, может быть несколько причин. Проверьте, не приостановлен ли принтер. Если он находится в состоянии «приостановлен», вам потребуется возобновить печать. Проверьте также, есть ли у принтера остановленные задания печати. Если принтер печатает только часть страницы и затем останавливается, это может быть из-за ошибки в задании печати, возникающей в программе, из которой вы печатаете.
Использование неподходящего драйвера
В некоторых случаях использование неправильного драйвера также может вызывать медленную печать. Убедитесь, что вы используете правильный драйвер для вашего принтера. Если у вас есть usb-принтеры, проверьте, что правильный драйвер установлен для устройства «usblp». Если вы не уверены, какой драйвер использовать, обратитесь к руководству пользователя принтера или клубу поддержки принтеров.
Если вы не можете получить удовлетворительных результатов при устранении проблемы с печатью, рекомендуется обратиться в поддержку принтера или специалисту по компьютерам для получения дополнительной помощи.
Качество печати низкое
В случае, если у вас возникает проблема с низким качеством печати на принтере, работающем с CUPS, вот несколько возможных решений:
Проверьте установленные драйверы и плагины
Убедитесь, что у вас установлена последняя версия драйвера для вашего принтера. Если вы используете принтер HP, установите пакет hplip и дополнительные плагины, которые могут быть необходимы для корректной работы принтера.
Устраните возможные конфликты с другими принтерами
Проверьте, нет ли конфликтов с другими принтерами на вашей системе. Убедитесь, что только выбранный принтер доступен для печати и нет столкновений в работе CUPS в связи с наличием нескольких принтеров.
Проверьте настройки печати и фильтры
Проверьте настройки печати в CUPS и убедитесь, что они соответствуют требованиям принтера. Также проверьте, нет ли проблемы с обнаруженным или активированным фильтром. Иногда перенаправление print-job на устройство «usblp» может вызывать проблемы с печатью.
Проверьте статус печати и задания в очереди
Если принтер показывает «рендеринг не удалось» или «невозможно распечатать», проверьте статус печати и задания в очереди. Убедитесь, что ваш принтер подключен к компьютеру и готов к печати. Проверьте состояние очереди печати и очереди CUPS.
Проверьте, есть ли проблема с драйверами принтера
Проверьте, установлен ли правильный драйвер на принтер. Если драйвер не удается найти или установить, возможно, вам потребуется установить дополнительные пакеты или обратиться за помощью к производителю принтера.
Проверьте наличие бумаги и чернил
Убедитесь, что у вас есть достаточно бумаги и чернил для печати. Проверьте, есть ли ошибки или проблемы с чернилами, а также уровень чернил в принтере.
Используйте инструменты и команды для диагностики проблемы
Если проблема с печатью остается нерешенной, вы можете использовать инструменты и команды для диагностики проблемы. Например, вы можете использовать команду «hp-toolbox» для проверки статуса принтера, настройки и устранения неполадок.
- Проверьте status принтера: Убедитесь, что принтер подключен и включен. Проверьте, не возникли ли ошибки при инициализации или сеансе связи между принтером и компьютером.
- Проверьте настройки принтера: Убедитесь, что выбранный принтер совместим с вашей операционной системой и установленными драйверами. Проверьте настройки и доступность принтера для пользователя.
- Проверьте установку драйверов и плагинов: Проверьте, установлены ли необходимые драйверы и плагины для принтера. Обновите или переустановите их, если необходимо. Также убедитесь, что плагин «foomatic-rip» или аналогичный используется для обработки заданий печати.
- Проверьте настройки страницы: Убедитесь, что правильно выбраны размеры бумаги и ориентация страницы. Проверьте, что не заданы пользовательские настройки, которые могут вызывать сдвиг при печати.
- Проверьте фильтр печати: Если проблема вызвана фильтром печати, воспользуйтесь другим фильтром или комплектом драйверов для исправления ситуации.
- Проверьте сетевое соединение: Если у вас сетевой принтер, убедитесь, что соединение сети работает нормально. Проверьте настройки протокола avahi и убедитесь, что принтер доступен из вашего компьютера.
- Проверьте физические причины: Убедитесь, что бумага правильно установлена в лоток принтера и что нет никаких физических препятствий для нормальной печати. Проверьте также состояние лотка принтера и его ролика для подачи бумаги.
Проблемы с установкой драйверов
Установка драйверов для принтеров в CUPS может вызвать некоторые проблемы, которые могут быть связаны с различными факторами. В данном разделе рассмотрим наиболее распространенные проблемы и возможные решения.
1. Ошибка «CUPS способен делать печать, но работа печати приостановлена»
Если драйвер установлен успешно, но печать приостановлена, это может быть вызвано несколькими причинами:
- Проблемы с сетью: проверьте статус соединения с принтером и убедитесь, что он подключен к сети.
- Неправильное правило автозапуска CUPS: убедитесь, что правило автозапуска CUPS настроено правильно и не блокирует печать.
- Неправильный или отсутствующий ppd-файл: убедитесь, что у вас есть правильный ppd-файл для вашего принтера. Если нет, попробуйте найти его онлайн или воспользуйтесь альтернативным драйвером.
- Проблемы с тестовой страницей: попробуйте отправить тестовую задачу на печать, чтобы проверить, работает ли принтер.
2. Ошибка «Принтер останавливает задания при обнаружении ошибки»
Если принтер приостанавливает задания при обнаружении ошибки, это может быть связано с различными причинами:
- Неправильная версия драйвера: убедитесь, что вы используете правильную версию драйвера для вашего принтера.
- Ошибка «принтер не отвечает»: это может быть вызвано проблемами с соединением, настройками принтера или неправильными настройками CUPS.
- Ошибка инициализации: это может происходить из-за проблем с начальной настройкой принтера или неправильной установкой драйвера.
- Проблемы с автоматической приостановкой принтера: некоторые принтеры автоматически приостанавливаются при неактивности. Убедитесь, что настройки автоматического приостановления принтера соответствуют вашим предпочтениям.
3. Проблемы с установкой драйвера HP
При установке драйвера HP может возникнуть ряд проблем:
- Неправильные настройки сети: установка драйвера HP может не работать из-за проблем с DHCP или Avahi. Убедитесь, что настройки сети правильно настроены для вашего принтера.
- Проблемы с программой «hp-setup»: если у вас возникают ошибки при запуске программы «hp-setup», убедитесь, что у вас установлена правильная версия программы и все необходимые зависимости.
- Ошибки «печать неполная» или «данные неполные»: это может быть вызвано различными факторами, включая неправильное разрешение печати или проблемы с данными.
- Проблемы с обнаружением принтера: убедитесь, что принтер правильно подключен к компьютеру и CUPS может обнаружить его.
Если вы столкнулись с какой-либо из этих проблем при установке драйверов в CUPS, рекомендуется просмотреть документацию по вашему принтеру, посетить форумы сообщества CUPS или связаться с технической поддержкой производителя принтера для получения дополнительной помощи.
Ошибки соединения с принтером
Проблемы с соединением с принтером могут возникать по разным причинам, и решение проблемы может быть неочевидным. В этом разделе рассмотрим некоторые распространенные ошибки, связанные соединением с принтером.
«Принтер не отвечает»
Одна из самых распространенных ошибок при использовании CUPS — это сообщение «Принтер не отвечает». Это может быть вызвано неверным подключением принтера или проблемами с его оборудованием. Для устранения этой проблемы выполните следующие действия:
- Проверьте, включен ли принтер и подключен ли он к компьютеру правильным кабелем.
- Убедитесь, что принтер находится в режиме готовности и готов принимать печатные задания.
- Проверьте наличие и правильность установки драйверов принтера.
- Попробуйте перезагрузить компьютер и принтер.
«failed: Ошибка обработки задания печати»
Еще одной распространенной ошибкой является сообщение «failed: Ошибка обработки задания печати». Это может быть вызвано неверным типом файла, неправильным настройками печати или проблемами с драйверами принтера. Вот несколько рекомендаций для устранения этой проблемы:
- Проверьте, что файл, который вы пытаетесь распечатать, совместим с вашим принтером.
- Убедитесь, что у вас установлена последняя версия драйвера принтера.
- Проверьте настройки печати и убедитесь, что они правильные.
- Попробуйте распечатать другой файл для проверки, если проблема возникает только с одним файлом.
«Unexpected error: invalid PPD file»
Если вы столкнулись с ошибкой «Unexpected error: invalid PPD file», это может быть вызвано неверной версией PPD-файла или проблемой с самим файлом. Вот что вы можете сделать, чтобы устранить эту проблему:
- Проверьте, что у вас установлена правильная версия PPD-файла для вашего принтера.
- Убедитесь, что PPD-файл находится в правильном месте на вашем компьютере.
- Обратитесь к документации или поддержке производителя принтера для получения дополнительной информации о PPD-файле или возможных проблемах.
Это только некоторые из возможных проблем, связанных с соединением и печатью на принтере при использовании CUPS. Если у вас возникла проблема, которую вы не можете решить самостоятельно, обратитесь к документации CUPS или к дополнительной поддержке для получения дальнейшей помощи.
Видео:
Новинка кино, Русский фильм, боевик-комедия "Раздолбай"
Новинка кино, Русский фильм, боевик-комедия "Раздолбай" by Argo Film 35,607,815 views 11 years ago 1 hour, 20 minutes