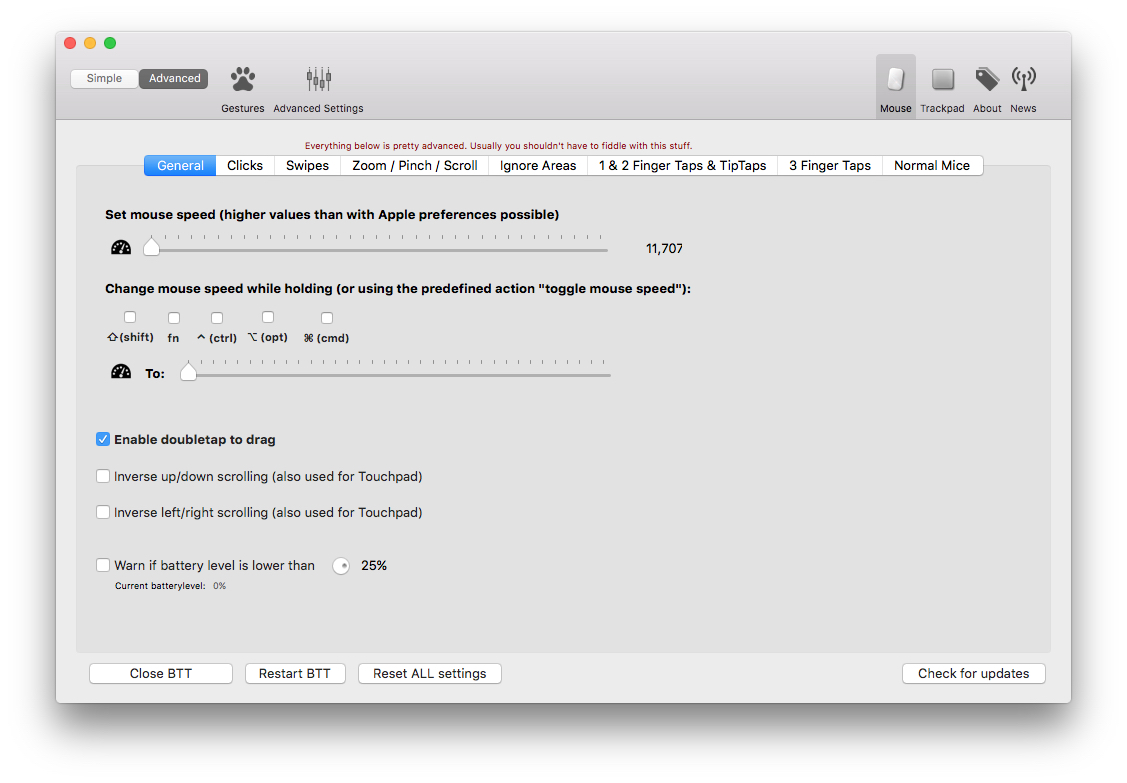- Советы по увеличению скорости движения курсора мыши в операционной системе macOS
- Способы сделать курсор в Mac OS X более заметным
- CursorSense 131 – Настройка ускорения и чувствительности курсора
- Cursor Sense: регулировка чувствительности указателя мыши в macOS
- Видео:
- Как настроить Magic Mouse 2: обзор, опыт эксплуатации и программирования мыши Apple | ProTech
Советы по увеличению скорости движения курсора мыши в операционной системе macOS
macOS, операционная система, сделанная компанией Apple, предлагает множество возможностей для настройки своего рабочего стола и устройств. Один из таких аспектов — скорость перемещения указателя мыши. Если вы хотите изменить ее, чтобы сделать ваш курсор более быстрым или медленным, есть несколько способов сделать это. В этой статье мы рассмотрим различные решения для этой задачи.
Первый способ изменить скорость перемещения указателя мыши в macOS — это использовать стандартные настройки операционной системы. Для этого вам нужно перейти в раздел «Параметры системы» и выбрать пункт «Мышь» или «Трекпад». Там вы найдете ползунок, с помощью которого можно регулировать чувствительность курсора. Увеличивая чувствительность, вы сделаете курсор более быстрым, а уменьшая — более медленным.
Второй способ изменить скорость перемещения указателя мыши в macOS — использовать сторонние приложения и инструменты. Например, вы можете скачать программу Cursorsense, которая позволяет более детально настроить чувствительность курсора. С помощью этого инструмента вы можете настроить чувствительность для каждого действия — движение, нажатие, перетаскивание и т.д.
Еще один способ настроить скорость перемещения указателя мыши в macOS — использовать измененные курсоры. Некоторые пользователи предпочитают более яркие и заметные курсоры, чтобы легче отслеживать их перемещение по экрану. Для этого существует множество тем оформления и курсоров сторонних разработчиков. Вы можете найти их на специальных сайтах или в Mac App Store.
Также стоит отметить, что существуют следующие программные решения для увеличения скорости перемещения указателя мыши в macOS: XCursor, Mousecape, MousePosé. Они позволяют создать свои курсоры и настроить их скорость перемещения. Большинство из них работают на основе открытого кода, что позволяет пользователям вносить свои правки и вносить свои вклады в развитие программы.
Способы сделать курсор в Mac OS X более заметным
Один из главных недостатков курсора мыши в macOS состоит в его невидимости на светлом фоне, особенно на экранах с высоким разрешением. Однако, есть несколько способов сделать курсор более заметным и легким для отслеживания.
Первый способ — изменить изображение курсора на более яркое или контрастное. Это можно сделать, используя стандартные курсоры, которые поставляются с macOS. Для этого вам необходимо перейти в настройки системы, затем выбрать «Доступность» и в разделе «Дисплей» найти и открыть «Курсор». Затем открывается окно с доступными курсорами, где вы можете выбрать тот, который вам больше всего нравится.
Еще один способ сделать курсор более заметным — использовать сторонние приложения или утилиты. Существует множество коммерческих и бесплатных программ, которые помогут вам создать эффект, сделав курсор более заметным. Например, вы можете использовать Mousecape — это программное обеспечение с открытым исходным кодом, которое позволяет создавать собственные курсоры и применять их на Mac.
Во-первых, вы можете скачать и установить приложение Mousecape с его официального сайта. Затем вы можете создать свой собственный курсор, просто импортировав изображение или использовав инструменты редактора Mousecape. После создания курсора вы можете применить его к системе, следуя инструкциям в программе.
Во-вторых, существует также другой способ сделать курсор более заметным в macOS с использованием специального дополнения к программе Xcode, называемого XCursor. XCursor является инструментом для создания собственных пакетов курсоров. Вам нужно просто создать свой собственный курсор с помощью редактора графики и затем применить его в Xcode, чтобы увидеть его эффект.
Следующие решения также помогут вам сделать курсор мыши более заметным:
- Увеличьте размер курсора. Это можно сделать в разделе «Доступность» в настройках системы по аналогии с изменением изображения курсора.
- Настройте чувствительность мыши. Для этого вы можете использовать приложение «Cursorsense», которое позволяет изменить настройки чувствительности курсора и увеличить его скорость перемещения.
- Измените цвет и толщину обводки курсора. Это можно сделать в настройках системы или с помощью сторонних программ.
- Увеличьте прозрачность фона или добавьте тему с выделенным фоном, чтобы создать контрастный эффект с курсором.
Обратите внимание, что некоторые из перечисленных способов могут потребовать модификации системных файлов или использования сторонних программ. При внесении изменений в систему, убедитесь, что вы прочитали и поняли описание и процедуры в программе или источнике, где вы нашли эту информацию. Основные действия с программным обеспечением и системой могут привести к непредвиденным результатам, поэтому они должны проводиться с осторожностью и на свой страх и риск.
Если вы решили использовать сторонние программы или модифицировать систему для настройки курсора, будьте осторожны и несете полную ответственность за возможные проблемы или непреднамеренные переработки, которые могут произойти в процессе изменений. Проверьте источники, такие как вики сайты или официальные форумы, для получения подробной информации и руководств.
Использование указанных способов позволит сделать курсор в Mac OS X более заметным и улучшить вашу работу с мышью.
CursorSense 131 – Настройка ускорения и чувствительности курсора
Для работы с CursorSense вы должны иметь macOS. Следуйте этим инструкциям, чтобы создать настройки, которые подходят именно вам:
- Скачайте и установите CursorSense с официального сайта программы.
- Запустите CursorSense.
- Для создания настройки для курсора движения переместите ползунок слева направо на графике. Вы можете регулировать ускорение и чувствительность.
- Вы также можете создать настройку для курсора действий, следуя этому же процессу.
- После того, как вы настроили курсоры, выберите их и нажмите кнопку «Apply».
- CursorSense автоматически будет работать в фоновом режиме и применять ваши изменения.
Это основная информация по использованию CursorSense. Если вы хотите более подробно разобраться с созданием и редактированием ускорения и чувствительности курсора, вы можете ознакомиться с официальной документацией CursorSense.
Обратите внимание, что эта статья предоставляется только для информационных целей. Мы не несем ответственности за любые последствия, возникающие из использования данного программного обеспечения. Перед его использованием рекомендуется ознакомиться с политикой Privacy and Disclaimer на официальном сайте CursorSense.
Cursor Sense: регулировка чувствительности указателя мыши в macOS
Одним из примеров такого программного обеспечения является CursorSense — это открытое программное обеспечение с открытым исходным кодом. Он не имеет коммерческих целей и может быть изменен и распространен в соответствии с условиями GNU General Public License. CursorSense позволяет автоматически регулировать чувствительность курсора в macOS, чтобы вы смогли настроить его так, как вам угодно.
Для работы с CursorSense в macOS Big Sur и более поздних версиях вы можете использовать Mousecape — инструмент для создания и настройки собственных курсоров. Mousecape является частью CursorSense и позволяет создать или изменить курсор с помощью графического интерфейса.
Основная функция CursorSense — это настройка ускорения курсора в macOS. С помощью CursorSense вы можете легко изменить ускорение курсора, чтобы сделать его более или менее быстрым в зависимости от ваших предпочтений. Вы также можете настроить другие параметры, такие как область отзыва, время отклика и частоту срабатывания курсора, чтобы улучшить ваш опыт работы с мышью.
Важно отметить, что внесение изменений в настройки чувствительности указателя мыши может повлиять на другие действия и перемещения указателя мыши в macOS. Поэтому перед применением любых изменений рекомендуется ознакомиться с основными параметрами и подобрать наиболее подходящие настройки для ваших потребностей.
Обратите внимание: внесение изменений в системные файлы и программы может иметь серьезные последствия для работы вашей операционной системы. Перед использованием любого программного обеспечения или внесением изменений в систему рекомендуется создать резервную копию данных и быть внимательным при применении настроек. Отказ от ответственности: вся информация в данной статье предоставляется «как есть» без каких-либо гарантий. Использование данной информации осуществляется на ваш собственный риск.
Видео:
Как настроить Magic Mouse 2: обзор, опыт эксплуатации и программирования мыши Apple | ProTech
Как настроить Magic Mouse 2: обзор, опыт эксплуатации и программирования мыши Apple | ProTech by ProTech 184,552 views 5 years ago 3 minutes, 47 seconds