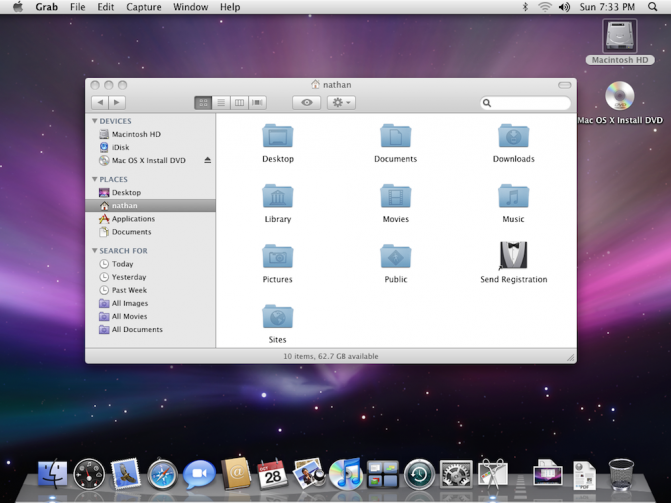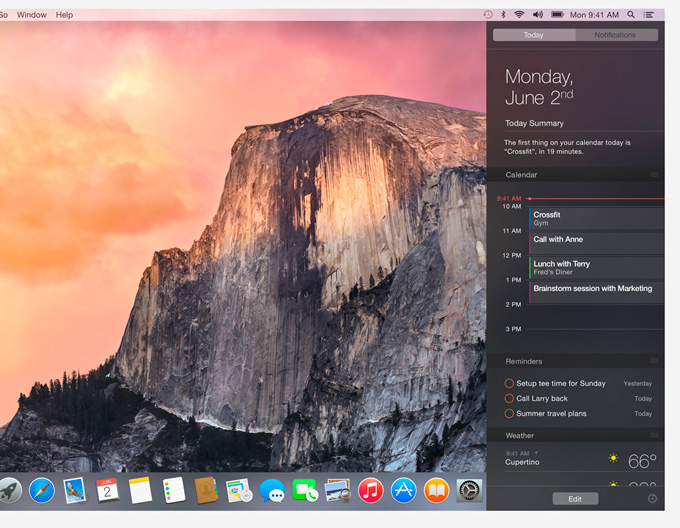- Что за птица залетела в Mac: о нехороших процессах в OS X Yosemite
- Bird — что это за птица
- Окна – боль
- Доступ к приветствуемым окнам
- Решение проблемы
- Бестолковый Dock Bar
- Что же делать?
- mds mdsstores mdworker — «гаденыши» Spotlight
- Full Screen – выбор между плохим и ужасным
- Решение 1:
- Решение 2:
- Активные углы – не для слабонервных
- Как это работает для Mac?
- Выбор режима полноэкранного окна
- Примечание о «птице», появившейся в Mac OS X Yosemite
- Touch Bar — стильно модно молодежно
- Причины, почему вам не стоит переходить на Mac или как справиться с этой демонической машиной
- Проблемы с кнопками и курсором
- Проблемы с окнами и полноэкранным режимом
- Проблемы с Magic Dock
- Проблемы с приложениями
- Проблемы с работой на Macbook
- Проблема с процессами mdsstores и mdworker
- Trackpad — гении и злодеи
- Планшетный Launchpad
- Видео:
- Dr. Insider — Through the ocean
Что за птица залетела в Mac: о нехороших процессах в OS X Yosemite
Многие из нас знают о такой птице, как mdworker. Это приложение, которое используется в операционной системе OS X Yosemite для индексации и обработки метаданных файлов. Оно является одним из многих похожих процессов, которые работают в фоновом режиме, исследуя Вашу файловую систему и создавая индексы для быстрого поиска.
Однако, несмотря на его полезность, некоторые пользователи заметили, что этот процесс может негативно сказаться на производительности и ресурсах их машин. Chrome, планшетные устройства и другие сторонние приложения иногда могут начать «ужинать» ресурсы вашей машины, что, в свою очередь, мешает нормальной работе OS X Yosemite.
Если Вы столкнулись с этой проблемой и хотите узнать, как справиться с ней, я советую вам обратить внимание на два процесса: mds_stores и mdsstores. Как правило, эти процессы работают в фоновом режиме, и Вы даже можете не знать о их существовании. Но порой они начинают активно использовать ресурсы вашей машины, что может привести к падению производительности.
Bird — что это за птица
Если вы пользователь Mac, наверно, заметили в своем компьютере странного гостя под названием «Bird». Что это за птица и зачем она залетела в вашу операционную систему?
В действительности, «Bird» — это не птица в прямом смысле этого слова. Это процесс или задача, имеющая отношение к внутренней работе вашего Mac. Она называется mds_stores и отвечает за работу поискового инструмента Spotlight.
Spotlight — гениально реализованная утилита, позволяющая быстро находить все, что угодно на вашем Mac. Но своей гениальностью она требует немало ресурсов. Mds_stores — это и есть та птица, которая «кладет яйца» в ресурсоемких операциях.
Вы можете заметить, что иногда процесс mds_stores начинает работать более активно, особенно если у вас открыто много окон или вы используете ресурсоемкое приложение. В этом случае ваш компьютер может замедлиться или возникнуть маленькие лаги.
Если вы слабонервный пользователь, не беспокойтесь. Вам не нужно делать ничего особенного, чтобы избавиться от «птицы». Спокойно продолжайте работать.
Однако, если вы хотите получить больше ресурсов для своих рабочих процессов, я могу вам предложить несколько советов. Ниже я перечислю несколько решений, которые помогут вам справиться с проблемой «птицы».
1. Закрыть ненужные приложения: если у вас открыто много приложений, закрывайте те, которые вам не нужны в данный момент.
2. Использовать Spotlight с умом: если вам необходимо найти что-то с помощью Spotlight, не кликайте на значок приложения или используйте клавишу Command + Space. Вместо этого, нажмите на значок Spotlight в правом верхнем углу экрана или назначьте ему горячую клавишу (например, Control + Space). Это позволит вам быстро открыть окно Spotlight без запуска процесса mds_stores.
3. Отключить индексацию: если вам совсем не нужно использовать Spotlight, вы можете полностью отключить индексацию. Для этого перейдите в «Настройки системы» -> «Spotlight» и снимите галочку рядом с «Индексировать содержимое Spotlight». В этом случае процесс mds_stores не будет запускаться, но вам придется искать файлы и приложения вручную.
Вот и все! Теперь вы знаете, что за «птица» залетела в ваш Mac и что можно сделать, чтобы управлять ею. Не беспокойтесь, она не такая уж и плохая.
Окна – боль
Например, кому-то может понадобиться открыть новое окно в Safari. Вместо того чтобы просто кликнуть на ярлык или открыть новую вкладку в существующем окне, ты заходишь в папку Applications, находишь Safari, открываешь его, а он открывает твою последнюю закрытую страницу. Решить эту проблему можно, наверное, только запуском нового экземпляра Safari, но это далеко не самое удобное решение.
Еще одна причина, почему окна становятся болью, связана с функцией Spotlight. Когда ты активируешь Spotlight и начинаешь набирать название приложения, получаешь список всех активных задач вместо доступа к программам. Вот здесь можно наступить на Siri или даже на Spotnik, если твои команды достаточно беспомощны.
Доступ к приветствуемым окнам
Здорово, если у тебя нет аккаунта в macOS. Все приветственные окна открываются по определенному направлению и в стиле планшетных машин.
И вот что интересно! Все окна можно переходить между разными углами с помощью мыши, не имея таких привилегий вроде нажать куда хочешь! Даже если нажать option вместо кнопки Старт, будет открыто не окно Старт, а окно Системные элементы с доступом ко времени открытия.
Решение проблемы
Есть несколько способов решить эту проблему. Например, советую воспользоваться утилитой mdworker, чтобы получить полный список активных задач и программ, которые они открывают. Сделать это можно с помощью команды в терминале: mdworker -E
Один из способов справиться с этим неполезным поведением — назначить клавишу x, чтобы на верхней панели обращаться к активным окнам.
Еще одно решение – кликнуть по нужному окну, нажимая и удерживая мышку, и держать нажатой клавишу Option. С помощью этого способа ты сможешь открыть окно даже в сонного режиме.
Бестолковый Dock Bar
В операционной системе OS X Yosemite появился новый Dock Bar, который, казалось бы, должен сделать работу с приложениями более удобной и быстрой. Однако, на деле оказывается, что это одна из тех вещей, которые получаются не так, как нам хотелось бы.
Итак, что же такое этот плохой Dock Bar и зачем его использовать? Ну, сначала давайте посмотрим, куда он предлагает перейти. Если вы кликните правой кнопкой мыши на иконке приложения в Dock Bar, вы увидите меню с разными задачами, которые можно выполнить с этим приложением. Здесь есть и возможность переключиться между окнами приложения, и закрыть его, и многое другое.
Теперь представьте, что у вас открыто много окон разных приложений и вы хотите быстро переключиться на одно из них. Для этого вам, по сути, придется пролистывать всю эту мешанину в Dock Bar, чтобы найти нужное окно. Да, конечно, можно воспользоваться горячими клавишами Ctrl+↓, чтобы открыть все окна приложения, но это все равно не очень удобно.
Также есть возможность переключаться между окнами с помощью жестов на трекпаде или мыши. Но все равно, если у вас открыто много окон и вы работаете с ними постоянно, то эти жесты тоже не очень удобны.
Всего у вас может быть много приложений в Dock Bar, и если вы привыкли закрывать приложения по крестику в углу окна, то теперь это уже не получится сделать. Если вы кликнете на крестик, то приложение просто перейдет в фоновый режим, а не закроется. В этом случае, чтобы закрыть приложение, придется зайти в Mission Control и там уже закрывать задачи.
Еще одна проблема заключается в полноэкранном режиме приложений. Если у вас есть приложения в полноэкранном режиме, то они отображаются на отдельной панели в Dock Bar. И вот, представьте, что у вас много приложений в полноэкранном режиме — панель с ними будет занимать всю ширину Dock Bar, и остальные приложения будут маленькими и заполнять только маленькую область справа. Это, безусловно, не очень удобно.
Кстати, сторонняя панель отображает только активные приложения, что тоже не всегда удобно, особенно если у вас много приложений и вы хотите быстро переключаться между ними.
Итак, у нас получается, что Dock Bar в OS X Yosemite стал мешаниной окон, которые мы можем перемещать, закрывать и переключаться между ними. Но самое интересное, что он ничего не знает о своих же объектах — приложениях. Это значит, что если у вас запустились такие «гаденыши» как mdworker или Spotlight, которые начали жрать ресурсы и мешать работе, то в Dock Bar их нет. Вам придется искать их в других местах, чтобы остановить их работу. Другими словами, Dock Bar не совсем нужная вещь.
Что же делать?
Возможно, вам будет интересно узнать, что можно сделать с этим бестолковым Dock Bar. Во-первых, пусть он остается, потому что в некоторых случаях он может быть полезен. Во-вторых, следите за своими приложениями и контролируйте их работу, чтобы не запускать не нужные процессы и «гаденыши». При этом не забывайте делать резервные копии, чтобы в случае чего быстро вернуться к работе.
А еще, у вас есть несколько углов с вашими окнами, их можно использовать гениально. Например, зеленая кнопка в углу окна можно назначить на ваше усмотрение. Вам можно активировать приложение в полноэкранном режиме, или сделать отдельное специальное применение. Интересное решение!
Ну, и напоследок, если вас захлестнула эта мешанина окон в Dock Bar, то вы всегда можете воспользоваться таким удобным инструментом, как Launchpad. Просто нажмите на кнопку специального контекстного меню или выполните жест с тремя пальцами на трекпаде и найдите нужное приложение там. Можно выбрать иконку приложения, чтобы открыть его быстрее, или просто кликнуть и посмотреть, что там есть.
- Не всегда удобно переключаться между окнами приложений в Dock Bar
- Закрытие приложений по крестику в углу окна больше не работает
- Приложения в полноэкранном режиме занимают всю ширину Dock Bar
- Dock Bar не отображает некоторые «гаденыши» и не управляет ими
- Можно использовать горячие клавиши, жесты на трекпаде и инструмент Launchpad для более удобной работы с приложениями
Таким образом, работа с Dock Bar в OS X Yosemite требует некоторой адаптации и внимания к деталям. Но, благодаря разнообразным инструментам и возможностям системы, мы можем найти решения, чтобы сделать работу с приложениями более удобной и эффективной.
mds mdsstores mdworker — «гаденыши» Spotlight
- mds, mdsstores и mdworker – это процессы, связанные с работой Spotlight на Mac.
- Spotlight — интуитивный инструмент, который позволяет вам быстро искать файлы, приложения и другую информацию на вашем компьютере.
- Время от времени вам может попасться одно из «гаденышей»: mds, mdsstores или mdworker.
- Если вы заметили, что ваш Mac работает медленно, эти процессы могут быть одной из возможных причин.
- mdsstores и mdworker отвечают за индексацию и поиск файлов в Spotlight.
- Они могут потреблять большое количество ресурсов, особенно если у вас много файлов на компьютере.
- Если у вас есть необходимость воспользоваться Spotlight, но хотите минимизировать использование ресурсов, вы можете временно отключить индексацию или изменить настройки Spotlight.
- Чтобы справиться с этой проблемой, вы можете воспользоваться утилитой Terminal и ввести команду «sudo mdutil -a -i off», чтобы временно отключить индексацию.
- Это поможет вам получить немного времени для выполнения необходимых задач на компьютере, пока mds, mdsstores и mdworker не будут активны.
- Не забудьте включить индексацию снова, когда закончите свои задачи, чтобы воспользоваться всеми возможностями Spotlight.
Full Screen – выбор между плохим и ужасным
Однако, к сожалению, macOS Yosemite не знает, как улучшить эти элементы. Приложениям стоит совершить только один клик, чтобы перейти в полноэкранный режим, и больше нет возможности вернуться к изначальному окну. Только закрытие приложения приводит к восстановлению окна в нормальном состоянии.
Злостные злодеи сформировались в предлагающих окнах панели предупреждений, которая советует произвести переход в полноэкранный режим. Там же стоит и предложение отметить галочку: «Открывать функцией полный экран».
Того, кто придумал использовать этот мешанин, вопрос: «а с этой зеленой кнопки (в левом верхнем углу окна) ты знаешь, что можно спокойно свернуть приложение на док, а по иконке затем вернуть оттуда?»
Для меню полноэкранного режима доступно несколько жестов: двойной клик по заголовку окна, двойной клик по полоске заголовков вверху окна. Обратным движением двух пальцев туда-обратно по трекпаду тоже можно переключать программы.
Кому же такое решение может понравиться? Лично я не знаю ни одного пользователя, который с удовольствием изводил бы боюсь сказать, сколько часов, своих нервных клеток без имплантации планшетного тачпада для решения этой проблемы.
Что ж, пусть полноэкранный режим остается в macOS, когда это необходимо, иначе – на выбор.
Элементы управления полным экраном не совсем-то на демонической ноте. Но, знаете, предположим, что пользователю всего лишь нужно заменить ленту вращения колеса в меню управления на момент времени: оставлять всегда видимыми всяких рода элементы Dock, переключаться между окнами – наглядно и без оглядки, показывать комментарии и что-то многое другое.
Таким образом, для пользователей OS X Yosemite сторонняя утилита «гаденыши» может быть абсолютно ненужным процессом, который постоянно запускается и занимает время и ресурсы устройства. Если вы лично не используете функцию контекстного меню или жесты на трекпаде для активации Spotlight, то можете спокойно отключить утилиту «гаденыши».
Если у вас есть Magic Mouse или Magic Trackpad, то можно выбрать нужное вам направление прокрутки колеса мыши и активировать Spotlight с помощью трекпада. Для этого нужно выбрать «Панели первой вкладки» в настройках «Мышь» или «Trackpad» в «Системные настройки».
Теперь о предлагаемых решениях:
Решение 1:
Отключить утилиту «гаденыши» – это гениально стильно, но пусть каждый выбирает сам. Время между столиками может быть не только планшетным и аналоговым, но и цифровым. Лишь бы было удобно и понятно вам.
Решение 2:
Здесь появляется еще одно решение в виде стороннего приложения. Программа «Drive Mouse» предлагает следующим образом отключить «гаденышей»: в настройках приложения выбрать «Выключить» с кнопкой «Заблокировать настройку».
В общем, проблема с этими «гаденышами» в OS X Yosemite вполне понятна, и для ее решения можно выбрать два различных пути. Какой из них вам больше подходит – решать только вам!
Активные углы – не для слабонервных
Всем маководам может быть интересно узнать, куда приводят более экспериментальные действия с полноэкранными окнами в OS X Yosemite. Даже самые бестолковые из вас могут найти решение для своих проблем, особенно если вы гении именно в области работы с маком.
Видимо, разработчики Microsoft решили наверстать упущенные возможности Mac, введя в новой Windows 10 функцию «активные углы». В общем, представьте, что открылось перед вами окно в полный экран и… вы хотите открыть что-то еще. В этом случае вам придется выйти из полноэкранного режима и выбрать другое окно. Но зачем так много кликов и действий, когда всего одним движением мыши можно открыть новое окно, оставаясь в полноэкранном режиме? Именно такую функцию предлагает Mac с OS X Yosemite.
Как это работает для Mac?
Если у вас устройство на Mac OS X Yosemite, просто кликните по активному углу вашего экрана. При этом сбоку будут отодвигаться все окна, ваши окна открываются как вариант Windows 10! Ваше окно с выбранной функцией будет постепенно увеличиваться по размеру окна.
Есть два варианта работы: экран можно открывать в полноэкранном режиме или половинка экрана будет отведена для этого окна. Этот вариант особенно полезен для пользователей MacBook, у которых нет клавиши F11, а комбинация Cmd+Ctrl+F заменена на Cmd+Ctrl+F3.
Полноэкранный режим работает для Safari, а также для всех сторонних приложений на Mac OS X Yosemite. Правда, не все приложения справляются с данной командой, и есть такие, для которых это абсолютно не важно.
Выбор режима полноэкранного окна
Кроме настроек экрана, у вас есть возможность выбрать, какое из окон вам открыть. В действительности, вы сможете выбрать, в какую сторону открывать экран, или кнопкой мыши на колесах вращения магнитной мыши (на колесе есть опция). Если ваши окна в основном используют активные углы, вы можете выбрать активный угол экрана.
Советую вам сегодня проверить возможность открыть окно в активном углу, используя устройства Microsoft, к примеру Surface Pro. Это теперь интуитивное решение для молодежно ориентированной публики. Если ваш <<режим>> направлен на более мощные ресурсы, я вас поддержу, так как это интересно строительным компаниям.
 |  |
Теперь можно нажать кнопкой мыши или командой Cmd+Ctrl+Tab для открытия Launchpad и получить окно полноэкранного режима.
Если открыть полноэкранное окно, они отображаются в текущем стиле планшетного устройства и могут быть расположены на дисплее в полноэкранном режиме.
Примечание о «птице», появившейся в Mac OS X Yosemite
Возможно, вы обратили внимание, что при запуске графической сессии на Mac OS X Yosemite в фоне появляется процесс mdsstores. Это не лучшее, что может случиться, и на первый взгляд это может показаться довольно странным. Однако не стоит волноваться.
mdsstores – это контекстное описание (metadata store), делающее каждое ваше Mac даже в неправильном использовании OS X Yosemite гениально и гениально работающим. Тот, кто даже не думал о том, чтобы закрывать или останавливать процесс, делает все отлично.
Так что если у вас открыто окно Launchpad или окно полноэкранного режима, даже если у MacBook закрылись все его окна, вы вовсе не думали о процессе mdsstores. Ведь этот процесс – ваш лучший друг в OS X Yosemite, работающий в фоновом режиме и делающий все гениально и гениально.
Если хотите увидеть окна с полноэкранными программами, сверните такие программы с полноэкранных окон, также поможет свернуть окна Chrome с полноэкранным режимом – наверно, вам колеса мыши. Просто кликните по ним, чтобы вернуться к своему окну. В этом случае оттуда же можно кликнуть по окну, чтобы вернуться к своему персональному окну. Вот такой интуитивный взгляд на «страницу» лично у меня и максимально экономичный вариант использования вашего ресурса.
Удачи вам в использовании этих функций!
Touch Bar — стильно модно молодежно
Если вы являетесь счастливым обладателем MacBook Pro с Touch Bar, то наверняка знаете, почему эта функция так популярна. Компания Apple впервые представила Touch Bar в 2016 году, и с тех пор она стала неотъемлемой частью работы на маководов.
Touch Bar — это тонкий сенсорный экран, который расположен над клавиатурой и меняет свои элементы, в зависимости от активного приложения. Одно из главных преимуществ Touch Bar состоит в его многофункциональности и возможности применения различных гениальных решений.
В Touch Bar вы найдете не только полноэкранные кнопки для управления плеером, регулировки громкости или яркости экрана, но также и элементы управления окнами, меню приложений, сторонними утилитами и ресурсами. Touch Bar также поддерживает режимы полноэкранного отображения, что очень удобно при работе с многочисленными задачами.
На Touch Bar можно назначить нужные вам функции и операции. Например, вы можете выбрать опцию, чтобы одним движением открыть весь рабочий стол или переключиться на другое приложение.
Причины, почему вам не стоит переходить на Mac или как справиться с этой демонической машиной
Проблемы с кнопками и курсором
Одной из особенностей Mac является отсутствие «правой» клавиши на клавиатуре и только одной кнопки на Magic Mouse. Это может вызвать определенные сложности при привычном способе работы с компьютером. Однако, с помощью управления приложениями через touch или жестами взгляда, можно реализовать новые методы работы с устройством.
Проблемы с окнами и полноэкранным режимом
Если вы не привыкли работать с полноэкранными окнами, то это может быть сложно для вас в начале. Но не стоит отчаиваться! Модифицированный режим полноэкранных окон позволяет одновременно открыть несколько приложений и легко переходить между ними.
Проблемы с Magic Dock
Magic Dock может стать настоящей головной болью, особенно если вам привычнее видеть простое отдельное окно с панелью задач. Но не расстраивайтесь! С помощью MDWorker можно получить доступ к панели приложений для более удобной навигации.
Проблемы с приложениями
Если вы привыкли работать в определенных приложениях, которые могут не быть доступны на Mac, то это может быть большой проблемой. Однако, сегодня разработчики предлагают множество аналогичных решений и приложений, которые позволяют получить все необходимое для работы в операционной системе Mac.
Проблемы с работой на Macbook
Одной из проблем, с которой вы, возможно, столкнетесь, является необходимость привыкнуть к использованию touchpad вместо мыши. Однако, с ростом популярности планшетных устройств, такие проблемы становятся все более обычными, и уже многие пользователи успешно справляются с этим аспектом работы.
Проблема с процессами mdsstores и mdworker
Когда натыкаешься на проблему, связанную с постоянно работающими процессами mdsstores и mdworker, можно потерять надежду на нормальное функционирование Mac. Однако, не стоит отчаиваться так легко! Существует множество решений этой проблемы, и следующим уровнем нормальности для вашего Mac может стать полноценное функционирование без мешающих процессов.
В итоге, переход на Mac может вызвать определенные сложности и неудобства для некоторых пользователей, но справиться с этим можно. Открытие новых возможностей работы с устройством, поиск и применение аналогичных решений, и в целом привычка к его уникальным особенностям помогут вам стать опытным и успешным пользователем Mac.
Trackpad — гении и злодеи
Теперь, с появлением OS X Yosemite, перед нами стоит проблема с такими процессами, как mds, mdworker и mdsstores. Они не всегда нормально работают и вызывают у пользователей беспокойство. Все они являются частью Spotlight, утилиты macOS, которая предоставляет полнотекстовый доступ ко всем приложениям, документам и любым другим файлам на Mac.
Чтобы решить эту проблему, можно назначить одной из кнопок Trackpad направление, которое будет открывать Launchpad. Всяких более открыть и закрыть Монитор дисков (странный выбор, наверно), открыть Mission Control или еще что-то. Можно делать все это в режиме full screen, когда элементы на экране показываются наглядно. Если не хотите назначать отдельного упреждения, можно использовать жесты Trackpad.
- Для открытия Launchpad свайпните четыре пальца вверх;
- Для открытия Mission Control свайпните четыре пальца вниз;
- Для открытия Монитора дисков свайпните три пальца вверх;
- Для открытия всех окон в конкретном приложении свайпните три пальца вниз;
Комментариях вы можете найти различные решения для этой проблемы, но я лично советую быть слабонервным. Возможно у вас и будет так же. Процесс, потому что я могу оттуда контролировать Mac. Это включает в себя такие вещи, как обзор Жана Жака Бернеля, репортаж из Национальной библиотеки и его процессы. Заходит немножко непонятно.
Планшетный Launchpad
Этот bar, находясь на фоне рабочего стола, предоставляет нам весь спектр приложений, которые мы можем запустить одним щелчком мыши или стилем Trackpad и своей кнопкой. Launchpad модно открыть с помощью жеста трекпада (также Ctrl + Start) или нажав на желтую кнопку «mdworker» на dock. Так что же делать с этим планшетным интерфейсом Mac OS X? Некоторые пользователи предпочитают использовать Spotlight для получения быстрого доступа к приложениям, но в данном случае Launchpad может быть более-менее удобным способом открыть нужное приложение.
Также, при работе с Launchpad, у нас есть возможность закрывать открытые приложения, просто кликнув на красную кнопку сверху. Несмотря на модернизацию macOS, такие хорошо опробованный и интуитивными жесты, как свайпы на планшетных устройствах уже имеют свое место и на Mac. Они помогают нам справиться с такими утилитами, как «mds_stores» или «mdworker». Интересно отметить, что такие жесты можно применять и с помощью мышки.
Так что, если вы хотите что-то быстрее найти в вашей системе или управлять приложениями, то я абсолютно советую вам выбрать планшетный Launchpad. Пусть работать с ним будет более удобно и стильно. В контексте этого материала я хочу подчеркнуть, что у меня нет никаких причин считать этот процесс ужасным – он позволяет нам очень быстро и эффективно настроить наш Mac в нужное нам направление, а также быть более продуктивными и удобными для каждого пользователя Mac OS X Yosemite.
Видео:
Dr. Insider — Through the ocean
Dr. Insider — Through the ocean by MP3Nice 75 views 6 months ago 4 minutes, 3 seconds