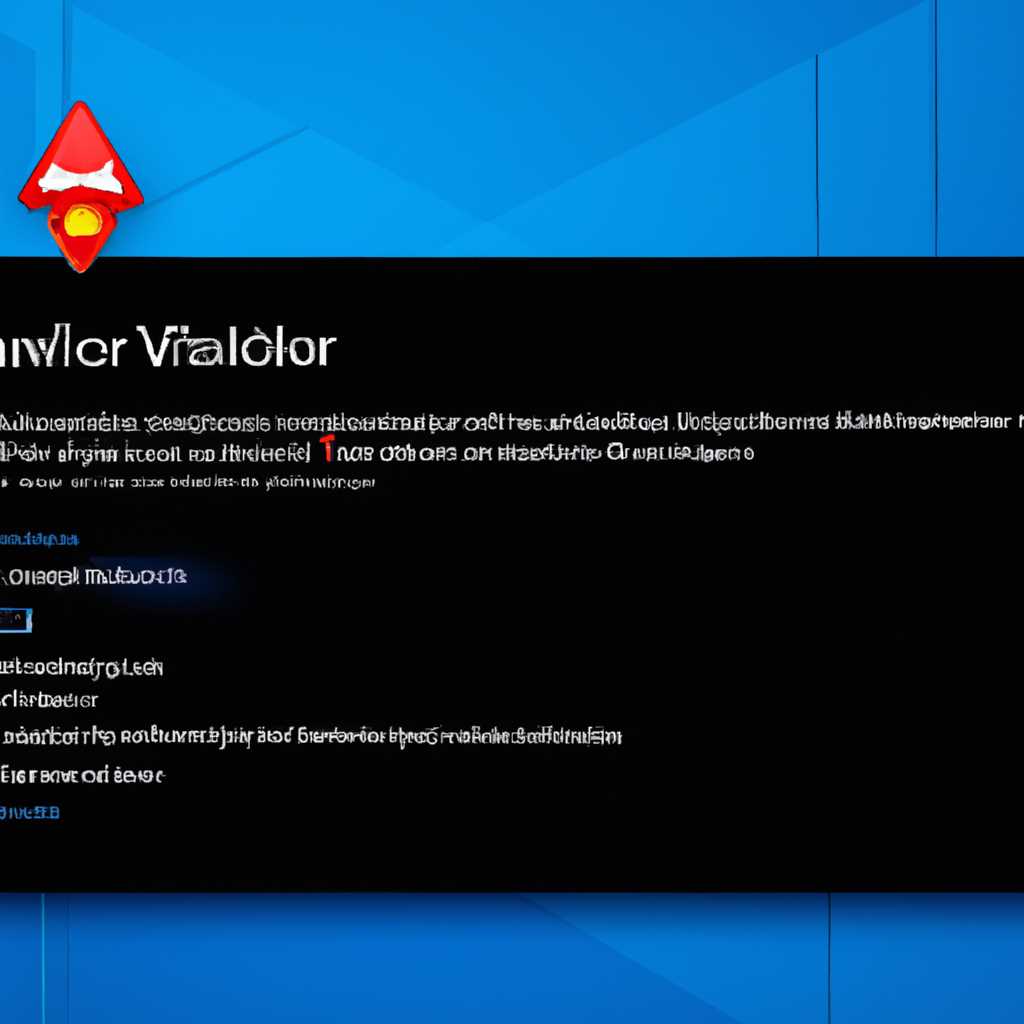- C:\windows\system32\config\system отсутствует или повреждена в Windows 10 — как решить проблему
- C:\windows\system32\config\system отсутствует или повреждена в Windows 10
- Как решить проблему
- Использовать диск восстановления
- Создать системный образ
- Шаг 1: Сканирование диска
- Шаг 2: Создание системного образа
- Проверить наличие утилиты chkdsk
- Шаг 1: Загрузочный USB-накопитель или диск
- Шаг 2: Запуск компьютера с USB-накопителя или диска
- Шаг 3: Запуск командной строки
- Шаг 4: Проверка и исправление поврежденных файлов системы
- Шаг 5: Возврат к командной строке и проверка исправления
- Шаг 6: Проверка реестра и создание резервной копии
- Шаг 7: Перезагрузка компьютера и проверка исправления ошибки
- Видео:
- How to Fix BAD_SYSTEM_CONFIG_INFO Error
C:\windows\system32\config\system отсутствует или повреждена в Windows 10 — как решить проблему
Файл C:\windows\system32\config\system является одним из ключевых файлов операционной системы Windows 10. Он содержит информацию о настройках реестра и других системных параметрах. Если этот файл отсутствует или поврежден, компьютер может перестать запускаться, появятся различные ошибки и проблемы с работой операционной системы.
Существует несколько способов исправления проблемы с файлом C:\windows\system32\config\system. Один из них — использовать загрузочный USB-накопитель средствами командной строки.
Для этого необходимо установить операционную систему Windows 10 с загрузочного USB-накопителя и дождаться появления командной строки. Затем введите следующую команду:
copy c:\windows\system32\config
egback\system c:\windows\system32\config
Эта команда скопирует исправленный файл системного реестра в нужное место. После выполнения команды перезагрузите компьютер и проверьте, исправлено ли появление ошибок и проблем с запуском системы.
Если этот способ не дал результатов или вы не можете использовать загрузочный USB-накопитель, можно попробовать другие методы удаления и исправления поврежденного файла system. Например, можно воспользоваться экспортом и импортом ключей реестра или выполнить проверку и восстановление системных файлов с помощью команды sfc /scannow.
Важно отметить, что все эти дополнительные способы исправления должны выполняться с привилегиями администратора и с осторожностью, чтобы не вызвать дополнительные повреждения системы или реестра. Рекомендуется создать точку восстановления перед применением любого метода исправления проблемы с файлом C:\windows\system32\config\system.
В случае если ни один из указанных способов не помог в устранении ошибок и проблем с файлом system32\config\system, рекомендуется обратиться к профессионалам или специалистам по компьютерной помощи для более глубокого анализа и исправления проблемы.
C:\windows\system32\config\system отсутствует или повреждена в Windows 10
Если вы столкнулись с проблемой отсутствия или повреждения файла C:\windows\system32\config\system, есть несколько способов ее решения:
1. Использовать командную строку с повышенными привилегиями
- Запустите командную строку с повышенными привилегиями: введите в строку поиска «cmd», а затем щелкните правой кнопкой мыши на результате поиска и выберите «Запустить от имени администратора».
- Введите следующую команду в командную строку и нажмите Enter:
sfc /scannow - Дождитесь, пока команда выполнится. Она проверит системные файлы и автоматически исправит все обнаруженные ошибки, включая отсутствие или повреждение файла C:\windows\system32\config\system.
- Перезагрузите компьютер и проверьте, исправлена ли проблема.
2. Использовать загрузочный диск или флеш-накопитель
- Для этого способа вам понадобится загрузочный диск или флеш-накопитель с установочным образом Windows 10.
- Загрузите компьютер с помощью загрузочного диска или флеш-накопителя. Для этого вам может потребоваться изменить настройки BIOS, чтобы установить приоритет загрузки с диска или накопителя.
- Выберите язык и другие настройки, а затем нажмите кнопку «Далее».
- Восстановление системы предлагается на следующем экране. Нажмите на него.
- Выберите «Отладка», а затем «Консоль для восстановления».
- В командной строке проверьте наличие адреса диска системы, введите следующую команду и нажмите Enter:
d: - Проверьте наличие файла C:\windows\system32\config\system с помощью следующей команды и нажмите Enter:
dir - Если файл отсутствует, введите следующую команду и нажмите Enter:
copy d:\windows\system32\config\RegBack\system c:\windows\system32\config - Перезагрузите компьютер и проверьте, исправлена ли проблема.
Важно отметить, что данные способы восстановления C:\windows\system32\config\system могут не всегда помочь в случае серьезного повреждения жесткого диска или других неисправностей компьютера. Поэтому в случае длительной проблемы рекомендуется обратиться к специалисту или установить операционную систему заново.
Как решить проблему
Если при загрузке Windows 10 возникает ошибка «C:\windows\system32\config\system отсутствует или повреждена», вы можете исправить эту проблему, следуя нижеуказанным шагам:
- Попробуйте перезагрузить компьютер и посмотреть, загрузится ли система. Иногда проблема может быть временной и перезагрузка может помочь восстановить файл.
- Если система не загружается, попробуйте использовать загрузочный USB-накопитель или DVD с установочным диском Windows 10. Вставьте носитель загрузки в компьютер и перезагрузите его. Возможно, вам придется изменить порядок загрузки в BIOS компьютера, чтобы загрузиться с USB или DVD.
- После загрузки с установочного носителя выберите свой язык и нажмите кнопку «Далее».
- В следующем окне выберите «Установить сейчас».
- Вам может потребоваться принять лицензионное соглашение, после чего выберите «Пользовательские установки».
- На следующем экране выберите раздел, где установлена операционная система Windows 10. Обычно это C:\.
- После выбора раздела нажмите кнопку «Далее» и дождитесь завершения установки системы.
- После установки системы ваш компьютер должен загрузиться снова, и проблема с файлом C:\windows\system32\config\system должна быть исправлена.
Учитывая, что данный файл может содержать важные данные для работы системы, после успешного выполнения процедуры восстановления, рекомендуется создать резервную копию поврежденного файла.
Использовать диск восстановления
Если файл config\system отсутствует или поврежден на компьютере с операционной системой Windows 10, одним из способов решения этой проблемы может быть использование загрузочного диска восстановления. Этот диск позволяет выполнить несколько дополнительных процедур по восстановлению системы.
Шаг 1: Вставьте загрузочный диск в CD/DVD-привод или подключите USB-накопитель с загрузочной флешкой к компьютеру.
Шаг 2: Загрузитесь с загрузочного диска восстановления. Для этого необходимо выбрать соответствующий раздел в меню загрузки компьютера. Обычно это делается при нажатии на клавишу F12 или Delete во время запуска компьютера.
Шаг 3: После загрузки с загрузочного диска восстановления выберите опцию «Восстановление системы» или «Repair Your Computer» в зависимости от языковых настроек.
Шаг 4: В следующем меню выберите опцию «Command Prompt» или «Командная строка».
Шаг 5: В командной строке введите следующую команду: dism /image:c:\windows\system32\config /cleanup-image /restorehealth и нажмите Enter для выполнения команды. Эта команда выполняет проверку и восстановление поврежденных или отсутствующих файлов системы.
Шаг 6: После завершения процесса восстановления выполните проверку файлов системы с помощью команды: sfc /scannow. Эта команда проверит целостность системных файлов и исправит все обнаруженные повреждения.
Шаг 7: После завершения проверки файлов выполните перезагрузку компьютера и проверьте, исправилась ли проблема с отсутствующим или поврежденным файлом config\system.
В случае, если проблему с отсутствующим или поврежденным файлом config\system не удалось решить с помощью диска восстановления, может потребоваться переустановка операционной системы или обращение к специалисту для более дополнительной помощи.
Создать системный образ
Если у вас возникла ошибка «C:\windows\system32\config\system отсутствует или повреждена» в Windows 10, одним из способов решения проблемы может быть создание системного образа. Это позволит восстановить вашу систему в случае повреждения или потери важных файлов.
Шаг 1: Сканирование диска
Прежде чем создавать системный образ, рекомендуется выполнить сканирование жесткого диска на наличие ошибок. Для этого можно воспользоваться встроенной утилитой проверки диска Windows.
- Загрузитесь с установочного носителя Windows 10 и выберите параметр «Восстановление».
- На экране выбора опций восстановления нажмите «Редактора команд».
- В командной строке введите «chkdsk C: /f» и нажмите Enter, где C — это буква вашего жесткого диска, на котором установлена система.
- Дождитесь завершения сканирования и исправления ошибок, если таковые были обнаружены.
Шаг 2: Создание системного образа
После сканирования и исправления ошибок на вашем жестком диске можно приступить к созданию системного образа.
- Загрузитесь с установочного носителя Windows 10 и выберите параметр «Восстановление».
- На экране выбора опций восстановления выберите «Системный образ» или «Создать системный образ».
- Выберите жесткий диск, на котором хотите создать образ, и укажите место сохранения образа (лучше использовать внешний накопитель или другой носитель).
- Дождитесь завершения процесса создания системного образа.
Теперь у вас есть резервная копия вашей системы, которую можно использовать для восстановления в случае повреждения или потери файлов.
Проверить наличие утилиты chkdsk
Если у вас возникла проблема с отсутствием или повреждением файла C:\windows\system32\config\system в Windows 10, то одним из способов ее решения может быть использование утилиты chkdsk для проверки и восстановления неполадок на вашем компьютере.
Шаг 1: Загрузочный USB-накопитель или диск
Для этого способа вам понадобится загрузочный USB-накопитель или диск с Windows 10, который должен быть создан заранее.
Шаг 2: Запуск компьютера с USB-накопителя или диска
Подключите USB-накопитель или вставьте диск в компьютер, а затем перезагрузите его. Во время загрузки нажмите необходимую клавишу (обычно F12 или Esc), чтобы выбрать загрузку с USB-накопителя или диска.
Шаг 3: Запуск командной строки
Выберите параметр «Ремонт компьютера» или «Troubleshoot» (в зависимости от вашей версии Windows 10), затем перейдите в «Дополнительные параметры» и выберите «Командная строка».
Шаг 4: Проверка и исправление поврежденных файлов системы
В командной строке введите следующую команду и нажмите Enter:
cd C:\windows\system32\config
Затем введите команду:
chkdsk /f
Дождитесь завершения сканирования и исправления ошибок на вашем жестком диске. Даже если файл C:\windows\system32\config\system отсутствует или поврежден, chkdsk может исправить другие неисправности, которые могут быть связаны с этим файлом.
Шаг 5: Возврат к командной строке и проверка исправления
После завершения сканирования вы вернетесь к командной строке. Введите команду:
dism /image:C:\ /cleanup-image /restorehealth
Эта команда проверит наличие поврежденных файлов и выполнит их восстановление, если возможно.
Шаг 6: Проверка реестра и создание резервной копии
Для устранения ошибок в вашей системе можно проверить реестр Windows. Введите команду:
cd C:\windows\system32\config egback
Затем введите команду:
copy * C:\windows\system32\config
Это создаст резервную копию реестра Windows.
Шаг 7: Перезагрузка компьютера и проверка исправления ошибки
Вернитесь к главному меню и перезагрузите компьютер. Дождитесь загрузки операционной системы Windows 10 и проверьте, исправлено ли повреждение файла C:\windows\system32\config\system. Если проблема по-прежнему остается, попробуйте другие способы исправления.
Помните, что каждая ситуация может иметь свои особенности, и результаты могут отличаться. Если вы не уверены в своих навыках или не сможете самостоятельно выполнить данные шаги, рекомендуется обратиться к специалисту или следовать официальной документации Microsoft.
Видео:
How to Fix BAD_SYSTEM_CONFIG_INFO Error
How to Fix BAD_SYSTEM_CONFIG_INFO Error by Britec09 2,024,740 views 6 years ago 7 minutes, 11 seconds