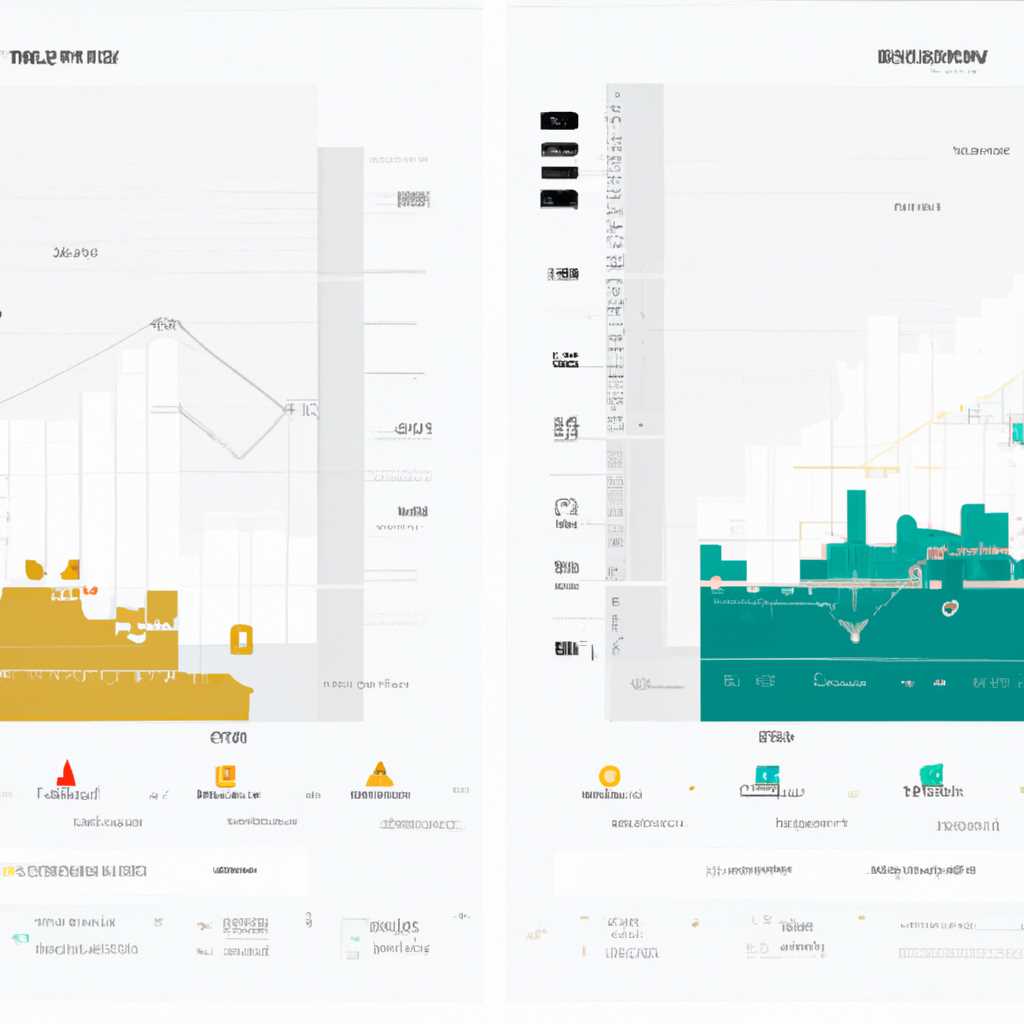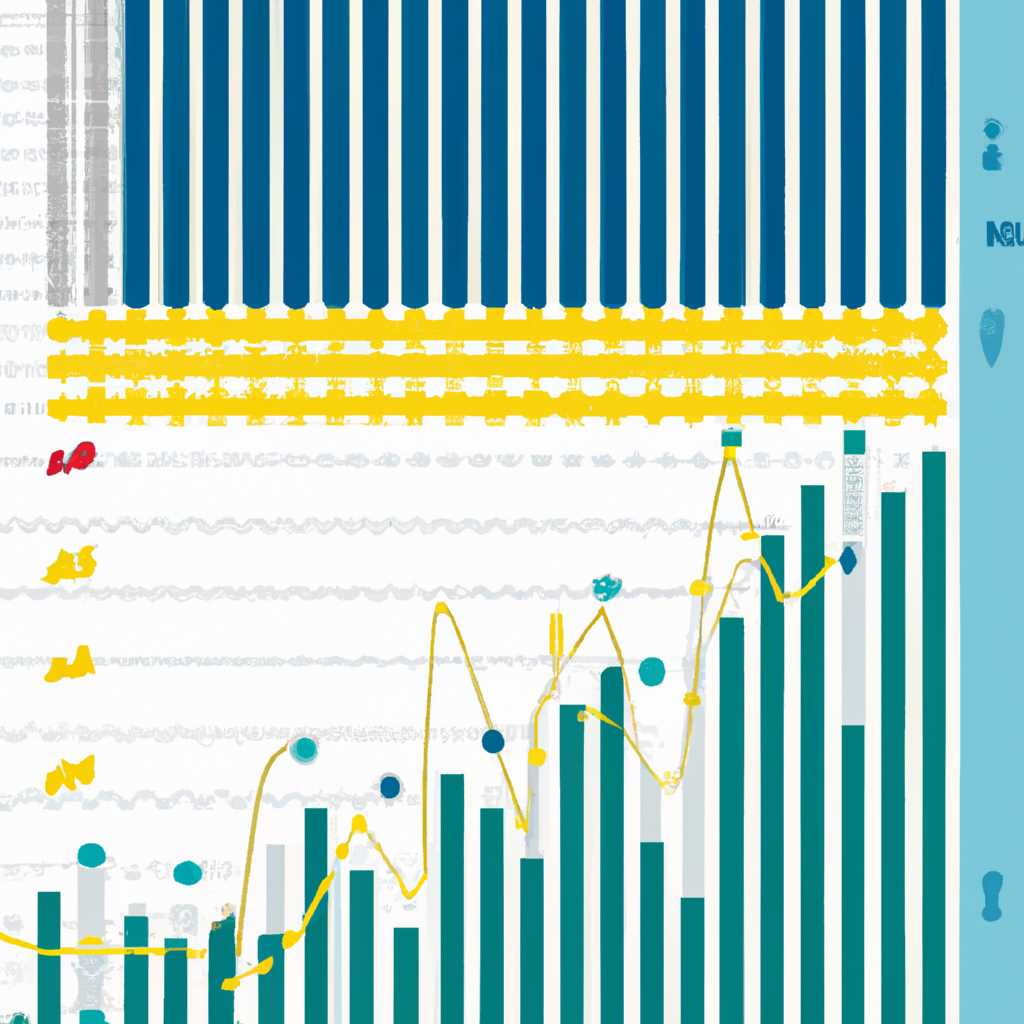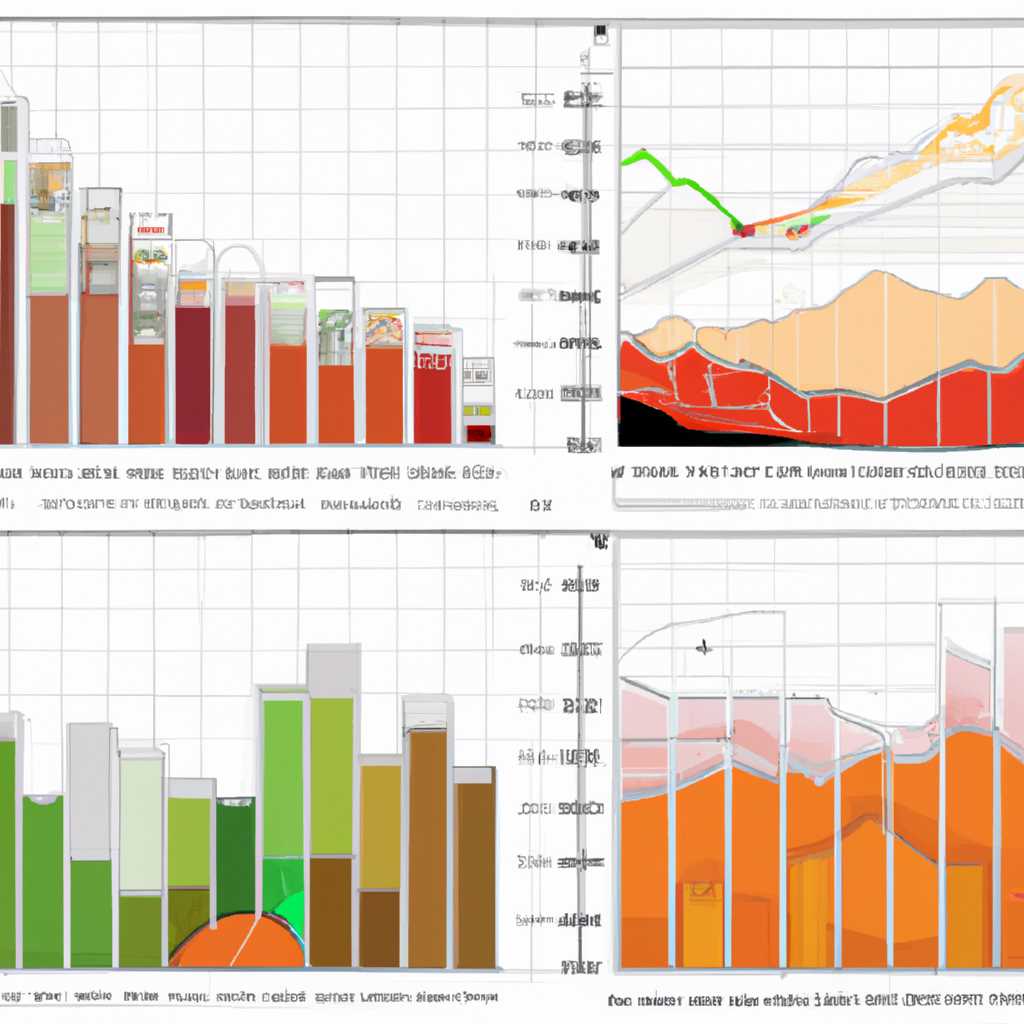- Dadaviz: графики и визуализации данных
- Форматирование раздела
- Как расширить том в Windows 10
- Проверка наличия свободного места
- Расширение тома
- Руководство по управлению дисками в Windows 10
- Открыть управление дисками
- Инициализация диска
- Создание разделов на диске
- Форматирование и сжатие диска
- Расширение и удаление разделов
- Проверка на ошибки и завершение управления дисками
- Управление дисками в Windows 10
- Как сжать том в Windows 10
- Видео:
- Визуализация Данных на Python | #2 | Matplotlib и Plotly
Dadaviz: графики и визуализации данных
Процесс очистки, управления и визуализации данных может быть сложным и требует специальных инструментов. Один из таких инструментов – платформа Dadaviz, которая предоставляет пользователю возможность сделать управление, изменение и визуализацию данных более простыми и удобными. С ее помощью можно создавать и настраивать графики, диаграммы, карты и другие визуализации, позволяющие наглядно представить информацию и анализировать ее.
Для начала работы с Dadaviz выбираем график или визуализацию, который подходит для нашей конкретной задачи. Затем следует создать или импортировать данные, которые будут использоваться в графике или визуализации. При создании данных важно обратить внимание на правильное управление и форматирование данных, чтобы учесть все особенности и требования платформы.
Для управления разделами и томами диска в системе Windows есть специальный мастер, который позволяет создавать, изменять, удалять и размечать разделы диска. Этот мастер имеет интуитивно понятный интерфейс и предоставляет пользователю возможность выбирать различные опции и настройки для каждого конкретного раздела или тома.
Если вы хотите изменить букву диска или тома, то выберите соответствующий раздел в мастере управления дисками, затем нажмите правой кнопкой мыши на выбранный раздел и выберите пункт «Изменить букву диска или путь» из контекстного меню. В появившемся диалоговом окне можно выбрать новую букву диска или тома и подтвердить изменения.
Форматирование раздела
В данном разделе руководство по форматированию разделов на жёстком диске.
Создание нового раздела:
- На жёстком диске выберите том, на котором хотите создать новый раздел.
- Нажмите правой кнопкой мыши на этом томе и выберите «Управление дисками».
- Вы увидите список разделов на этом диске. Чтобы создать новый раздел, кликните правой кнопкой мыши на неразмеченной области и выберите «Создать объединенный том».
- В появившемся окне мастера создания объединенного тома выберите продолжение и размер раздела.
- Нажмите «Далее» и следуйте инструкциям мастера для завершения процесса создания нового раздела.
Управление разделами:
- Выберите жёсткий диск, на котором находятся разделы, которые вы хотите управлять.
- Нажмите правой кнопкой мыши на выбранном диске и выберите «Управление дисками».
- Вы увидите список разделов на этом диске. Чтобы изменить раздел, выберите его и нажмите правой кнопкой мыши, затем выберите «Изменить диск».
Очистка раздела:
- На жёстком диске выберите раздел, который вы хотите очистить.
- Нажмите правой кнопкой мыши на выбранном разделе и выберите «Управление дисками».
- Вы увидите список разделов на этом диске. Чтобы очистить раздел, кликните правой кнопкой мыши на выбранном разделе и выберите «Очистить диск».
Изменение размера раздела:
- Выберите жёсткий диск, на котором размечен нужный раздел.
- Нажмите правой кнопкой мыши и выберите «Управление дисками».
- Вы увидите список разделов на этом диске. Чтобы изменить размер раздела, кликните правой кнопкой мыши на нужном разделе и выберите «Изменить размер диска».
Удаление раздела:
- На жёстком диске выберите раздел, который вы хотите удалить.
- Нажмите правой кнопкой мыши и выберите «Управление дисками».
- Вы увидите список разделов на этом диске. Чтобы удалить раздел, кликните правой кнопкой мыши на нужном разделе и выберите «Удалить раздел».
Обратите внимание, что при удалении раздела происходит незамедлительное удаление всех файлов, находящихся в этом разделе. Поэтому перед удалением важно выполнить проверку на наличие ошибок и забэкапить важные файлы.
Как расширить том в Windows 10
В операционной системе Windows 10 есть возможность расширить том на вашем жестком диске. Это позволяет увеличить количество доступного места на диске, чтобы вы могли хранить больше файлов, фотографий и видео.
Данная статья представляет руководство о том, как правильно расширить объем вашего диска в Windows 10.
Проверка наличия свободного места
Перед началом расширения диска, необходимо проверить наличие свободного места на вашем жестком диске. Если на диске нет достаточно свободного места, то сначала выполните очистку диска или сжатие диска.
- Для сжатия диска нажмите кнопку «Пуск», найдите раздел «Дисковое управление» в списке программ и выберите его.
- В окне Дисковое управление выбираем раздел, который вы хотите сжать правой кнопкой мыши и выбираем «Сжать том».
- После завершения проверки выбирайте диск, у которого количество свободного места больше всего. Нажмите на него правой кнопкой мыши.
- Выберите опцию «Расширить том».
- На предупреждение о создании дополнительного раздела нажмите кнопку «Да».
- Выбирайте количество дополнительных разделов, которые вы хотите создать в списке, и нажмите кнопку «Готово».
Размера раздела для расширения диска можно регулировать с помощью ползунков. - Выбирайте цветом окна для виртуальных машин, чтобы отличать накопители.
- Произведите форматирование и инициализацию путём выбора кнопкой в списках это сделать несколько несложно.
- После окончания форматирования нажмите «Готово».
- Убедитесь в правильном расширении диска, проверив список разделов и их размеры.
- Если все в порядке, запустите мастер управления дисками.
- В окне мастера выбирайте опцию «Дополнительный объем», а затем нажмите «Далее».
- В следующем окне выберите диск, на котором нужно создать дополнительный объем, и нажмите «Далее».
- Выберите размер нового объема и назначьте ему букву.
- Неразмеченная облать теперь будет отображаться как новый диск.
После завершения процесса расширения диска, вы сможете использовать дополнительное место для хранения файлов и данных на вашем жестком диске в операционной системе Windows 10.
Обратите внимание, что перед выполнением любых операций на жестком диске, рекомендуется создать резервную копию всех данных, чтобы избежать потери информации.
Расширение тома
Расширение тома предоставляет возможность управлять размером разделов на жёстком диске, чтобы максимально эффективно использовать доступное место. С помощью этой функции можно расширить разделы, добавить новые или сжать существующие разделы.
Чтобы расширить том, выберите в списке дисков тот, который вы хотите расширить, и нажмите правой кнопкой мыши. Затем выберите «Управление дисками» или «Разметка диска» в меню для открытия диспетчера дисков.
В открывшемся окне вы увидите информацию о разделах и диск-текст. Найдите раздел, который вы хотите расширить, и щелкните правой кнопкой мыши на нём. Выберите «Расширить объём» из списка доступных действий.
В следующем окне вы увидите текущий размер раздела и его максимально возможное значение. Укажите новый размер раздела, используя ползунок, и нажмите кнопку «Далее».
После этого система начнет процесс расширения тома. В результате все разделы данного тома будут изменены в соответствии с заданными значениями.
Однако перед проведением данной операции рекомендуется сделать резервную копию важных файлов, так как в процессе расширения тома могут возникнуть проблемы с данными.
В случае неразмеченной или нераспределенной неразмеченной области на диске данная функция позволяет создать новый раздел на освободившемся пространстве.
Также в диспетчере дисков есть возможность сжатия разделов, чтобы сохранить место на жёстком диске. Чтобы сжать раздел, найдите его в списке разделов и щелкните на нём правой кнопкой мыши. Затем выберите «Сжать том» в меню.
В открывшемся окне вы увидите текущий размер раздела и его максимальное возможное значение после сжатия. Укажите новый размер раздела, используя ползунок, и нажмите кнопку «Далее».
В результате сжатия раздела его размер уменьшится, а освободившееся пространство станет доступным для создания новых разделов или расширения других разделов.
Однако необходимо помнить, что сжатие раздела может повлиять на производительность системы и работу программ, а также усложнить процесс восстановления данных в случае сбоя или ошибки. Поэтому перед сжатием раздела рекомендуется создать резервную копию важных файлов и программ.
Расширение и сжатие разделов на диске — это важные функции, которые помогут оптимизировать использование пространства на жёстком диске и улучшить общую производительность системы.
Руководство по управлению дисками в Windows 10
Windows 10 предлагает удобные средства для управления дисками, позволяющие форматировать, расширять, сжимать и удалять разделы на вашем компьютере. В этом руководстве мы рассмотрим основные шаги, необходимые для управления дисками в Windows 10.
Открыть управление дисками
Чтобы начать управление дисками, нажмите правой кнопкой мыши на кнопку «Пуск» и выберите «Управление дисками» в списке.
Инициализация диска
Перед использованием нового диска в системе Windows 10 необходимо его инициализировать. При инициализации диска вы должны выбрать между оставлением диска как «ручной» или «GPT». Обратите внимание, что при инициализации диска все данные на нем будут удалены.
Создание разделов на диске
После инициализации диска вы можете создавать разделы для хранения файлов или установки операционной системы. Для этого выберите неразмеченную область на диске и нажмите правую кнопку мыши, затем выберите «Новый простой том».
Форматирование и сжатие диска
После создания раздела, вы можете форматировать его для использования. Выберите раздел, нажмите правую кнопку мыши и выберите «Форматирование». Вы можете выбрать файловую систему и назначить букву диска для удобства.
Также вы можете сжать раздел, чтобы освободить место на диске. Для этого выберите раздел, нажмите правую кнопку мыши и выберите «Сжатие». Установите необходимое значение сжатия и нажмите «Готово».
Расширение и удаление разделов
Если у вас есть некоторое количество неиспользуемого места на диске, вы можете расширить существующий раздел. Для этого выберите раздел, нажмите правую кнопку мыши и выберите «Расширение тома». Установите значение, на которое вы хотите увеличить размер раздела.
Если же вам нужно удалить раздел, чтобы освободить место на диске, выберите нужный раздел, нажмите правую кнопку мыши и выберите «Удаление тома». Обратите внимание, что при удалении раздела все данные на нем будут безвозвратно удалены.
Проверка на ошибки и завершение управления дисками
После завершения всех операций по управлению дисками, рекомендуется проверить диск на наличие ошибок. Для этого выберите раздел, нажмите правую кнопку мыши и выберите «Проверка на ошибки». Следуйте инструкциям мастера проверки на ошибки, чтобы выполнить эту операцию.
После завершения всех операций по управлению дисками, закройте управление дисками.
Таким образом, в Windows 10 есть множество функций для управления дисками. Это руководство поможет вам правильно использовать эти функции и получить максимально эффективное управление ваших дисков.
Управление дисками в Windows 10
Windows 10 предоставляет удобные инструменты для управления дисками, которые позволяют вам делать различные операции с разделами и накопителями.
Как управлять дисками с помощью мыши:
| 1. | Откройте Панель управления. |
| 2. | Выберите «Система и безопасность». |
| 3. | Выберите «Создание и управление образами диска». |
| 4. | Нажмите правой кнопкой мыши на конкретный диск или раздел, который вы хотите управлять. |
| 5. | Выберите одну из следующих операций: форматирование, сжатие, расширение или удаление раздела. |
| 6. | Следуйте инструкциям на экране, чтобы выполнить выбранную операцию. |
| 7. | Обратите внимание, что при форматировании или удалении раздела все файлы на нем будут потеряны, поэтому перед выполнением этих операций обязательно сделайте резервную копию важных файлов. |
Как управлять дисками с помощью программы «Дефрагментация дисков»:
| 1. | Откройте Панель управления. |
| 2. | Выберите «Система и безопасность». |
| 3. | Выберите «Дефрагментация дисков». |
| 4. | Выберите конкретный диск или раздел, который вы хотите дефрагментировать. |
| 5. | Нажмите кнопку «Анализ» для проверки состояния диска. |
| 6. | Если диск нуждается в дефрагментации, нажмите кнопку «Оптимизировать» или «Дефрагментировать» для произведения операции. |
Как управлять виртуальными дисками:
| 1. | Откройте Проводник. |
| 2. | В меню «Компьютер» найдите раздел «Вид» и выберите «Видео». |
| 3. | Нажмите правой кнопкой мыши на выбранное видео и выберите «Открыть виртуальным DVD-проигрывателем». |
Теперь вы знаете, как управлять дисками в Windows 10 и выполнять различные операции для оптимизации и управления пространством на дисках. Важно заняться управлением своими дисками, чтобы максимально эффективно использовать имеющееся место и поддерживать систему в хорошем состоянии.
Как сжать том в Windows 10
Для сжатия тома следует выполнить следующие шаги:
-
Откройте Меню Пуск и выберите «Управление дисками».
-
Найдите конкретный раздел или том, который вы хотите сжать, и щелкните правой кнопкой мыши по нему.
-
Выберите «Сжатие тома» в контекстном меню.
-
Проверьте значение размера сжатия в видео и нажмите кнопку «Ок» для создания сжатого раздела.
-
В следующем окне выберите нужные опции сжатия и нажмите «Готово».
-
Процесс сжатия тома может занять некоторое время, в зависимости от размера раздела и скорости вашего жёсткого диска.
-
По завершении сжатия тома можно произвести проверку на ошибки в разделе или томе с помощью инструмента «Проверка диска».
Теперь ваш раздел или том успешно сжат, и вы освободили дополнительное место на накопителе. Обратите внимание, что сжатые тома могут вызывать сложности при использовании некоторых функций, поэтому перед сжатием тома рекомендуется выполнить резервное копирование важных данных. Также следует учесть, что это руководство описывает процесс сжатия локальных дисков, и использование сжатия виртуальных дисков требует другого подхода.
Видео:
Визуализация Данных на Python | #2 | Matplotlib и Plotly
Визуализация Данных на Python | #2 | Matplotlib и Plotly by Псевдо Программист 10,461 views 2 years ago 7 minutes, 42 seconds