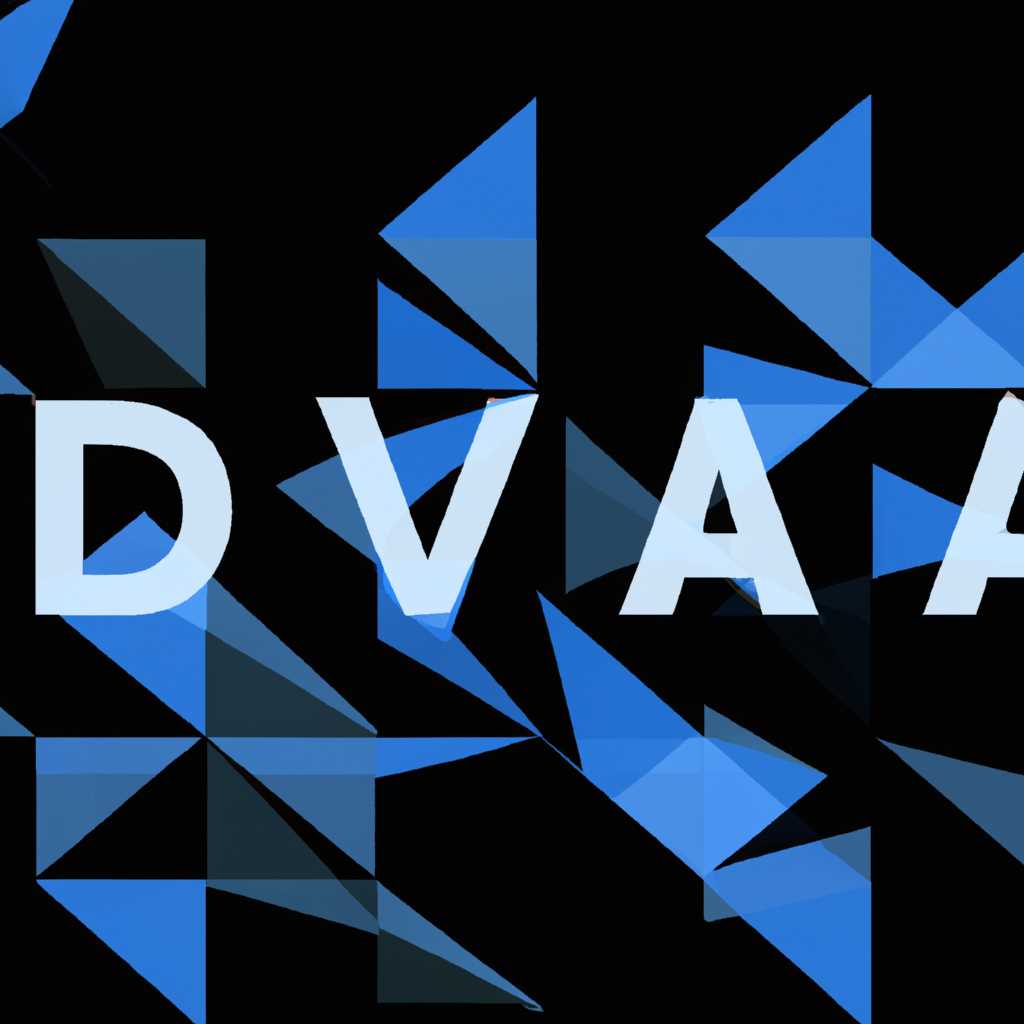Дадавиз — новый инструмент для визуализации данных
В современном мире объемы данных, которые необходимо обрабатывать и анализировать, постоянно растут. Стандартными средствами программных пакетов иногда нельзя выполнить эту задачу эффективно и легко. Именно поэтому возникла потребность в новых инструментах для визуализации данных. Один из таких инструментов — Дадавиз.
Дадавиз — это программа, которая позволяет легко создать красочную и наглядную визуализацию данных. С помощью простого и интуитивно понятного интерфейса можно быстро создавать графики, диаграммы и таблицы, комбинируя различные типы данных и отображая их в удобном для анализа формате.
Одной из главных проблем при работе с данными является необходимость постоянных обновлений. В случае использования стандартных инструментов для визуализации, это может быть очень трудоемким и затратным процессом. Однако, с Дадавиз все гораздо лучше — изменения можно вносить в реальном времени. При обновлении данных, программа автоматически перерисовывает графики и диаграммы, а весь процесс занимает всего несколько секунд.
Преимущества использования Дадавиз
Во-первых, использование Дадавиз позволяет легко изменить и отформатировать данные без необходимости в программировании. Просто скопируйте данные из исходного источника, откройте их в Дадавиз и начните визуализацию. Не нужно беспокоиться о правильности форматирования или повторяющихся ошибок в коде.
Во-вторых, Дадавиз предоставляет возможность увидеть данные в наглядном и интуитивно понятном виде. Благодаря мощным функциям визуализации, вы можете создавать различные диаграммы, графики и таблицы, которые помогут вам анализировать данные и находить в них закономерности и тренды.
В-третьих, использование Дадавиз позволяет легко подключиться к различным источникам данных и объединить их в одном месте. Он совместим с различными устройствами и операционными системами, поэтому вы можете использовать его как на компьютере, так и на мобильных устройствах.
И наконец, Дадавиз обладает высокой гибкостью и масштабируемостью. Вы можете работать с большими объемами данных без проблем, а также легко вносить изменения и добавлять новые разделы. Все это делает Дадавиз идеальным инструментом для визуализации данных как для профессионалов, так и для новичков.
Ключевые функции и возможности Дадавиз
- Установка и обновление: Для работы с Дадавиз вам необходимо скачать и установить соответствующую программу. В случае необходимости обновлений, вы сможете получить последнюю версию и сохранить ее на своем устройстве.
- Визуализация данных: Главной возможностью Дадавиз является визуализация данных. Вы сможете легко преобразовать сложные наборы данных в графики, диаграммы и другие наглядные формы.
- Импорт данных: Дадавиз позволяет импортировать данные из различных источников, таких как файлы, базы данных или веб-сервисы. Просто кликните на кнопку «Импортировать» и выберите нужные источники.
- Настройки и параметры: С помощью Дадавиз вы сможете настраивать различные параметры визуализации, такие как цвета, масштабирование и типы графиков. Это поможет вам адаптировать визуализацию под свои потребности.
- Сохранение и экспорт: После создания визуализации данных, ее можно сохранить в различных форматах, таких как PNG или PDF. Также есть возможность экспортировать визуализацию в другие приложения или публиковать ее на социальных сетях.
Кроме этих ключевых функций, Дадавиз предлагает и другие полезные возможности. Например, вы можете использовать инструмент для отформатирования данных, чтобы привести их в нужный вид. Также есть функция для обнаружения и исправления возможных ошибок в данных.
С помощью Дадавиз вы сможете работать с различными типами носителей данных, включая флешки, внешние жесткие диски или существующие разделы на вашем компьютере. Для установки новой операционной системы или перехода на SSD рекомендуется сделать чистый форматирование диска. В этом случае вы должны выполнить несколько шагов:
- Перейдите в настройки компьютера, кликнув по значку «Пуск».
- Выберите «Параметры» и перейдите в раздел «Обновление и безопасность».
- Кликните по «Восстановление» и выберите «Обновить и восстановить».
- Выполните все необходимые настройки и кликните «Далее».
При установке новой операционной системы или переходе на SSD также рекомендуется отформатировать флешку или другое устройство, которое вы используете для сохранения данных. В случае проблем с установкой или обновлением, вы можете обратиться к справочной информации или запросить помощи от разработчиков Дадавиз.
Таким образом, забудьте о сложностях в работе с данными и испытайте все возможности Дадавиз для визуализации данных на вашем компьютере или других устройствах.
Решение проблем при установке Windows 10
При установке операционной системы Windows 10 могут возникать различные проблемы. В данном разделе мы рассмотрим несколько часто встречающихся ситуаций и предложим способы их решения.
1. Ошибка при форматировании диска
Если в процессе установки на экране появляется ошибка, сообщающая о невозможности отформатировать диск, то причиной могут быть некорректно выбранные настройки диска или проблемы с его файловой системой. Для решения данной проблемы:
- Перейдите в режим установки Windows 10.
- Нажмите клавишу Shift+F10 для открытия командной строки.
- Введите команду «diskpart» и нажмите Enter.
- Введите команду «list disk» для просмотра списка доступных дисков.
- Выберите диск, который вызывает ошибку, с помощью команды «select disk [номер]«, где [номер] — номер диска.
- Введите команду «clean» для удаления всех разделов на диске.
- После выполнения данной команды закройте окно командной строки и продолжайте процесс установки.
2. Проблемы с запуском программы установки
Если при попытке запустить программу установки Windows 10 возникают ошибки или она не открывается вообще, то лучше всего использовать минимальную версию операционной системы и обновить ее до необходимой версии после установки. Для решения данной проблемы:
- Создайте установочный USB-диск с минимальной версией Windows 10.
- Перейдите в BIOS и выберите загрузку с USB-диска.
- Начните процесс установки Windows 10 с помощью кнопки «Установка».
- На первом экране выбора языка и настроек, нажмите «Не разбивать диск».
- Отформатируйте диск вручную и создайте новый раздел.
- Закройте окно программы установки и перезагрузите компьютер.
- После перезагрузки скопируйте файлы с установочного диска на жесткий диск и запустите файл «setup.exe» для продолжения установки.
3. Ошибка «Отсутствует BOOTMGR»
Если при установке Windows 10 появляется ошибка «Отсутствует BOOTMGR», то причиной может быть некорректная настройка загрузчика системы или проблемы с разделом загрузки. Для решения данной проблемы:
- Перейдите в режим установки Windows 10.
- Нажмите клавишу Shift+F10 для открытия командной строки.
- Введите команды «diskpart«, «list disk«, «select disk [номер]» (где [номер] — номер диска с установленной Windows) и «list partition» для просмотра разделов.
- Выберите раздел Windows с помощью команды «select partition [номер]«, где [номер] — номер раздела Windows.
- Введите команду «active» для установки раздела Windows как активного.
- Введите команды «exit«, «exit» и перезагрузите компьютер.
В случае если данные решения не помогли в решении проблем при установке Windows 10, лучше обратиться в службу поддержки Microsoft или найти решение в интернете, так как каждая ситуация может иметь свои особенности и требовать дополнительных действий.
Видео:
Вебинар: Инструменты визуализации данных
Вебинар: Инструменты визуализации данных by Практики Будущего 198 views Streamed 2 years ago 57 minutes