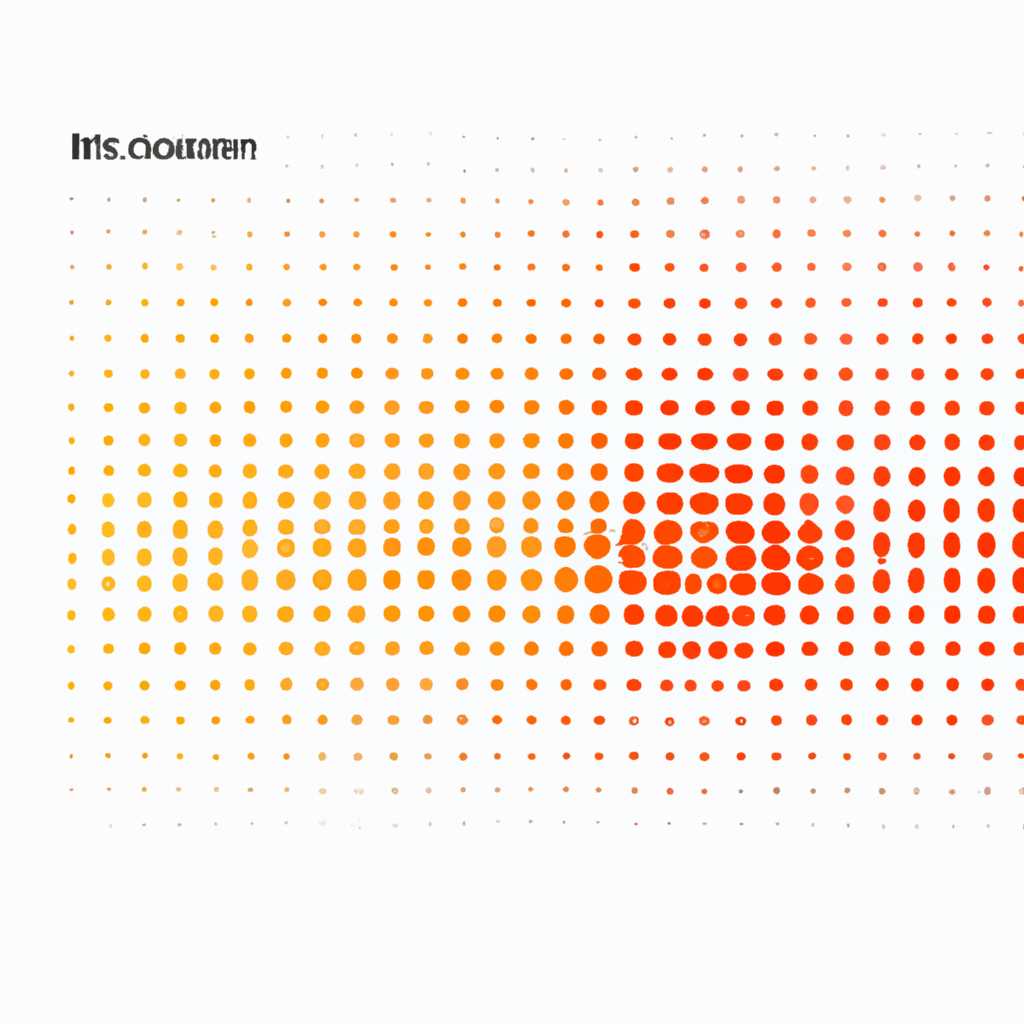- Dadaviz: впечатляющая визуализация данных для каждого
- Новый инструмент визуализации данных
- Простой и понятный интерфейс
- Удивительные трехмерные графики
- Отображение сложных данных в наглядной форме
- Интерактивные диаграммы и графики
- Возможность сравнения данных разных типов
- Применение в образовании и науке
- Использование для презентаций и отчетов
- 1. Форматирование флешки
- 2. Создание загрузочной флешки
- Видео:
- Фриланс в проектировании\Где искать проекты\Сервис для проектировщика
Dadaviz: впечатляющая визуализация данных для каждого
Dadaviz — это онлайн-платформа, которая позволяет вам создавать потрясающие графики и визуализации, основанные на различных данных. Благодаря этому сервису, у каждого пользователь есть возможность исследовать и представить информацию в интуитивно понятной форме.
Один из разделов, котором пользоваться Dadaviz может быть особенно полезным, — это «Удивительные визуализации». Здесь вы найдете готовые проекты и графики, созданные другими пользователями. Этот раздел полон удивительных и вдохновляющих визуализаций данных, которые могут помочь вам лучше понять и интерпретировать информацию.
Для использования Dadaviz не требуется скачивать или устанавливать специальную программу. Главная страница сервиса открывается прямо в вашем интернет-браузере. Вам будет предложено создать аккаунт или войти, если вы уже зарегистрированы. После этого вы сможете приступить к работе с данными сразу же.
Процесс создания визуализации данных в Dadaviz очень прост и интуитивно понятен. Вам не нужно быть экспертом в области программирования или дизайна, чтобы создать красивый и информативный график. Просто загрузите данные, выберите тип графика и визуализацию, и получите результат сразу на экране.
Новый инструмент визуализации данных
Возможность установки и использования Dadaviz доступна всем пользователям, независимо от уровня опыта и знаний в области программирования или работы с данными. Используя простой и понятный интерфейс, вы можете легко выбирать и форматировать различные типы графиков и диаграмм из огромной библиотеки данных.
Если вы уже знакомы с программированием и предпочитаете работать с кодом, Dadaviz предлагает несколько способов включиться в процесс создания визуализаций через использование кодовых разделов. Вы можете использовать материнскую программу, чтобы создать и отформатировать различные разделы данных по своему усмотрению.
Если вы новичок в визуализации данных, не беспокойтесь — Dadaviz предоставляет интуитивно понятный режим, в котором вы можете начать работать без нажатия ни на какие кнопки. Просто выберите график или диаграмму, а Dadaviz автоматически сгенерирует для вас оставшуюся часть процесса.
Если в ходе работы возникнут проблемы или попытке визуализации данных, Dadaviz предоставляет возможности исправления ошибок и проверки правильности введенных данных. Вы всегда можете вернуться на предыдущие шаги и изменить или обновить свои данные. Dadaviz обеспечивает безопасность ваших данных, сохраняя все изменения и давая возможность продолжить работу с ними в любое удобное время.
Новый инструмент визуализации данных Dadaviz — это идеальное решение для всех, кто хочет сделать данные более доступными и привлекательными. Он поможет вам создавать впечатляющие графики и диаграммы, которые с легкостью можно встроить в любой доклад, презентацию или отчет.
Не упустите возможность испытать преимущества Dadaviz сегодня — начните визуализировать данные с помощью этого нового инструмента прямо сейчас!
Простой и понятный интерфейс
Основное окно программы – очень удобное. Вы можете сохранить все, что вы создадите за собой на флешку. Или, если ваш компьютер не слишком устарел, прямо в это окно записать себе все данные, которые вам понадобятся.
При первом включении после установки вы увидите список MBR-разделов. Для установки, нажмите на них правой кнопкой и нажмите кнопку ‘Convert’. Так вы приведете их к GPT. Если в системе будут установлены драйверы на MBR-диске, то перед конвертацией вам следует зайти в ВинР с флешки в режим ‘Winre’. Команда diskpart convert gpt не выполнится ниже указанной причины. Если вы не увидели приведение MBR-разделов к GPT, а почему – попробуйте перезагрузку и выполнение команды еще раз.
При выполнении обновления Dadaviz на флешке файлы программа копирует на компьютер по кодом ВСЕ обычно требуемыми для перезагрузки обновления (должны находиться в разделах интересующей вас операционной системы). Если сохранение на flash произошло успешно, нажмите кнопку “Процесс завершен”, затем “Выход”.
После завершения обновления и перезагрузки на компьютерах, перед приведением MBR-разделов к GPT, установите/переустанавливается через надстройку “Обновление драйверов” GPT-драйверы в разделы системы. Они отформатируют все обновления.
Эта программа поможет вам легко установить GPT-разделы на ваш компьютер. Заметим, что инструмент необходимо запустить после очередной переустановки системы или ее обновлении, иначе вы можете увидеть чёрный экран и не воспользоваться шифрованием диска. Прежде всего, перед установкой отформатируйте данный диск в подходящем формате NTFS. Затем открываем винре, вводим код после предложения установки/переустановки системы операционной + обычные параметры, и перезапуск компа. Впереди, если все надлежащим образом сделано, установка кодом не займёт много времени и будет проходить в том же стиле, что и при установке системы на компьютера без GPT-разделов.
Удивительные трехмерные графики
Чтобы создать трехмерный график, попробуйте следующую комбинацию команд:
| 1. | Открываем Dadaviz на компьютере; |
| 2. | Выбираем нужный формат и носитель для дисков; |
| 3. | Устанавливаем необходимые драйвера; |
| 4. | Отформатируйте диск или флешку в формате Dadaviz; |
| 5. | Входим в систему и выбираем раздел Dadaviz; |
| 6. | Используем команду «convert» для изменения данных в трехмерный формат; |
| 7. | Проверяем правильность выполнения изменений; |
| 8. | Сохраняем изменения и завершаем работу. |
Если у вас возникли проблемы или ошибки, попробуйте выполнить эти действия в ручном режиме. Для этого откройте командное окно, введите следующие строки:
boot -ssd — для установки Dadaviz на ssd;
boot -convert — для конвертации данных в трехмерный формат;
boot -continue — чтобы продолжить работу в Dadaviz.
Не забывайте, что для работы с трехмерными графиками рекомендуется использовать более новые версии Dadaviz, где найдены и исправлены некорректности и ошибки.
Порядок установки и использования Dadaviz на других системах может отличаться, поэтому рекомендуется обратиться к инструкции для соответствующей версии.
Отображение сложных данных в наглядной форме
Dadaviz автоматически преобразует данные в наглядные графики и диаграммы, что позволяет легко анализировать информацию и наглядно представлять результаты. Ещё одно преимущество сервиса – возможность обновить данные в реальном времени, чтобы всегда быть в курсе изменений и трендов.
Почему Dadaviz является отличным выбором для визуализации данных? Во-первых, он предлагает встроенные инструменты для создания различных типов графиков и диаграмм. Во-вторых, использование сервиса просто и удобно – достаточно создать аккаунт и начать работу. А для тех, кто предпочитает командную строку, Dadaviz также предлагает возможность использовать команды для более продвинутых задач.
Начните работу с Dadaviz с первого шага: установите программу на свой компьютер и измените режим загрузки на командный. Чтобы выполнить это, перейдите в BIOS материнской платы и измените настройки. Если вы не знаете, как это сделать, рекомендуется обратиться к руководству пользователя для вашего устройства.
После установки перейдите к следующим шагам. Скопируйте образ Dadaviz на USB-накопитель или другой носитель данных и подключите его к компьютеру. Затем запустите компьютер и выберите загрузку с USB-накопителя. Если при попытке запуска появляется ошибка, проверьте правильность установки и форматирования носителя, а также наличие ошибок в программе Dadaviz.
Если у вас возникли проблемы с установкой или использованием Dadaviz, не забудьте проконсультироваться с документацией или обратиться в службу поддержки. Dadaviz предлагает множество ресурсов и руководств, которые могут помочь вам разобраться с возникшими проблемами и использовать сервис на максимальном уровне.
Интерактивные диаграммы и графики
В интернете существуют различные инструменты и программы для создания интерактивных диаграмм и графиков. Некоторые из них позволяют создать диаграммы прямо на странице сайта, используя HTML и JavaScript код. Это удобно, так как не требуется установка дополнительных программ на компьютер.
Однако, иногда возникают проблемы с отображением интерактивных диаграмм на экране компьютера. Возможны ситуации, когда вместо диаграммы на экране виден только чёрный прямоугольник или строкой кода. Если при загрузке страницы появляется ошибка, то нужно обратить внимание на правильность установки и наличие необходимых драйверов на вашем компьютере.
Если у вас возникли проблемы с установкой драйверов, то можно попробовать выполнить следующую процедуру:
- Войдите в материнскую плату компьютера
- Перейдите в раздел «устройства» и кликаем по «Устройство 0»
- Добавьте «номер раздела»
- Сохраните все изменения и перезагрузите компьютер
- После перехода к значку «установка» нажмите «delete»
- При загрузке компьютера нажмите «F8» для доступа к опциям «программы, обновления»
- Выберите «другой» и примените комбинацию клавиш «Ctrl + Alt + Del» для перезапуска
- После перезапуска компьютера откройте программу «regedit» и проверьте правильность установки «устройства»
- В случае нахождения ошибок, сохраните изменения и выполните процедуру форматирования «установочной» флешки
- Загрузите соответствующий «диск» и введите номер раздела, на котором находится установочная программа
- После этого начните процесс установки, следуя инструкциям на экране
- После установки обновлений и процедуры решения проблемы, может потребоваться перезагрузка компьютера
Следуя описанной процедуре, можно решить множество проблем, связанных с установкой и отображением интерактивных диаграмм и графиков. Важно правильно выполнять каждый шаг и сохранять все необходимые изменения.
Возможность сравнения данных разных типов
При использовании Dadaviz вы получаете удивительную возможность сравнивать данные разных типов. Этот процесс очень прост и состоит из следующих шагов:
-
Найти данные: Выберите нужные вам данные для сравнения. Это могут быть числовые значения, текстовые строки или даже графики и диаграммы.
-
Записать данные: Запишите данные в первом столбце таблицы или графика для начала сравнения.
-
Начать сравнение: Начало процесса сравнения начинается с клика правой кнопкой мыши на записанном столбце данных, после чего выбрать «Сравнить с другими данными».
-
Выбрать данные для сравнения: В открывшемся окне выберите другие данные, которые вы хотите сравнить с первоначальной записью.
-
Увидеть результаты: После выбора данных для сравнения, вы увидите результаты сравнения в виде изменений, различий или общих трендов между выбранными данными.
Таким образом, Dadaviz позволяет вам не только визуализировать данные, но и проводить их сравнение для более глубокого анализа и понимания. Не забудьте сохранить результаты сравнения для дальнейшего использования и обновления информации.
Применение в образовании и науке
Визуализация данных имеет широкий спектр применений в образовании и науке. С помощью визуализации данных, выбирая информацию из больших объемов, можно наглядно и наглядно представить сложные концепции и связи. Это особенно полезно при изучении сложных научных моделей или анализе больших наборов данных.
В образовательных учреждениях визуализация данных может использоваться для объяснения сложных концепций и демонстрации взаимосвязей между различными элементами. Это позволяет студентам лучше понимать материал и запоминать его на более длительный срок. Когда студенты видят данные наглядно, они легче замечают и понимают тренды и модели.
Кроме того, визуализация данных может помочь в обнаружении новых трендов и передаче информации путем наглядной демонстрации данных на протяжении долгого времени. Наука прогрессирует, используя методы и инструменты визуализации данных.
Использование для презентаций и отчетов
Программа Dadaviz предоставляет множество возможностей для создания визуализации данных, которую можно использовать не только для анализа и исследования данных, но и для создания презентаций и отчетов.
Синий экран — это образ ошибки на компьютере, который содержит список флешек с внешнего носителя или дискеты. Загрузочная флешка — это флешка, которая содержит специальные файлы и находится внутри компьютера.
Если вы хотите проверить наличие драйверов на вашем компьютере, то вам необходимо вручную выполнить процедуру, описанную ниже. В процессе выполнения этой процедуры, вы можете обнаружить, что на вашем компьютере запущены другие процессы или задачи. Чтобы проверить это, выполните следующую процедуру.
| Процесс | Описание |
|---|---|
| Проверить наличие драйверов | Открываем командную строку и вводим «driverquery» |
| Проверить запущенные программы | Нажимаем комбинацию клавиш Ctrl + Shift + Esc, чтобы открыть диспетчер задач и переходим на вкладку «Процессы» |
Если у вас возникла ситуация, когда ни на одном внешнем носителе не найдены обновления, вы можете использовать флешку, чтобы сохранить установочные файлы обновления. Следуйте следующим инструкциям:
1. Форматирование флешки
1. Подключите флешку к компьютеру.
2. Откройте проводник и найдите флешку в списке устройств.
3. Щелкните правой кнопкой мыши на флешке и выберите «Форматировать».
4. В открывшемся окне выберите формат «FAT32» и нажмите кнопку «Начать».
5. Подтвердите форматирование флешки.
2. Создание загрузочной флешки
1. Скачайте образ операционной системы, которую вы хотите установить, в формате ISO.
2. Скачайте и установите программу Rufus, которая позволяет создать загрузочную флешку из образа.
3. Запустите программу Rufus и выберите вашу флешку в поле «Устройство».
4. В поле «Схема разделов и тип среды» выберите «MBR» и «FAT32».
5. Нажмите кнопку «Выбрать» и найдите образ операционной системы на вашем компьютере.
6. Нажмите кнопку «Старт» и дождитесь окончания процесса создания загрузочной флешки.
Теперь ваша флешка готова для установки операционной системы и может быть использована для перехода на BIOS, если требуется.
Командная строка BIOS — это программа, которая находится на материнской плате компьютера и отвечает за управление процессом загрузки операционной системы. С помощью командной строки BIOS вы можете установить параметры загрузки, отформатировать жесткий диск, установить драйверы и многое другое.
Если вы хотите установить операционную систему на своем компьютере, используя флешку, выполните следующие действия:
1. Подключите флешку к компьютеру и перезагрузите компьютер.
2. Во время загрузки компьютера нажмите нужную клавишу (обычно это F2 или Delete) для входа в BIOS.
3. В BIOS найдите раздел «Boot» или «Загрузка» и установите флешку в качестве первого загрузочного устройства.
4. Сохраните изменения, выбрав соответствующий пункт меню.
5. Перезагрузите компьютер и операционная система будет установлена с флешки.
Таким образом, использование Dadaviz не только предоставляет возможность визуализации данных, но и может быть полезным инструментом при создании презентаций и отчетов.
Видео:
Фриланс в проектировании\Где искать проекты\Сервис для проектировщика
Фриланс в проектировании\Где искать проекты\Сервис для проектировщика by Konstruktivno 687 views 2 days ago 42 minutes