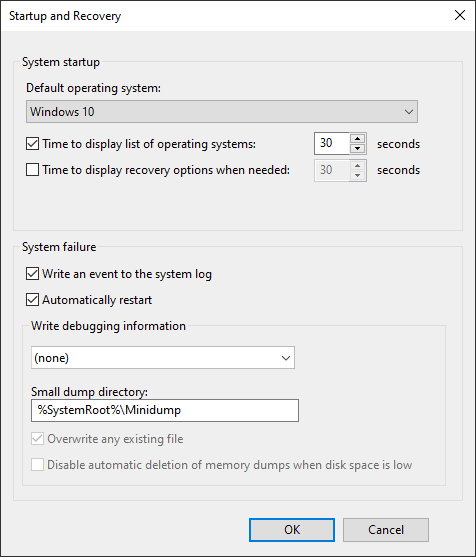- Дамп памяти Windows 10 как создать и анализировать
- Дамп памяти Windows 10: процесс создания и анализа
- Как создать дамп памяти в Windows 10?
- Как анализировать дамп памяти в Windows 10?
- Что такое дамп памяти в Windows?
- Как включить автоматическое создание дампа памяти?
- Зачем создавать дамп памяти?
- Создание дампа памяти
- Анализ и использование дампа памяти
- Различия типов дампа памяти в Windows 10
- Полный дамп памяти (Complete Memory Dump)
- Минидамп памяти (MiniDump)
- Автоматический дамп памяти
- Ручное создание дампа памяти
- Как создать дамп памяти в Windows 10?
- 1. Настройка функции быстрого создания дампа памяти
- 2. Создание дампа памяти вручную
- Анализирование дампа памяти в Windows 10
- Инструменты для анализа дампа памяти в Windows 10
- Дополнительные рекомендации при работе с дампом памяти Windows 10
- Видео:
- Как удалить дампы памяти Windows 10
Дамп памяти Windows 10 как создать и анализировать
Дампы памяти являются незаменимым инструментом при работе с операционной системой Windows 10. Они содержат полную информацию о состоянии системы в момент возникновения ошибки или сбоя. Благодаря дампам можно восстановить состояние системы и проанализировать его, чтобы выяснить причину ошибки, возникшей на вашем компьютере.
В Windows 10 можно настроить автоматическое создание дампов при появлении ошибки или сбоя системы. Такие дампы будут сохраняться в специальном каталоге на жестком диске вашего компьютера. Они могут быть очень полезными при устранении проблем и обновлениях системных функций.
Чтобы создать дамп памяти в Windows 10, вы можете воспользоваться функцией «Диспетчер задач». Для этого откройте окно «Диспетчер задач», щелкните правой кнопкой мыши по процессу, который вызвал ошибку, и выберите пункт «Создать дамп файла». Содержимое дампа будет сохранено в файле с расширением .dmp. Введя этот файл в реестре, вы сможете проверить его содержимое и выполнить анализ с помощью специальных программ.
Дамп памяти Windows 10: процесс создания и анализа
Как создать дамп памяти в Windows 10?
Существует несколько причин, по которым может понадобиться создание дампа памяти. Например, в случае системного сбоя, ошибки драйвера или проблем с обновлением операционной системы.
Для создания дампа памяти в Windows 10 можно воспользоваться как автоматическим, так и ручным методом. В случае использования автоматического метода, при возникновении ошибки система сама создаст дамп памяти на жестком диске. Однако, автоматическое создание дампов может быть отключено, поэтому следует проверить соответствующие настройки системы. Если автоматическое создание дампов было отключено, можно вручную создать дамп памяти через командную строку или с помощью реестра Windows.
Чтобы проверить состояние автоматического создания дампов и, при необходимости, включить его, следует:
- Нажать клавиши Win+R для открытия окна «Выполнить».
- Ввести команду sysdm.cpl и нажать Enter.
- В открывшемся окне «Свойства системы» перейти на вкладку «Дополнительно».
- В разделе «Загрузка и восстановление» нажать на кнопку «Настройки».
- В разделе «Системный дамп» выбрать нужные параметры (при желании можно выбрать полный дамп памяти, который занимает больший объем дискового пространства, или минидамп, который содержит только основную информацию).
- Нажать «ОК» и «Применить».
Как анализировать дамп памяти в Windows 10?
После того как дамп памяти был создан, его можно проанализировать для определения причины возникших проблем. Для анализа дампа памяти в Windows 10 можно использовать различные инструменты, такие как WinDbg или BlueScreenView.
WinDbg – это мощный отладчик, предоставляемый компанией Microsoft. С его помощью можно проверить содержимое дампа памяти и выявить причины возникших ошибок.
BlueScreenView – это бесплатная утилита для просмотра и анализа дампов памяти. Она предоставляет информацию о сбоях, ошибочных драйверах и других проблемах, которые могут быть связаны с дампами памяти.
Дамп памяти Windows 10 – это полезная функция, которая помогает установить причины возникших ошибок и проблем на компьютере. Создание и анализ дампов памяти позволяет выявить и исправить возможные проблемы с драйверами, системными файлами и другими компонентами операционной системы. Правильное использование этой функции может значительно упростить процесс восстановления системы и повысить стабильность работы Windows 10.
Что такое дамп памяти в Windows?
Когда система замечает серьезный сбой, такой как синий экран смерти (BSOD), она автоматически создает дамп памяти. Этот файл хранится в системном каталоге и обычно имеет название «MEMORY.DMP». Однако, по умолчанию, эта функция отключена в операционной системе Windows 10.
Как включить автоматическое создание дампа памяти?
Если вам нужно включить автоматическое создание дампа памяти для анализа системных ошибок, сделайте следующее:
- Щелкните правой кнопкой мыши на кнопке «Пуск» в левом нижнем углу экрана и выберите «Система».
- На странице «Система» выберите «Дополнительные параметры системы» слева.
- В открывшемся окне «Свойства системы» перейдите на вкладку «Дополнительно» и нажмите кнопку «Настройки» в разделе «Загрузка и восстановление».
- В разделе «Системные ошибки» нажмите на кнопку «Запись».
- Выберите путь и имя файла для дампа памяти.
- Нажмите «ОК» для сохранения изменений.
После этого ваш компьютер будет автоматически создавать дамп памяти при возникновении системных ошибок. Обратите внимание, что создание дампа памяти может занять значительное время и занимать много места на жестком диске. Убедитесь, что у вас достаточный объем свободного места на диске для хранения дампа памяти.
Зачем создавать дамп памяти?
С помощью дампа памяти можно получить полную информацию о системных ошибках, причиной которых могут быть, например, программные сбои или обновления операционной системы. Последний дамп памяти, содержащий сведения об ошибке, может быть использован для анализа и выявления причин возникновения ошибок.
Создание дампа памяти может быть как автоматическим, так и ручным. Автоматическое создание дампа памяти настроено по умолчанию в системе Windows 10. Такой дамп памяти создается при возникновении системной ошибки, и его объем может быть очень большим. Обычно, созданный дамп памяти имеет название «memorydump.dmp» и хранится на системном диске в каталоге Windows. Если вы хотите включить или отключить функцию автоматического создания дампа памяти или настроить его параметры, вы можете сделать это с помощью системных настроек.
Создание дампа памяти
Для создания дампа памяти в системе Windows 10 можно использовать следующие способы:
- Автоматическое создание дампа памяти при возникновении системной ошибки.
- Ручное создание дампа памяти с помощью команды «Создать дамп файла памяти» в меню «Свойства компьютера».
- Создание дампа памяти с помощью программного обеспечения от сторонних разработчиков, таких как Microsoft Windbg или Bluescreenview.
Анализ и использование дампа памяти
После создания дампа памяти вы можете использовать различные инструменты для его анализа и использования:
- Используйте программы от Microsoft, такие как Windbg или Bluescreenview, для анализа содержимого дампа памяти и выявления причин возникновения ошибок.
- Изучайте содержимое дампа памяти вручную с помощью текстового редактора или специальных инструментов, чтобы получить дополнительную информацию о процессах и стеке вызовов.
Обратите внимание, что создание дампа памяти может занять определенное время и значительную часть свободного места на жестком диске. Поэтому рекомендуется удалить старые файлы дампов памяти после их использования или настроить систему на автоматическое удаление старых дампов.
Различия типов дампа памяти в Windows 10
В Windows 10 есть несколько типов дампа памяти, каждый из которых имеет свои особенности и предназначен для различных целей. Ниже описаны основные различия между типами дампа памяти:
Полный дамп памяти (Complete Memory Dump)
Полный дамп памяти включает всю информацию в оперативной памяти компьютера в момент сбоя или сброса системы. Размер полного дампа памяти может быть очень большим (обычно равен объему оперативной памяти), поэтому его создание и анализ может занять длительное время и требует большого количества дискового пространства.
Минидамп памяти (MiniDump)
Минидамп памяти содержит только самые важные сведения о системе и ошибке. Этот тип дампа памяти является наиболее часто используемым для анализа ошибок и устранения проблем. Размер минидампа памяти значительно меньше полного дампа и его создание и анализ происходят быстрее.
Автоматический дамп памяти
Windows 10 имеет функцию автоматического создания дампа памяти при возникновении сбоев или ошибок системы. Для включения или отключения этой функции следует воспользоваться следующими шагами:
- Нажмите комбинацию клавиш Win+R, введите «sysdm.cpl» и нажмите Enter.
- В открывшемся окне «Свойства системы» выберите вкладку «Дополнительно».
- В разделе «Загрузка и восстановление» нажмите кнопку «Настройки».
- В разделе «Системные сведения» выберите пункт «Запись дампа памяти».
- В зависимости от нужного типа дампа памяти, выберите соответствующий вариант: «Полный дамп памяти», «Минидамп памяти» или «Автоматическая настройка памяти».
- Нажмите «OK» для сохранения изменений.
Ручное создание дампа памяти
Помимо автоматического создания дампа памяти, пользователь может также вручную создать дамп памяти для анализа или отладки программ. Для этого следует выполнить следующие шаги:
- Нажмите комбинацию клавиш Win+R, введите «regedit» и нажмите Enter.
- В реестре найдите путь
HKEY_LOCAL_MACHINE\SYSTEM\CurrentControlSet\Control\CrashControl. - В правой части окна найдите значение «CrashDumpEnabled» и установите его в «1» для включения или «0» для отключения ручного создания дампа памяти.
- Создайте новый ключ «DumpFile» и задайте ему путь и имя файла дампа памяти (например,
C:\Windows\Memory.dmp). - Перезагрузите компьютер, чтобы изменения вступили в силу.
В зависимости от конкретной проблемы или требований, выбор типа дампа памяти в Windows 10 следует осуществлять с учетом разнообразных факторов. Проверка содержимого дампа памяти и его анализ могут помочь точно определить причины ошибок и найти решения для их исправления.
Как создать дамп памяти в Windows 10?
Для анализа и устранения системных ошибок на компьютере, как рекомендуется в случае возникновения проблем, связанных с операционной системой Windows 10, может потребоваться создание дампа памяти.
Дамп памяти — это специальный файл, который содержит информацию о состоянии системы в момент появления ошибок. С его помощью можно проверить содержимое памяти в точно таком состоянии, в котором оно было на момент создания дампа. Это очень полезно для анализа и исправления ошибок, а также для получения сведений о работе операционной системы.
1. Настройка функции быстрого создания дампа памяти
В Windows 10 функция быстрого создания дампа памяти по умолчанию отключена. Для включения этой функции следует выполнить следующие действия:
- Нажмите комбинацию клавиш Win+R для запуска окна «Выполнить».
- Введите в появившемся окне «sysdm.cpl» и нажмите кнопку «ОК».
- В открывшемся окне «Свойства системы» перейдите на вкладку «Дополнительно».
- В разделе «Система и безопасность» щелкните на кнопке «Настройки».
- В окне «Защита системы» перейдите на вкладку «Дополнительно».
- В разделе «Загрузка и восстановление» нажмите на кнопку «Настроить».
- В разделе «Запись отладочной информации» выберите значение «Область приведения в действие и дамп памяти».
- Установите путь к каталогу, где будет сохранен дамп памяти. По умолчанию запись дампа памяти производится в каталог C:\Windows\Minidump.
2. Создание дампа памяти вручную
После настройки можно рассмотреть два варианта создания дампа памяти:
- Проверить содержимое дампа после появления синего экрана смерти:
- После появления синего экрана смерти нажмите комбинацию клавиш Ctrl+Shift+Esc для вызова диспетчера задач.
- Выберите вкладку «Подробности» и найдите процесс «explorer.exe».
- Щелкните правой кнопкой мыши на процессе «explorer.exe» и выберите пункт меню «Создать дамп файла».
- Следуйте инструкциям мастера создания дампа, сохраняйте файл в указанный вами каталог.
- Создать дамп памяти с помощью командной строки:
- Откройте командную строку от имени администратора.
- Введите команду «taskkill /im Explorer.exe /f» для завершения процесса «explorer.exe».
- Введите команду «wmic process where name=’explorer.exe’ Call CreateDumpFile ‘C:\Windows\Minidump\dumpfile.dmp'» для создания дампа памяти.
После создания дампа памяти он можно использовать для анализа с помощью специальных инструментов, таких как WinDbg от Microsoft.
Использование дампа памяти может помочь в установлении причины возникновения системных ошибок и их последующем исправлении.
Анализирование дампа памяти в Windows 10
Для создания дампа памяти в Windows 10 можно воспользоваться функцией автоматического создания дампа, которая активируется при появлении синего экрана (BSOD) или с помощью ручного запуска. При этом создается файл дампа памяти с расширением .dmp в каталоге C:\Windows\Minidump.
Для анализа дампов памяти можно использовать разнообразные инструменты, такие как Windbg или Bluescreenview от Microsoft. С помощью этих инструментов можно проверить содержимое дампа памяти и получить информацию о том, какие драйвера или системные компоненты были загружены в момент создания дампа.
Один из способов анализа дампа памяти – использование инструмента Windbg. Для работы с Windbg необходимо установить его на компьютер и настроить пути к символьным файлам и дампам памяти. После этого можно открыть дамп памяти в Windbg и выполнить анализ содержимого памяти, чтобы найти причину возникновения ошибок.
Еще один способ анализа дампа памяти – использование программы Bluescreenview. Эта программа позволяет быстро получить сведения о дампе памяти, включая название файла дампа, дату создания и информацию о возможной причине сбоя системы. Для этого необходимо открыть Bluescreenview и указать путь к каталогу с дампами – C:\Windows\Minidump.
Инструменты для анализа дампа памяти в Windows 10
При возникновении ошибки «синий экран смерти» на компьютере, дамп памяти может предоставить ценную информацию о причинах и моменте возникновения ошибки. Для анализа дампа памяти в Windows 10 можно использовать различные инструменты.
- Windbg: это мощный инструмент для отладки, который может быть использован для анализа дампов памяти. Чтобы включить функцию дампа памяти в системе, введите «0,3,1» в каталоге HYBRID для параметров реестра C:\Windows\System32\Config\SOFTWARE.
- Bluescreenview: это простой инструмент, который может быть использован для быстрого анализа дампов памяти. Он работает в Windows и позволяет отображать информацию о последней ошибке синего экрана.
Для анализа дампа памяти в Windows 10, можно также проверить содержимое файла дампа в каталоге C:\Windows\Minidump. Если дампы памяти были включены и файл дампа появился после ошибки, можно использовать эти файлы для получения сведений о системных ошибках.
Если причины ошибок синего экрана разнообразны, и нужна помощь в устранении проблемы, можно обратиться к Microsoft или воспользоваться другими решениями для анализа дампа памяти.
Ошибки синего экрана могут возникать по разным причинам, и чтобы их исправить, нужна информация об ошибке. Некоторые ошибки могут быть связаны с драйверами или с обновлением Windows 10. Для проверки и удаления драйверов диском воспользуйтесь функцией «Диспетчер устройств» в меню «Параметры» (щелкаем ПКМ по кнопке «Пуск» слева) или проверьте реестр на наличие записей драйверов.
В общем, для работы с дампами памяти и анализа ошибок синего экрана в Windows 10 существует множество инструментов и методов. Не стоит отключать функцию дампа памяти, так как она может быть очень полезна при поиске и устранении проблем с компьютером.
Дополнительные рекомендации при работе с дампом памяти Windows 10
При анализе дампа памяти Windows 10 рекомендуется соблюдать следующие действия:
1. Отключите автоматическое создание дампов памяти. Для этого введите «Системные» в строке поиска Windows и выберите функцию «Системные параметры». Перейдите во вкладку «Дополнительно» и нажмите на кнопку «Настройка» в разделе «Запуск и восстановление». Здесь можно отключить автоматическое создание дампов памяти, выбрав вариант «Ни собирать».
2. Задайте путь для сохранения дампов памяти. По умолчанию, файлы дампов хранятся в каталоге C:\Windows\Minidump. Это место можно изменить, выбрав другой путь на вашем компьютере.
3. Проверьте доступное место на диске. Анализ дампов памяти может потребовать значительный объем свободного места. Убедитесь, что на диске, используемом для сохранения дампов, достаточно свободного места.
4. Обновите систему и драйвера. Многие ошибки, приводящие к созданию дампов памяти, могут быть исправлены с помощью обновления системы и драйверов. Проверьте доступные обновления для вашей системы и установите их.
5. Используйте специализированные инструменты для анализа дампов памяти. Одним из таких инструментов является WinDbg от компании Microsoft. Он позволяет получить детальные сведения об ошибке и работы системы в момент создания дампа памяти.
6. Удобно использовать программу Bluescreenview для анализа дампа памяти. С ее помощью можно получить более простую и понятную информацию о причинах возникновения ошибок.
7. Ручное удаление дампов памяти. Если у вас уже есть необходимые дампы памяти или они занимают слишком много места на диске, можно удалить их вручную. Для этого откройте проводник Windows (нажмите Win+R и введите «explorer») и перейдите по пути «C:\Windows\Minidump». Здесь можно выбрать и удалить файлы дампов памяти.
С помощью этих рекомендаций вы сможете более эффективно работать с дампами памяти Windows 10 и анализировать ошибки в системе.
Видео:
Как удалить дампы памяти Windows 10
Как удалить дампы памяти Windows 10 di КОМПЬЮТЕРНАЯ АКАДЕМИЯ 4.900 visualizzazioni 2 anni fa 4 minuti e 5 secondi