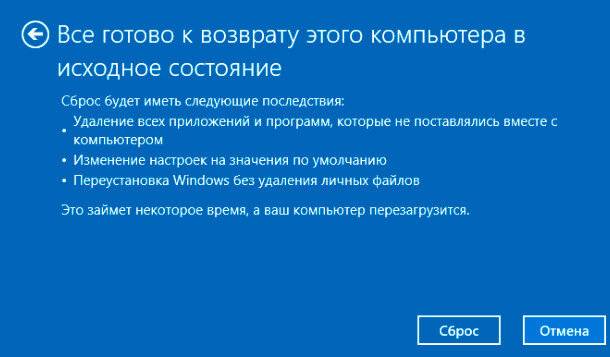- Что произойдет, если не обновлять Windows последствия
- Что произойдет при отсутствии обновлений Windows: последствия
- Потеря важных данных и угроза безопасности
- Производительность и способность к работе с новым программным обеспечением
- Проблемы с системными файлами и возникновение ошибок
- Как получать обновления и сохранять свои данные
- Перезагрузка ПК и повтор процесса обновления Windows
- Удаление папки SoftwareDistribution
- Приостановка обновления системы Windows
- Почему приостанавливают обновление Windows?
- Как приостановить обновление Windows?
- Загрузка определенных обновлений из каталога
- Процесс загрузки и установки обновлений из каталога
- Почему обновление Windows важно?
- Что делать, если Windows не обновляется: 8 надежных методов
- Запуск средства устранения неполадок с обновлениями Windows
- Бэкап личных данных перед обновлением Windows
- Короче говоря: бэкап личных данных
- Программное обеспечение, игры и профиль
- Загрузка апдейта с официального сайта Майкрософт
- Видео:
- КАК ОТКЛЮЧИТЬ ОБНОВЛЕНИЕ WINDOWS 10 НАВСЕГДА (100% рабочий способ 2022)
Что произойдет, если не обновлять Windows последствия
Windows — это операционная система, разработанная компанией Microsoft. Она состоит из многих компонентов, каждый из которых играет важную роль в работе системы. Поэтому, если вы не обновляете Windows, то возникает риск проблем и неполадок на вашем компьютере.
Основные причины обновления Windows заключаются в устранении ошибок, обновлении безопасности и добавлении новых функций. Некоторые обновления Windows помогают преодолеть различные проблемы, с которыми многие пользователи сталкиваются. Если вы не обновляете Windows, то многие из этих проблем могут возникнуть и у вас.
Майкрософт регулярно выпускает обновления для своей операционной системы Windows. Если вы пребываете в неведении и не обновляете винду, то можете столкнуться с множеством проблем. Например, некоторые обновления могут исправлять уязвимости в системе, что обеспечивает повышенную защиту данных и личной информации.
Обновления Windows также играют важную роль в поддержании надежных и стабильных функций системы. Если вы не обновляете Windows, то многие из ваших компонентов и программ могут перестать работать должным образом. Вы можете столкнуться с различными сбоями, ошибками, замедленной или неправильной работой системы.
Что произойдет при отсутствии обновлений Windows: последствия
Потеря важных данных и угроза безопасности
Основная причина, по которой лучше всего обновлять Windows — это безопасность. Каждое обновление содержит исправления уязвимостей, найденных разработчиками. Если вы не обновляете ОС, то ваш компьютер становится более уязвимым для вредоносного программного обеспечения, вирусов и хакерских атак.
Кроме того, отсутствие обновлений может привести к потере важных данных. Некоторые обновления Windows включают в себя исправления ошибок, которые могут привести к сбоям системы или потере информации. Поэтому, чтобы сохранить свои данные в безопасности, важно обновлять ОС регулярно.
Производительность и способность к работе с новым программным обеспечением
Одним из главных преимуществ обновления Windows является улучшение производительности системы. Каждое обновление может содержать оптимизации и исправления ошибок, которые повышают быстродействие компьютера и увеличивают его стабильность.
Кроме того, обновление Windows позволяет вашему компьютеру быть совместимым с новым программным обеспечением. Некоторые приложения и игры могут требовать определенной версии ОС для полноценной работы. Таким образом, без обновлений вы можете столкнуться с проблемами запуска нового программного обеспечения и ограничить свои возможности.
Проблемы с системными файлами и возникновение ошибок
Если вы решите не обновлять Windows, то со временем в вашей системе могут возникнуть проблемы с системными файлами. Недостаточные обновления могут привести к нарушению целостности файлов и неправильной работе системы. Это может проявляться в форме ошибок, сбоев при запуске и общего плохого функционирования компьютера.
В некоторых случаях проблемы могут быть более серьезными и требовать более сложных мер по их устранению. Возможно, вам придется обратиться к специалистам или проводить починку системы самостоятельно.
Как получать обновления и сохранять свои данные
На данный момент Microsoft предоставляет пользователям различные средства для получения обновлений. Одно из них — Windows Update, которое можно найти в Центре обновления Windows. Этот сервис автоматически загружает и устанавливает новые обновления операционной системы.
Кроме того, обновления можно загрузить с официального сайта Microsoft, где всегда доступны самые надежные и последние версии пакетов обновлений.
В случае если у вас возникнут проблемы или вы не можете обновиться в данный момент, вы всегда можете обойтись без новых обновлений, но делая это рекомендуется с осторожностью и сознавая возможные риски.
Личные данные и файлы лучше всего сохранить перед обновлением на внешний носитель или другое устройство хранения данных. Таким образом, вы сможете восстановить свои данные в случае возникновения каких-то проблем.
В конце концов, вопрос обновления Windows остается на ваше усмотрение. Однако, учитывая все вышеперечисленные последствия отсутствия обновлений, рекомендуется всегда обновлять операционную систему, чтобы сохранить нормальное функционирование компьютера, безопасность данных и обеспечить совместимость с новым программным обеспечением.
Перезагрузка ПК и повтор процесса обновления Windows
- Если после установки обновлений ваш ПК требует перезагрузки, не стоит пренебрегать этим требованием. Перезагрузка позволяет завершить процесс обновления и применить все изменения, внесенные в систему.
- В процессе установки обновлений Windows могут возникнуть определенные проблемы, например, если были запущены некоторые программы или процессы. Это может привести к сбоям в работе системы или даже к потере данных.
- Если у вас возникают проблемы с установкой обновлений, можно попробовать выполнить следующие действия:
- Проверьте наличие подключения к интернету. Для установки некоторых обновлений может потребоваться стабильное интернет-соединение.
- Проверьте, нет ли конфликтов или ошибок в системе. Для этого можно воспользоваться инструментами очистки диска и диспетчером задач.
- Если у вас возникают ошибки при установке обновлений, попробуйте выполнить их загрузку и установку в безопасном режиме.
- Если все вышеперечисленные методы не помогли, попробуйте использовать командную строку и специальные инструменты для установки или удаления обновлений.
- Перезагрузка ПК после установки обновлений Windows является важным шагом для завершения процесса обновления. Если не перезагрузить компьютер, система может работать нестабильно, возникнуть проблемы с производительностью, а также могут быть утеряны важные данные.
- Некоторые пользователи могут забыть или пренебречь процессом перезагрузки после установки обновления, но это недопустимо. Рекомендуется всегда перезагружать ПК после установки обновлений Windows, чтобы избежать возможных проблем или сбоев в работе системы.
Удаление папки SoftwareDistribution
Если ваша система Windows не обновляется, одним из методов устранения некоторых проблем может быть удаление папки SoftwareDistribution.
Для удаления папки SoftwareDistribution вам потребуется использовать командную строку. Не волнуйтесь, это довольно просто и безопасно.
Вот инструкции по удалению папки SoftwareDistribution:
- Откройте командную строку от имени администратора. Для этого щелкните правой кнопкой мыши по кнопке «Пуск» в левом нижнем углу экрана, затем выберите «Командная строка (администратор)».
- В командной строке впишите следующую команду:
net stop wuauservи нажмите клавишу «Enter». Это остановит службу обновления Windows. - Затем в командной строке введите команду:
net stop bitsи снова нажмите клавишу «Enter». Это остановит службу фоновой загрузки. - Теперь можно удалить папку SoftwareDistribution. В командной строке введите команду:
RD /S /Q %SystemRoot%\SoftwareDistributionи нажмите клавишу «Enter». - После удаления папки SoftwareDistribution, в командной строке введите команды:
net start wuauservиnet start bits, затем нажмите клавишу «Enter». Это запустит службы обновления Windows и фоновой загрузки соответственно. - Последний шаг — перезагрузите компьютер. Перезагрузка поможет завершить процесс удаления папки SoftwareDistribution и вернуть систему в нормальное состояние.
После удаления папки SoftwareDistribution ваш компьютер будет готов к установке новых обновлений Windows. Пройдите в Центр обновлений настройки Windows и следуйте официальному процессу обновления.
Теперь вы знаете, как обойтись без папки SoftwareDistribution и устранить некоторые проблемы с обновлением Windows. Не забудьте, что обновления Windows важны для безопасности и стабильности вашего ПК, поэтому всегда стоит обновляться!
Приостановка обновления системы Windows
Обычно обновление операционной системы Windows приводит к улучшению ее функциональности и повышению безопасности. Однако, иногда возникают ситуации, когда пользователю нужно приостановить процесс обновления или отключить автоматические обновления системы.
Почему приостанавливают обновление Windows?
Существуют несколько причин, по которым пользователь может захотеть приостановить обновление Windows:
- Некоторые обновления могут вызывать неполадки в работе системы или совместимостью с другими программами.
- Автоматические обновления могут происходить в неподходящий момент, например, во время важной работы или игры.
- Ограниченный интернет-трафик может заставить пользователя отложить загрузку больших обновлений.
Как приостановить обновление Windows?
Процесс приостановки обновления Windows может быть несколько сложным и требовать некоторых действий.
- На экране компьютера нужно найти командную строку, запустив ее от имени администратора.
- После открытия командной строки нужно ввести следующую команду:
net stop wuauserv. Эта команда остановит процесс загрузки обновлений Windows. - Затем нужно перейти в каталог
C:\Windows\SoftwareDistribution, где хранятся все файлы и инструкции, связанные с обновлениями операционной системы. - Внутри папки SoftwareDistribution нужно удалить все файлы и папки.
- После удаления файлов можно запустить процесс обновления Windows снова, введя команду
net start wuauserv. Эта команда запустит обновление системы с чистого листа.
Однако, стоит продумать свои действия, прежде чем приостанавливать или отключать обновления Windows, так как это может привести к непредвиденным последствиям. Я советую обращаться за помощью специалистов или использовать официальные средства по устранению неполадок в системе Windows.
Загрузка определенных обновлений из каталога
Многие пользователи Windows, особенно те, кто не обновляет систему на постоянной основе, часто сталкиваются с некоторыми проблемами и неполадками. Некоторые из них можно устранить, установив нужные обновления.
Что же делать, если вы забыли обновить систему и вам срочно нужны определенные обновления? Есть ряд методов, с помощью которых можно загрузить и установить выбранные обновления без использования официального установщика Windows Update. Один из таких методов — загрузка обновлений из каталога.
Каталог обновлений Windows (WU) — это специальный сайт, где вы можете найти и загрузить определенные обновления, необходимые для вашей операционной системы. В этом каталоге вы найдете надежные и проверенные обновления Windows, которые могут помочь устранить некоторые проблемы и неполадки, возникшие в системе.
Если вы знаете, какие обновления вам нужны, пройдите на сайт каталога и выполните поиск по номеру обновления или его описанию. У вас будет возможность скачать пакеты обновления без установщика Windows Update и запустить их на своем компьютере.
Однако, стоит отметить, что использование каталога обновлений Windows может быть не слишком удобным для некоторых пользователей, особенно для тех, кто не имеет достаточно знаний по подобным вопросам. В этом случае лучше установить и настроить автоматическое обновление системы, чтобы избежать проблем в дальнейшем.
Процесс загрузки и установки обновлений из каталога
Чтобы загрузить и установить определенные обновления из каталога, следуйте инструкциям ниже:
- Откройте браузер и перейдите на официальный сайт каталога обновлений Windows.
- Используйте функцию поиска на сайте каталога, чтобы найти нужные вам обновления.
- Выберите обновления, которые вам нужны, и нажмите на ссылку для их загрузки.
- После загрузки обновлений откройте скачанный файл и следуйте инструкциям на экране для установки обновлений.
- После установки обновлений может потребоваться перезагрузка компьютера, чтобы изменения вступили в силу.
Важно помнить, что загрузка и установка обновлений из каталога возможна только при наличии административных прав. Также рекомендуется создать резервную копию своих данных перед установкой обновлений, чтобы избежать потери информации в случае возникновения проблем.
Почему обновление Windows важно?
Обновление Windows является важным процессом для поддержания стабильной и безопасной работы операционной системы. Многие обновления содержат исправления для существующих проблем, уязвимостей и ошибок, которые могут влиять на производительность и безопасность вашего компьютера.
Без установки обновлений пользователи могут оказаться в уязвимом положении, так как некоторые уязвимости могут быть использованы злоумышленниками для взлома компьютера или кражи личных данных.
Поэтому важно регулярно обновлять Windows и устанавливать все рекомендуемые обновления. Это поможет поддерживать работоспособность компьютера, минимизировать возможность возникновения проблем и обеспечить безопасность ваших данных.
Что делать, если Windows не обновляется: 8 надежных методов
Если ваша Windows не обновляется, не стоит паниковать, ведь существует несколько надежных методов, которые помогут вам решить эту проблему. Давайте рассмотрим каждый из них.
1. Перезагрузите компьютер
Первым делом, попробуйте просто перезагрузить компьютер. Иногда это может помочь в решении проблемы с обновлением. После перезагрузки попытайтесь снова обновить операционную систему.
2. Проверьте подключение к интернету
Убедитесь, что у вас есть стабильное и надежное подключение к интернету. Обновления Windows требуют скачивания большого объема данных, поэтому непрерывность связи очень важна для успешной установки новых обновлений.
3. Освободите место на жестком диске
Если на вашем компьютере недостаточно свободного места на жестком диске, Windows может не иметь достаточно пространства для хранения и установки новых обновлений. Попробуйте удалить ненужные файлы или программы, чтобы освободить место для обновлений.
4. Проверьте наличие вирусов
Вирусы и другое вредоносное ПО могут мешать процессу обновления Windows. Установите антивирусное программное обеспечение и запустите сканирование вашей системы. Если будут найдены вредоносные программы, удалите их и попробуйте снова выполнить обновление.
5. Проверьте наличие ошибок в системе
Windows имеет инструменты для проверки наличия ошибок в системе. Воспользуйтесь инструментом проверки диска и исправлением ошибок, чтобы устранить проблемы, которые могут мешать обновлению операционной системы.
6. Измените настройки обновлений
Если Windows не обновляется автоматически, проверьте настройки обновлений в Центре обновления Windows. Убедитесь, что установлена опция автоматического обновления и попробуйте выполнить обновление еще раз.
7. Проверьте целостность каталога обновлений
Создайте резервную копию каталога обновлений Windows (SoftwareDistribution) и удалите его содержимое. Затем перезагрузите компьютер и попытайтесь выполнить обновление еще раз. Это поможет устранить проблемы с целостностью каталога и может решить проблему с обновлением.
8. Обратитесь за помощью к специалистам
Если ни один из вышеуказанных методов не помог вам решить проблему с обновлением Windows, рекомендуется обратиться за помощью к специалистам. Они смогут более точно определить причину проблемы и предложить решение.
Важно помнить, что обновление операционной системы Windows — это важный процесс для поддержания безопасности и исправления ошибок. Не забывайте регулярно обновлять свою систему, чтобы избежать потенциальных проблем с безопасностью и работой компьютера.
Запуск средства устранения неполадок с обновлениями Windows
Если у вас были проблемы с обновлением операционной системы Windows и они не устранились после обычных методов, можно воспользоваться специальным средством, которое поможет найти и исправить возникшие неполадки.
Для этого необходимо выполнить следующую инструкцию:
- Сначала я советую сделать резервную копию своих важных данных. Знаете, всякие инструкции рекомендуют и сами, добавлю и свою.
- Потом откройте командную строку с правами администратора. Методов запуска командной строки несколько, но самый надежный — из меню «Пуск», впишите «командная строка» в поисковую строку и нажмите Enter. Если у вас Windows 8 и вы работаете на экране «Пуск», то можно воспользоваться командой «wins» для поиска.
- В окне командной строки введите следующую команду:
net stop wuauservи нажмите Enter. Она приостановит сервис обновления Windows. - Затем выполните команду:
net stop cryptSvcи нажмите Enter. Она остановит службу шифрования. - Далее введите команду:
net stop bitsи нажмите Enter. Она приостановит службу передачи данных фоновых файлообменных программ. - Теперь нужно удалить файлы из каталога SoftwareDistribution, где хранятся загрузки обновлений. Для этого в командной строке введите:
ren C:\Windows\SoftwareDistribution SoftwareDistribution.oldи нажмите Enter. - После этого выполните следующую команду:
net start wuauservи нажмите Enter. Она запустит службу обновления Windows. - Далее введите команду:
net start cryptSvcи нажмите Enter. Она запустит службу шифрования. - И, наконец, выполните команду:
net start bitsи нажмите Enter. Она запустит службу передачи данных фоновых файлообменных программ. - После выполнения всех команд можно закрыть командную строку и перезагрузить компьютер.
После перезагрузки системы можно попробовать установить обновления Windows снова. Если все прошло успешно, значит, проблемы были успешно устранены и система готова к работе с обновленными компонентами. В случае, если проблемы с исправлениями по-прежнему возникнут, рекомендуется обратиться за помощью на официальный сайт Microsoft или обратиться к специалисту.
Важно помнить, что установка обновлений Windows является важным процессом, который помогает повысить безопасность и стабильность системы. Поэтому регулярное обновление операционной системы всем пользователям рекомендуется в целях сохранения работоспособности компьютера.
Бэкап личных данных перед обновлением Windows
Если ваша операционная система Windows 8 или Windows 8.1, Windows Update обновляется автоматически и повторяет процесс с определенными правами, начиная с момента установки. Обновления улучшают функциональность системы и устраняют ошибки, найденные в предыдущих версиях.
Официального запуска Windows Update не было, чтобы сказать, что этот обновительный процесс работает так или иначе на высоком уровне. Это значит, что вы не должны даже думать о том, чтобы ограничивать этот сервис. Например, вы можете запустить обновление из командной строки, вызвав «wuaucitl. exe/updatenow» в командной строке.
Короче говоря: бэкап личных данных
Не смотря на то, что мы обновляем манья-необновляйка почему-то, обновлять Windows без бэкапа своих личных данных опасно, особенно при обновлении до более новых версий системы, когда может потребоваться переустановка системы. Прежде чем начать процесс обновления Windows, необходимо создать резервную копию всех своих личных данных.
Если вы не знаете, как сделать резервную копию ваших данных, то вам нужно обратиться к веб-сайту Microsoft Windows для получения подробной инструкции о том, как делать это. Если у вас есть другие данные, которые вам важны, не забудьте их также сохранить.
Программное обеспечение, игры и профиль
Важно отметить, что при обновлении системы все файлы в директории C:\Windows\SoftwareDistribution могут быть удалены. Если вы хотите сохранить программное обеспечение, игры или профиль ваших аккаунтов, перед обновлением системы рекомендуется сделать резервную копию этих данных.
Также, перед обновлением необходимо проверить и установить обновления определенных драйверов, чтобы они правильно работали после обновления системы.
Перед запуском процесса обновления Windows, настоятельно рекомендуется сохранить все свои данные в безопасном месте, таком как внешний жесткий диск или облачное хранилище.
И помните, что обновление Windows может занять некоторое время и потребовать перезагрузку вашего компьютера.
Теперь, когда вы знаете, какие могут быть последствия, вы должны быть готовы к обновлению Windows. Не забывайте делать резервные копии своих данных, чтобы у вас была возможность восстановить их в случае проблем.
Загрузка апдейта с официального сайта Майкрософт
Почему именно официальный сайт? Потому что только Майкрософт знает, что вам точно нужно для вашей системы. Здесь вы можете найти обновления для разных систем и версий Windows, включая новые версии ОС и драйверов.
Если вы решили делать это самостоятельно, а не доверить установку автоматическим настройкам Windows, то вам понадобится установщик апдейтов. Он предоставляется в виде .exe файла, который можно скачать с сайта Майкрософт.
Чтобы найти правильный апдейт для вашей системы, на официальном сайте определенных апдейтов Майкрософт вам нужно зайти в раздел «Обновления и безопасность» на экране «Параметры». Можно использовать поиск или просто просмотреть список доступных обновлений.
После того, как вы скачали апдейты, приступайте к их установке. Многие апдейты требуют перезагрузки системы, чтобы обновления вступили в силу. После перезагрузки можно продолжать устанавливать остальные обновления. Короче говоря, лучше сразу установить все апдейты и не откладывать этот процесс на потом.
Майкрософт регулярно выпускает обновления для исправления проблем, улучшения производительности и безопасности. Поэтому, если вы что-то забыли установить или не установили обновления, могут возникнуть проблемы в работе операционной системы. Некоторые игры и программы могут не работать должным образом, так как требуют определенных компонентов, которые могут быть обновлены только через Windows Update.
Если у вас есть важные файлы или папки, то перед установкой обновлений лучше сделать их резервное копирование, чтобы в случае возникновения каких-то проблем, вы могли спокойно вернуть свою систему к прежнему состоянию.
Важно знать, что установка апдейтов с официального сайта Майкрософт неотменно требует времени. Если ваш компьютер не справляется с обновлениями, то это может быть связано с недостатком ресурсов. Если ваш процессор или оперативная память слабее, чем рекомендовано Майкрософтом, можно попытаться установить обновления в безопасном режиме.
В конечном итоге, загрузка и установка апдейтов с официального сайта Майкрософт является лучшим решением для поддержания системы в актуальном состоянии. Даже если все работает без проблем, рекомендуется обновлять Windows, чтобы устранить возможные уязвимости и проблемы производительности.
Видео:
КАК ОТКЛЮЧИТЬ ОБНОВЛЕНИЕ WINDOWS 10 НАВСЕГДА (100% рабочий способ 2022)
КАК ОТКЛЮЧИТЬ ОБНОВЛЕНИЕ WINDOWS 10 НАВСЕГДА (100% рабочий способ 2022) by Данила Бобров 140,087 views 1 year ago 5 minutes, 50 seconds