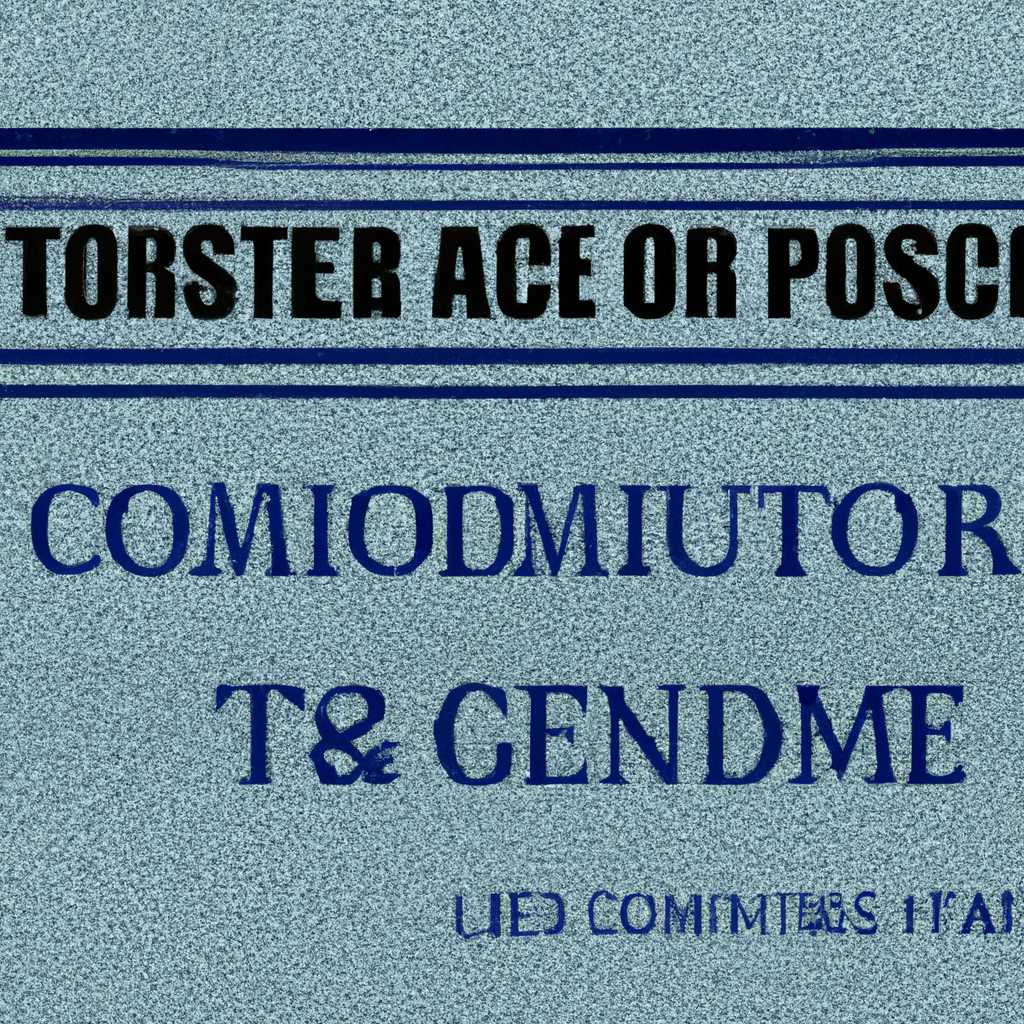DCOM для Windows 10: руководство по использованию и настройке
DCOM (Distributed Component Object Model) — это технология, которая позволяет компонентам программного обеспечения взаимодействовать между собой на компьютерах, работающих под управлением операционной системы Windows. В данной статье мы рассмотрим важные аспекты использования и настройки DCOM на компьютере с операционной системой Windows 10.
Перед началом настройки DCOM в Windows 10, убедитесь, что у вас есть необходимые права доступа. Чтобы начать, щелкните правой кнопкой мыши на меню «Пуск» и выберите «Компьютеры», затем выберите «Управление».
После открытия окна «Управление компьютером», перейдите на вкладку «Службы и приложения» и выберите «Настройка компонентов». В открывшемся окне «Настройка компонентов» найдите и щелкните дважды на «DCOM-сервер». Это позволит вам изменить настройки DCOM на вашем компьютере.
В окне «Настройка DCOM» вы увидите список компонентов, с которыми можно взаимодействовать через DCOM. Чтобы включить или отключить активацию или назначение определенных компонентов, выберите нужный компонент и нажмите кнопку «Свойства».
На открывшейся вкладке «Настройки» вы найдете различные параметры настройки DCOM для выбранного компонента. Например, можно настроить брандмауэр для разрешения или запрета доступа к компоненту через DCOM, изменить группу безопасности, разрешить или запретить настройку DCOM для локального компьютера или общие настройки для всех компьютеров.
Если вы хотите изменить настройки безопасности для DCOM, перейдите на вкладку «Безопасность». Здесь вы можете назначить разрешение или запретить доступ к компоненту определенным пользователям или группам. Не забудьте сохранить внесенные изменения.
Настройка DCOM в Windows 10 может быть сложной задачей, поэтому важно следовать предлагаемым рекомендациям и руководству. Подключение к удаленному компьютеру через DCOM может потребовать дополнительных настроек и проверки уровня безопасности. Не забывайте устанавливать пароль на удаленное подключение и использовать надежное программное обеспечение для управления удаленными компьютерами, например, панель управления SCADA.
Содержание
- Введение
- Настройка DCOM на компьютере Windows 10
- Включение DCOM
- Создание нового пользователя
- Настройка прав доступа для пользователя
- Добавление пользователя в группу с настройками безопасности
- Настройка параметров подключений
- Настройка параметров общей безопасности
- Настройка SLU для сервера DCOM
- Создание правил для доступа к DCOM
- Дополнительная настройка сервера DCOM
- Запретить доступ к DCOM для определенного компьютера
- Разрешить доступ к DCOM для определенного компьютера
- Настройка активации DCOM для определенного компьютера
- Настройка наблюдения DCOM для определенного компьютера
- Настройка выключения DCOM для определенного компьютера
- Настройка DCOM на других компьютерах
- Настройка DCOM на сервере Windows Server 2020
- Настройка DCOM на удаленном компьютере
- Заключение
Настройка DCOM
Для настройки DCOM на вашем компьютере вам потребуется политика группы, доступная на компьютерах с установленной Windows 10 Pro или Enterprise. Если у вас установлена Home-версия Windows 10, вы можете включить политику группы с помощью определенных инструментов. Обратитесь к дополнительным ресурсам для получения подробной информации об этом.
Чтобы начать настройку DCOM на вашем компьютере, выполните следующие шаги:
- Откройте «Панель управления» на вашем компьютере, щелкнув по соответствующей иконке на рабочем столе или через меню «Пуск».
- В содержании «Панели управления» найдите и щелкните на вкладке «Система и безопасность».
- На вкладке «Система и безопасность» найдите раздел «Администрирование» и щелкните на ссылке «Службы компонентов».
- В открывшемся окне «Службы компонентов» на левой панели выберите «Компьютер» и щелкните правой кнопкой мыши.
- В контекстном меню выберите «Свойства», чтобы открыть свойства компьютера.
- На вкладке «Свойства компьютера» найдите секцию «Настройка DCOM» и щелкните на кнопке «Настройка DCOM».
- В открывшемся окне «Настройка DCOM» вы можете увидеть список компонентов, связанных с DCOM.
- Для настройки конкретного компонента выберите его имя и нажмите кнопку «Изменить» или «Свойства», чтобы открыть дополнительные параметры.
- В окне настроек компонента вы можете изменить разрешение на использование, подключение, активацию и прочие параметры, в зависимости от вашего назначения и требований системы.
- Повторите шаги 8 и 9 для всех компонентов, требующих настройки.
- После завершения настройки DCOM, нажмите кнопку «ОК» для сохранения изменений.
При настройке DCOM вам может понадобиться знать имя компьютера, управляющего и/или содержащего компоненты DCOM, а также правильные параметры доступа и пароли. Для обеспечения безопасности рекомендуется использовать сложные пароли и правильно настроить брандмауэр вашего компьютера.
Включение и отключение DCOM для определенных компонентов можно выполнить с помощью службы DCOMCNFG или через командную строку с использованием утилиты DCOMCNFG. Например, чтобы включить подключение к компоненту TekonServer1, вы можете выполнить следующую команду:
dcomcnfg -EnableDCOM TekonServer1
Чтобы выключить подключение к компоненту TekonServer1, вы можете выполнить следующую команду:
dcomcnfg -DisableDCOM TekonServer1
Установка прав доступа DCOM может потребовать добавления конкретных пользователей или групп пользователей к разрешенным пользователям DCOM. Чтобы добавить пользователя к разрешенным пользователям DCOM, выполните следующие шаги:
- Откройте окно «Настройка DCOM» в соответствии с предыдущими инструкциями.
- На вкладке «Настройка DCOM» найдите компонент, к которому вы хотите добавить пользователя.
- Выберите компонент и нажмите кнопку «Свойства», чтобы открыть окно настроек компонента.
- На вкладке «Безопасность» в окне настроек компонента нажмите кнопку «Добавить» в разделе «Разрешенные пользователи».
- Введите имя пользователя или группы пользователей, которых вы хотите добавить, и нажмите кнопку «Проверить имена», чтобы убедиться, что имя введено правильно.
- Нажмите кнопку «ОК», чтобы добавить пользователя или группу в список разрешенных пользователей DCOM.
- Повторите шаги 2-6 для каждого компонента, к которому требуется добавить пользователя или группу.
- После завершения настройки разрешенных пользователей DCOM, нажмите кнопку «ОК» для сохранения изменений.
Настоятельно рекомендуется ознакомиться с дополнительной документацией и руководствами по настройке DCOM, чтобы полностью понять все возможности и параметры данной технологии.
Видео:
Настройка BgInfo. Информация о ПК на рабочем столе Windows 10
Настройка BgInfo. Информация о ПК на рабочем столе Windows 10 Автор: IT-спец. Денис Курец 2 902 просмотра 3 года назад 13 минут 41 секунда