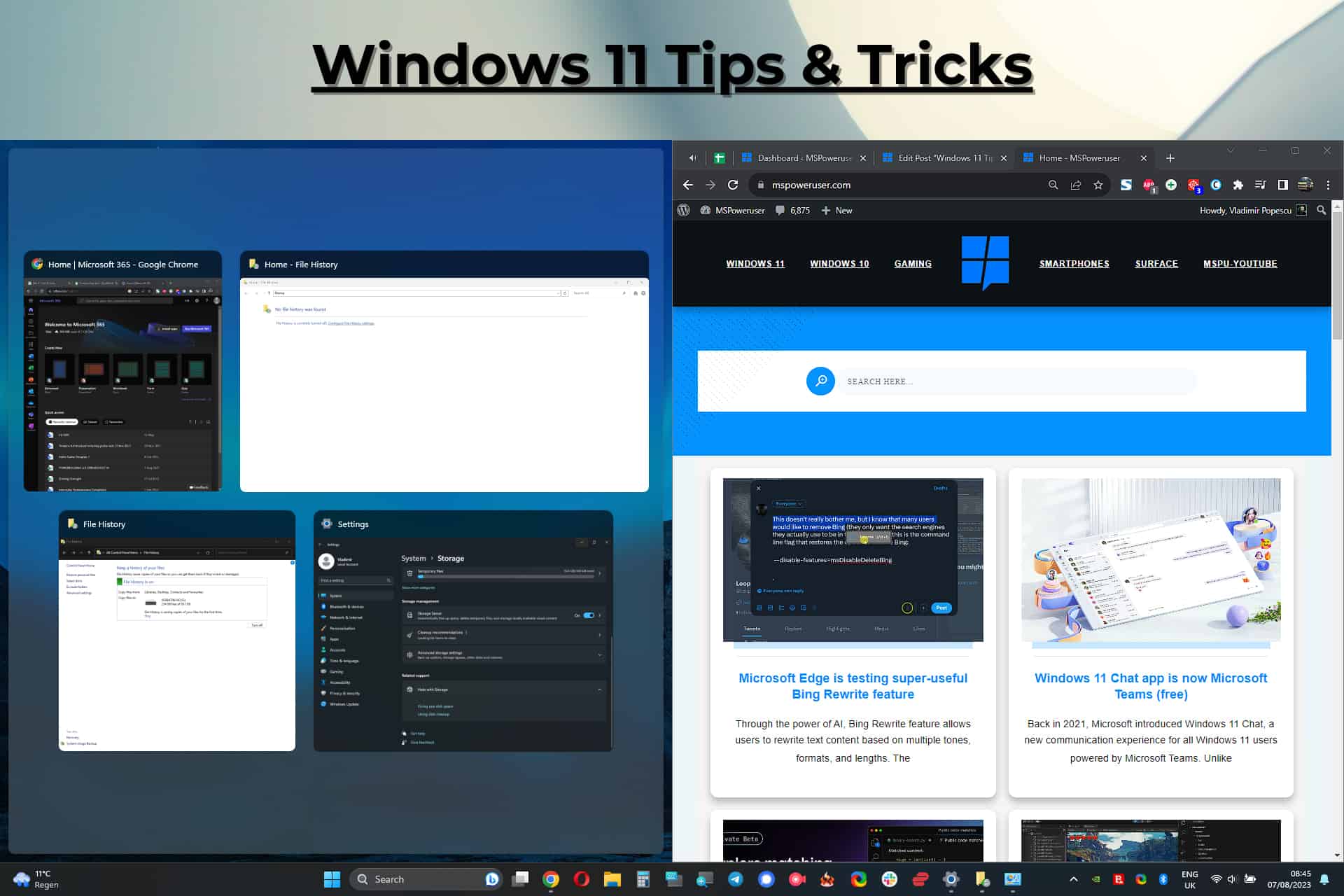- Узнайте, как правильно настроить свою мышь: полезные советы и рекомендации для оптимальной работы!
- Настройка параметров указателя
- Изменение положения указателя
- Настройка кнопок мыши
- Изменение скорости прокрутки
- Установка задержки двойного щелчка
- Настройка мыши
- Изменение количества строк прокрутки колесика мыши
- Настройка горизонтальной прокрутки мышью
- Настройка специальных кнопок мыши
- Настройка указателя
- Изменение действий щелчка по умолчанию
- Настройка видимости указателя
- Настройка кнопок мышки
- Windows 7
- Windows 10
- Настройка мыши в Windows 7 и Windows 10
- Изменение функции кнопок и колесика мыши
- Настройка скорости и управления перемещением мышки
- Колесико: полезные функции и настройки
- Изменение параметров мыши в операционной системе
- Изменение параметров перемещения указателя
- Настройка параметров прокрутки колесиком мыши
- Настройка функций кнопок мышки
- Назначение кнопок мыши: полезные советы и трюки
- Специальные возможности компьютерной мыши
- Установка параметров мыши
- Специальные возможности мыши
- Вспомогательные способности компьютерной мыши
- Настройка колесика мыши на Windows 7 и Windows 10
- Как настроить мышку на Windows 7 и Windows 10
- Изменение параметров мыши
- Установка дополнительных параметров мыши
- Видео:
- Настройка мыши для игр
Узнайте, как правильно настроить свою мышь: полезные советы и рекомендации для оптимальной работы!
В современном мире мышь является одним из самых важных компьютерных аксессуаров. Она позволяет нам легко и точно управлять курсором на экране, выполнять различные действия и многое другое. Однако, чтобы максимально эффективно использовать мышь, важно правильно настроить ее параметры и функции.
Настройка мыши в Windows 10 или Windows 7 довольно проста и занимает всего несколько минут. Для этого откройте стартовое меню и перейдите в панель управления. В окне панели управления найдите и введите в поисковое поле слово «мышь». Затем нажмите на результат поиска «Мышь» или «Настройка мыши».
Откроется окно настройки мыши, в котором вы увидите несколько вкладок с различными параметрами мыши. Один из способов настройки мыши — изменение управления колесиком. Если вы хотите, чтобы колесико мыши прокручивалось более точно, установите флаг настройки «Положение колесика при перемещении» ниже по экрану. Это позволит установить количество знаков, на которое колесико мыши перемещается при прокрутке. Вы также можете изменить скорость прокрутки колесика мыши, установив нужный параметр в поле «Скорость прокрутки».
Еще одна полезная функция, которую можно настроить, — это кнопка на левой стороне мышки. Если вы часто используете правую кнопку мыши, то можете изменить функцию левой кнопки мыши таким образом, чтобы она стала правой. Для этого в окне настройки мыши перейдите на вкладку «Кнопки» и передвиньте кнопку «Обратить функции кнопок» налево. Теперь левая кнопка мыши будет выполнять функции правой кнопки, а правая кнопка станет использоваться для обычных действий мыши.
Кроме функций кнопок и колесика мыши, на вкладке «Параметры указателя» вы можете настроить видимость и специальные эффекты указателя мыши. Здесь вы также можете установить параметр «Управление эффектами указателя», который позволит настроить различные способности указателя мыши, например, при перемещении мыши вправо или влево. Вы также можете изменить скорость движения указателя на экране, установив нужное значения в поле «Скорость».
Не забудьте сохранить все настройки, нажав на кнопку «Применить» или «ОК». После этого ваша мышь будет настроена и готова к более комфортной и эффективной работе!
Настройка параметров указателя
Для более удобного использования мыши, вы можете настроить ее параметры в соответствии с вашими предпочтениями. Настройка осуществляется с помощью специальных функций, доступных в окне управления мышью.
Изменение положения указателя
Если вам неудобно работать с мышью по умолчанию, вы можете изменить положение указателя на экране. Для этого перейдите во вкладку «Управление мышью» в окне настроек и выберите параметр «Изменить положение указателя».
Настройка кнопок мыши
Кроме того, вы можете настроить функции каждой кнопки мыши. Для этого откройте вкладку «Настройка кнопок» и выберите нужный параметр для каждой кнопки. Например, вы можете изменить назначение левой кнопки мыши на правую и наоборот.
Также вы можете включить специальные функции мыши, такие как прокрутка или горизонтальная прокрутка. Для этого выберите соответствующий параметр во вкладке «Специальные функции».
Изменение скорости прокрутки
Если вам неудобно скроллить страницы с помощью колесика мыши по умолчанию, вы можете изменить количество знаков прокрутки. Для этого откройте вкладку «Прокрутка» и выберите нужный параметр.
Вы также можете настроить горизонтальную прокрутку, если ваша мышь имеет такую возможность. Для этого выберите соответствующий параметр в той же вкладке.
Установка задержки двойного щелчка
Если вам трудно точно сделать двойной щелчок мышью, вы можете изменить задержку между двумя кликами. Для этого откройте вкладку «Двойной щелчок» и введите значения задержки в миллисекундах.
Кроме того, полезной функцией является изменение видимости указателя мыши. Если вы часто теряете его на экране, вы можете установить флаг «Показывать место назначения при нажатии на клавишу Ctrl».
Как видите, настройка параметров мыши позволяет сделать ее использование более удобным и эффективным. Вы можете сохранить все изменения, нажав кнопку «Сохранить».
Настройка мыши
Изменение количества строк прокрутки колесика мыши
Одна из возможностей мыши — это колесико прокрутки, которое расположено между двумя кнопками. По умолчанию, колесико мыши прокручивает одну строку за раз. Если вам требуется более быстрая или медленная прокрутка, вы можете изменить количество строк в настройках мыши.
Для настройки количества строк прокрутки в Windows 7, выполните следующее:
- Нажмите кнопку «Пуск» и перейдите в раздел «Панель управления».
- Выберите «Мышь» в списке параметров управления.
- В диалоговом окне «Настройка мыши» перейдите на вкладку «Колесико».
- Измените значение в поле «Количество строк прокрутки» по своему усмотрению.
- Нажмите кнопку «Сохранить», чтобы применить изменение.
Настройка горизонтальной прокрутки мышью
Некоторые мыши имеют возможность горизонтальной прокрутки, то есть прокрутки влево и вправо. Если ваша мышь имеет такую функцию, вы можете настроить ее в настройках мыши. Это может быть полезно, например, при просмотре длинных документов или таблицы с большим количеством столбцов.
Для настройки горизонтальной прокрутки в Windows 10, выполните следующее:
- Нажмите правую кнопку мыши на рабочем экране и выберите «Параметры мыши и сенсорной панели».
- Перейдите на вкладку «Дополнительные параметры мыши» внизу окна.
- Найдите вкладку «Колесико» и перейдите на нее.
- Установите флажок рядом с пунктом «Горизонтальная прокрутка» для включения этой функции.
- Нажмите кнопку «Применить» или «ОК», чтобы сохранить изменения.
Настройка специальных кнопок мыши
Некоторые мыши имеют дополнительные специальные кнопки, которые могут выполнять определенные функции. Например, у некоторых мышей есть кнопка «Вперед» и «Назад», которые позволяют перемещаться по веб-страницам.
Если ваша мышь имеет такие специальные кнопки, вы можете настроить их в основных параметрах мыши. Например, вы можете настроить кнопку «Вперед» так, чтобы она открывала новую вкладку в браузере.
Для настройки специальных кнопок мыши в Windows, выполните следующее:
- Нажмите правую кнопку мыши на рабочем экране и выберите «Параметры мыши и сенсорной панели».
- Перейдите на вкладку «Дополнительные параметры мыши» внизу окна.
- Найдите вкладку «Кнопки» и перейдите на нее.
- Выберите желаемую функцию для каждой специальной кнопки в выпадающем меню назначения.
- Нажмите кнопку «Применить» или «ОК», чтобы сохранить изменения.
Настройка мыши может помочь улучшить ваш опыт работы с компьютером и сделать его более комфортным и эффективным. Поэтому не стесняйтесь экспериментировать с различными параметрами и настройками мыши, чтобы найти оптимальные настройки, подходящие для вас.
Настройка указателя
Изменение действий щелчка по умолчанию
Как вы, возможно, знаете, настройка различных параметров мыши возможна в окне «Параметры мыши» в Windows 10. Чтобы ввести изменения, выполните следующие действия:
- Щелкните правой кнопкой мыши на пусковой кнопке в левом нижнем углу экрана.
- В открывшемся контекстном меню выберите пункт «Параметры».
- В появившемся окне параметров мыши перейдите на вкладку «Кнопки».
- Настройте функции кнопок с помощью выпадающего списка рядом с соответствующей кнопкой.
Помимо этого, вы также можете изменить характеристики указателя и колесика мыши. Для этого откройте диалоговое окно параметров мыши и перейдите на вкладку «Колесико». Здесь вы можете настроить колесико мыши для вертикальной или горизонтальной прокрутки.
Настройка видимости указателя
Также полезной возможностью является настройка видимости указателя мыши. Если ваша мышь иногда пропадает с экрана, это может быть очень раздражающе. Чтобы сделать его более заметным, выполните следующие действия:
- Откройте диалоговое окно параметров мыши.
- Перейдите на вкладку «Видимость указателя».
- Выберите количество знаков или цвет указателя, которые хотите использовать.
Если ваша мышь имеет дополнительные кнопки или вспомогательные элементы управления, вы также можете настроить их функции. Чтобы это сделать, перейдите на соответствующую вкладку в диалоговом окне параметров мыши.
Помните, что все ваши настройки будут сохранены после закрытия окна параметров.
Настройка кнопок мышки
Кнопки мышки могут иметь различные функции, которые можно настроить под свои предпочтения. Ниже представлены полезные советы для настройки кнопок мышки в операционных системах Windows 7 и Windows 10.
Windows 7
1. Щелкните правой кнопкой мыши на рабочем столе и выберите «Параметры мыши».
2. В открывшемся окне перейдите на вкладку «Кнопки».
3. В разделе «Назначение кнопок» установите параметры для левой и правой кнопки мыши.
4. Чтобы изменить функцию колесика прокрутки, переместите флаг в поле «Горизонтальная прокрутка» или «Включить возможность прокрутки».
5. Нажмите кнопку «Сохранить» чтобы применить изменения.
Windows 10
1. Кликните правой кнопкой мыши на кнопку «Пуск» и выберите «Параметры».
2. В окне «Настройки» найдите и кликните на раздел «Устройства».
3. В левой панели выберите «Мышь».
4. В окне «Управление мышью» выберите «Дополнительные параметры мыши» для открытия диалогового окна с дополнительными настройками.
5. В диалоговом окне перейдите на вкладку «Кнопки» и настройте желаемые действия для левой, правой и средней кнопок мыши.
6. Чтобы настроить перемещение колесика мышки влево или вправо, установите параметр в положение «Колесико перемещается горизонтально».
7. Нажмите кнопку «ОК» для сохранения изменений.
В случае, если ваша мышка имеет дополнительные вспомогательные кнопки, вы также можете настроить их назначение в окне «Управление мышью».
Настройка кнопок мышки позволяет вам делать работу более эффективной и удобной. Используйте эти рекомендации, чтобы установить их характеристики точно под ваши потребности.
Настройка мыши в Windows 7 и Windows 10
Изменение функции кнопок и колесика мыши
Если ваша мышка имеет дополнительные кнопки или колесико, вы можете изменить их функцию в соответствии с вашими потребностями. Для этого вам необходимо выполнить следующие действия:
- Щелкните правой кнопкой мыши по значку «Пуск» в левом нижнем углу экрана и выберите «Параметры»
- В открывшемся окне выберите вкладку «Устройства»
- Перейдите в раздел «Мышь и сенсорная панель» и выберите «Дополнительные параметры мыши»
- Откроется окошко с различными вкладками и настройками
- В разделе «Параметры» вы можете изменить функцию какой-либо кнопки, колесика мыши или действий при щелчке
- Измените желаемые параметры и нажмите кнопку «Сохранить», чтобы применить изменения
Настройка скорости и управления перемещением мышки
Для более точного и удобного перемещения мышки вы можете настроить ее скорость и параметры управления. Вот как это можно сделать:
- Перейдите в «Параметры мыши» так же, как описано в предыдущем разделе
- Откройте вкладку «Параметры указателя»
- Настройте скорость движения указателя мыши, переместив ползунок вправо или влево в соответствующем поле
- Вы также можете включить или отключить функцию «Залипание» или «Вспомогательные параметры»
- Измените желаемые параметры и нажмите кнопку «Сохранить»
Помимо указанных выше параметров, вы можете также настроить функцию автоматической прокрутки колёсика мыши, включив соответствующий флаг в разделе «Колёсико».
Теперь, после настройки всех необходимых параметров, ваша мышка будет работать более точно и удобно, что позволит вам сделать свою работу более эффективной.
Колесико: полезные функции и настройки
Для настройки колесика мыши перейдите к параметрам управления указателями в Windows. В Windows 7 и выше вы можете открыть диалоговое окно параметров мыши, сделав щелчок левой кнопкой мыши на пункте «Пуск» и выбрав «Панель управления». Перейдите на вкладку «Указатели» и найдите поле «Колесико прокрутки». В этом поле можно выбрать действия, которые будут выполняться при вращении колесика.
Настройка колесика мыши также может быть полезна для изменения курсора при перемещении на одну строку влево или вправо. Для этого выберите параметры указателя в диалоговом окне параметров мыши и перейдите на вкладку «Мышь». Найдите параметр «Колесико» и установите флаг перед пунктом «Возможность управление окном или поле прокрутки».
Если вы хотите настроить специальные действия для вращения колесика мыши, перейдите к параметрам управления указателем в диалоговом окне параметров мыши, найдите поле «Колесико» и нажмите на кнопку «Настроить». В открывшемся окне можно выбрать различные знаковые и управляющие элементы для прокрутки или ввода текста.
Колесико мыши также может быть использовано для прокрутки вкладок в окнах браузера или других программах. Чтобы включить эту функцию, перейдите на вкладку «Дополнительно» в параметрах мыши и установите флаг перед пунктом «Прокрутка временных или вкладок в окне с помощью колеса мыши».
Колесико мыши имеет множество полезных функций и настроек, которые могут значительно упростить вашу работу на компьютере. Не забывайте проводить время, чтобы настроить его под свои потребности и предпочтения!
Изменение параметров мыши в операционной системе
Для настройки параметров мыши в операционной системе Windows 10 имеется несколько полезных функций. Вы можете изменять настройки, такие как скорость перемещения указателя и прокрутка колесиком мыши, а также назначать различные функции кнопок мышки.
Изменение параметров перемещения указателя
Чтобы настроить скорость перемещения указателя мыши, откройте Пуск, затем перейдите в раздел Настройки и выберите Устройства. В открывшемся окне выберите Мышь. Во вкладке Управление указателем вы можете установить параметр скорости перемещения указателя, переместив ползунок влево или вправо.
Настройка параметров прокрутки колесиком мыши
Для настройки параметров прокрутки колесиком мыши откройте Пуск и введите в поле поиска Настройки мыши. Выберите соответствующий пункт в результате поиска и откройте окно настройки мыши. Во вкладке Колесика вы можете установить параметр прокрутки колесиком мыши, переместив ползунок влево или вправо. Также вы можете выбрать с помощью какой функции будет выполняться прокрутка колесика (вертикальная или горизонтальная прокрутка окон).
Настройка функций кнопок мышки
Для настройки функций кнопок мышки откройте Пуск, перейдите в раздел Настройки и выберите Устройства. В открывшемся окне выберите Мышь. Во вкладке Дополнительные параметры мыши вы можете настроить назначение различным кнопкам мышки. Например, вы можете установить, чтобы одна кнопка выполняла функцию «Вперед», а другая — «Назад». Выберите нужную функцию из списка и назначьте ей нужную кнопку.
| Значение кнопки | Функция |
|---|---|
| Левая кнопка мыши | Выполняет клик левой кнопкой мыши |
| Правая кнопка мыши | Выполняет клик правой кнопкой мыши |
| Колесико мыши | Выполняет прокрутку колесика вверх или вниз |
| Колесико мыши влево | Выполняет прокрутку колесика влево |
| Колесико мыши вправо | Выполняет прокрутку колесика вправо |
После внесения всех необходимых изменений в параметры мыши, не забудьте сохранить настройки, чтобы они вступили в силу.
Назначение кнопок мыши: полезные советы и трюки
Настройка кнопок мыши может значительно улучшить вашу работу с компьютером. В этом разделе мы рассмотрим полезные советы и трюки по назначению кнопок мыши, которые помогут вам использовать ее возможности максимально эффективно.
1. Изменение функции колёсика мыши: Если ваша мышь имеет горизонтальную прокрутку — это большая полезная характеристика. Вы можете использовать горизонтальную прокрутку для перемещения по строкам или элементам окна. Чтобы включить эту функцию, перейдите в настройки мыши и найдите соответствующий параметр. Нажмите на него, чтобы изменить его значение.
2. Назначение кнопок мыши на различные действия: Вы можете назначить различные действия на каждую кнопку вашей мыши, помимо стандартных действий (например, щелчок левой кнопкой мыши для открытия файла или папки). Для этого откройте диалоговое окно настроек мыши и выберите пункт, который нужно настроить. Нажмите на кнопку «Изменить» или «Перераспределить», чтобы выбрать функцию, которую хотите привязать к кнопке мыши.
3. Назначение параметров двойного щелчка мыши: Параметры двойного щелчка могут быть настроены по вашему усмотрению. Если вам необходимо изменить количество знаков, которое будет определять двойной щелчок, откройте диалоговое окно настроек мыши, найдите соответствующий параметр и введите нужное значение в поле.
4. Назначение функции колесика мыши на прокрутку: Если ваша мышь имеет колесико, вы можете использовать его для прокрутки элементов окна. Перейдите в настройки мыши и выберите параметры прокрутки. Установите флаг «Прокручивать по несколько строчек за один клик» и введите количество строк, которое будет прокручиваться за один клик колесика мыши.
5. Назначение кнопки мыши на открытие ссылок в новой вкладке: Если вы часто открываете ссылки в новой вкладке, можете назначить эту функцию на одну из кнопок вашей мыши. Для этого откройте диалоговое окно настроек мыши, найдите нужную кнопку и выберите опцию «Открыть ссылку в новой вкладке».
6. Назначение кнопки мыши на копирование файлов на флешку: Если ваша мышь имеет кнопку на боковой панели, вы можете настроить ее для копирования файлов на флешку. Откройте диалоговое окно настроек мыши, найдите соответствующую кнопку и выберите опцию «Копировать на флешку».
7. Назначение кнопок мыши на параметры управления экраном: Многие мышки имеют кнопки, которые можно назначить на различные параметры управления экраном, такие как яркость, контрастность и т.д. Откройте диалоговое окно настроек мыши, найдите соответствующие кнопки и выберите нужные параметры управления.
Сделать назначение кнопок мыши более удобным и настроить его в соответствии с вашими потребностями — полезная функция, которую стоит использовать. Перейдите в настройки мыши и настройте ее параметры, чтобы улучшить свою работу с компьютером.
Не забудьте сохранить изменения после настройки кнопок мыши. Компьютер запомнит выбранные вами назначения и будет использовать их в работе. Теперь вы можете наслаждаться новыми способностями и возможностями вашей мышки!
Специальные возможности компьютерной мыши
Компьютерная мышь имеет различные специальные возможности, которые позволяют настроить управление для более удобного использования. В этом разделе мы рассмотрим, как настроить различные функции и параметры мыши.
Установка параметров мыши
Чтобы открыть окно настроек мыши, нажмите кнопку «Пуск», затем выберите пункт «Параметры» и перейдите в раздел «Устройства». В открывшемся окне параметров выберите вкладку «Мышь» и переместите ползунок вправо, чтобы установить настройки.
Один из специальных параметров мыши — это возможность настроить скорость перемещения курсора. Для этого переместите ползунок «Скорость» влево или вправо, чтобы установить подходящую скорость перемещения курсора. Вы можете проверить изменения, двигая мышью и видя, как смещается курсор на экране.
Специальные возможности мыши
Одной из полезных специальных возможностей компьютерной мыши является горизонтальная прокрутка. Если ваша мышь имеет кнопку управления, которую можно нажать, чтобы включить эту функцию, следуйте инструкциям для ее активации. Обычно это делается через диалоговое окно «Параметры мыши».
Еще одним полезным специальным элементом мыши является колесико прокрутки. С его помощью вы можете прокручивать окна и страницы вверх и вниз. Некоторые мыши также имеют возможность прокрутки влево и вправо. Если ваша мышь имеет такую функцию, вы можете настроить ее в диалоговом окне «Параметры мыши».
Затем, чтобы настроить параметры прокрутки, нажмите на вкладку «Колесико» в окне настроек мыши. В поле «Количество строк прокрутки» вы можете ввести число, определяющее количество строк, на которое будет перемещаться курсор при каждом клике колесика. По умолчанию это значение равно 3, но вы можете установить его на 10 или выше, чтобы сделать прокрутку более быстрой.
Еще одной полезной специальной возможностью мыши является кнопка «Залипание». Эта функция позволяет вам выполнить повторяющиеся действия, нажимая и удерживая одну кнопку мыши. Чтобы настроить эту функцию, перейдите во вкладку «Мышь» в окне параметров и нажмите кнопку «Настроить кнопку залипания».
В диалоговом окне «Настроить кнопку залипания» установите флаг возле «Включить залипание» и выберите интервал времени для задержки между нажатиями кнопки мыши. Нажмите кнопку «Применить», чтобы сохранить изменения.
Это были некоторые из специальных возможностей компьютерной мыши. Настройка этих функций может сделать ее использование более удобным и эффективным в различных ситуациях.
Вспомогательные способности компьютерной мыши
- Функция залипания кнопки мыши – это параметр, который позволяет установить определенное количество секунд для залипания кнопки мыши. Это применимо к случаю, когда нужно сделать клик и удерживать кнопку мыши в течение определенного времени. Чтобы включить это настройка, откройте диалоговое окно «Параметры мыши» в Windows, выберите вкладку «Вспомогательные способности» и отметьте пункт «Залипание кнопки мыши». Затем установите необходимое количество секунд.
- Функция колесика прокрутки позволяет перемещать элементы на экране вверх и вниз, а также горизонтальная прокрутка. Чтобы настроить это, откройте диалоговое окно «Параметры мыши» в Windows, выберите вкладку «Колесико» и установите количество строк или элементов для прокрутки.
- Функция перемещения указателя мыши позволяет настроить скорость перемещения указателя. Сделать это можно в диалоговом окне «Параметры мыши» в Windows, выбрав вкладку «Указатель». Затем измените поле «Скорость перемещения указателя» и сохраните изменения.
- Функция вспомогательной видимости мыши полезна для тех, кто имеет затруднения с видимостью курсора мыши или использует мышь на проекторе или дополнительном мониторе. Чтобы включить эту функцию, откройте диалоговое окно «Параметры мыши» в Windows, выберите вкладку «Вспомогательные способности» и отметьте пункт «Вспомогательная видимость мыши». Затем сохраните изменения.
- Функция специальных действий мыши позволяет настроить определенные действия для кнопок мыши, такие как двойной щелчок или правый клик. Чтобы настроить это, откройте диалоговое окно «Параметры мыши» в Windows, выберите вкладку «Специальные действия» и присвойте желаемые действия для соответствующих кнопок мыши.
Настройка колесика мыши на Windows 7 и Windows 10
1. Для настройки колесика мыши в Windows 7, щелкните правой кнопкой мыши на пустом месте рабочего стола и выберите «Персонализация». В окне «Персонализация» выберите «Изменить параметры указателя мыши» в левой нижней части экрана. В открывшемся окне «Свойства мыши» выберите вкладку «Колесо» и переместите ползунок для изменения числа строк прокрутки за один раз.
2. Для настройки колесика мыши в Windows 10, нажмите кнопку «Пуск», выберите «Параметры» и введите «Мышь». В результатах поиска щелкните «Мышь» и откроется окно «Параметры мыши». В окне «Параметры мыши» выберите вкладку «Колесо» и переместите ползунок для изменения числа строк прокрутки за один раз.
3. В обоих случаях вы также можете настроить дополнительные функции колесика мыши. Для изменения горизонтальной прокрутки или прокрутки по страницам вам потребуется перейти на вкладку «Колесо» в окне «Свойства мыши» (для Windows 7) или вкладку «Дополнительно» в окне «Параметры мыши» (для Windows 10) и выбрать соответствующий пункт.
4. Также вы можете настроить кнопку колесика мыши для выполнения специальных функций. Для этого откройте окно «Свойства мыши» (для Windows 7) или «Параметры мыши» (для Windows 10), перейдите на вкладку «Кнопки» и выберите «Средняя кнопка» из списка. Затем выберите нужную функцию из списка возможностей или включите функцию «Прокрутка при нажатии».
5. Дополнительно, в Windows 10 вы можете настроить колесико мыши для изменения положения или знаков. Для этого откройте окно «Параметры мыши», перейдите на вкладку «Дополнительно» и установите флажок на пункте «Оставаться в положении прокрутки после отпускания колесика мыши».
Вспомогательные параметры мыши позволяют вам более точно настроить работу вашей мыши и способны значительно улучшить взаимодействие с компьютером. Используйте настройки колесика мыши в Windows 7 и Windows 10 для удобной работы.
Как настроить мышку на Windows 7 и Windows 10
Настройка мыши на компьютере с операционной системой Windows 7 или Windows 10 может быть полезной во многих ситуациях. Это позволяет изменить умолчания и настроить ее работу наиболее удобным образом для вас. Ниже приведены полезные советы и рекомендации по настройке мыши.
Изменение параметров мыши
- Кликните на кнопку «Пуск» и введите «Параметры мыши» в поисковую строку. Нажмите Enter, чтобы открыть параметры мыши.
- В открывшемся окне параметров мыши перейдите на вкладку «Кнопки». Здесь вы можете изменить количество кнопок на мыши, а также настроить их функции.
- Для изменения скорости перемещения указателя мыши перейдите на вкладку «Указатель». Передвигайте ползунок влево или вправо, чтобы изменить скорость перемещения указателя.
- В разделе «Скроллинг» вы можете установить количество строк для прокрутки при вращении колесика мыши.
- На вкладке «Видимость указателя» можно установить флаг «Показывать указатель при перемещении» для того, чтобы указатель был всегда видимым на экране.
- Для настройки специальных действий или функций мыши перейдите на вкладку «Дополнительно». Здесь вы можете сделать мышь более полезной, добавив вспомогательные элементы управления и изменить поведение мыши при перемещении.
Установка дополнительных параметров мыши
Если вам необходимы более специальные настройки мыши, в Windows 7 и Windows 10 есть возможность установить дополнительные параметры мыши с помощью специальной программы.
- Перейдите на веб-сайт производителя вашей мыши и скачайте программное обеспечение для настройки мыши.
- Установите программу на компьютер. После установки запустите ее и следуйте инструкциям по настройке.
- В программе вы сможете настроить различные параметры мыши, такие как положение и видимость указателя, скорость перемещения, функции кнопок и многое другое. Сделайте необходимые изменения и сохраните настройки.
После настройки мыши на Windows 7 или Windows 10 вы сможете использовать ее с большим комфортом и эффективностью. Не стесняйтесь экспериментировать с различными настройками мыши, чтобы найти наиболее удобные параметры для себя.
Видео:
Настройка мыши для игр
Настройка мыши для игр by Deluxe Time 226,436 views 8 years ago 6 minutes, 57 seconds