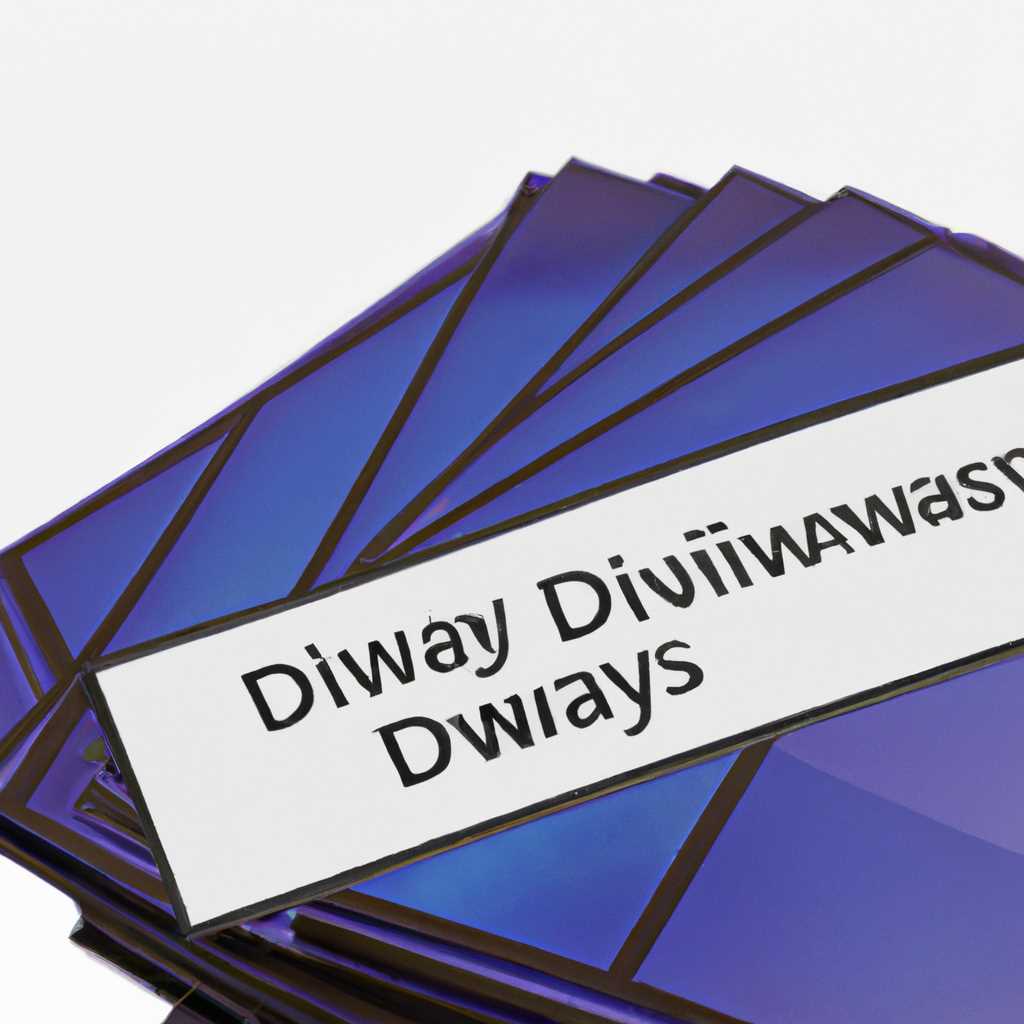- Дефрагментация дисков в Windows 10: 5 эффективных способов
- Дефрагментация дисков Windows 10: 5 способов для повышения производительности
- 1. Встроенное средство дефрагментации
- 3. PowerShell-скрипт
- 4. Оптимизация SSD-накопителей
- 5. Выбор подходящего инструмента
- В чем суть дефрагментации и почему она важна?
- Как работает дефрагментация дисков в Windows 10?
- Способ 1: Использование встроенного инструмента дефрагментации Windows 10
- Способ 2: Использование сторонних программ для дефрагментации
- Анализ и дефрагментация
- Процесс дефрагментации в видео
- Как запустить дефрагментацию
- Дополнительные возможности
- Использование командной строки
- Видео:
- Дефрагментация (оптимизация) диска в Windows 10
Дефрагментация дисков в Windows 10: 5 эффективных способов
Дефрагментация дисков – это важная процедура, которая помогает оптимизировать работу системы и увеличить скорость доступа к файлам. Но эффективность этого процесса может зависеть от выбранного метода. В операционной системе Windows 10 доступно несколько способов дефрагментации дисков, каждый из которых имеет свои особенности и преимущества.
Первый способ осуществляется с помощью встроенного в систему сервиса дефрагментации. Для запуска данного средства вам нужно открыть «Панель управления», в разделе «Система и безопасность» выбрать «Средство дефрагментации» и нажать на кнопку «Анализ» или «Дефрагментировать диск». Такое решение подойдет для тех, кто хочет провести дефрагментацию дисков вручную и имеет определенный опыт работы с системой Windows.
Однако, для тех пользователей, которые хотят автоматизировать процесс дефрагментации и иметь более гибкие настройки, есть другие, более эффективные способы. Один из них – использование сторонних программ. Существует большой выбор таких программ, каждая из которых отличается функциональностью и возможностями.
Еще один способ дефрагментации дисков – использование командной строки. Для запуска дефрагментации с помощью командной строки необходимо открыть окно командной строки от имени администратора, ввести команду «defrag» и дополнительные опции, указав, какие диски или разделы нужно дефрагментировать. Этот метод требует некоторых знаний и опыта работы с командной строкой, но при этом позволяет более гибко настраивать процесс дефрагментации.
Если же вы ищете более специальных и профессиональных инструментов для дефрагментации дисков, то можно воспользоваться программами от сторонних разработчиков. Такие программы обычно имеют больше возможностей по настройке процесса дефрагментации и могут проводить дефрагментацию более точечно, выбирая только определенные файлы или папки.
Дефрагментация дисков Windows 10: 5 способов для повышения производительности
Если вы хотите улучшить производительность вашего компьютера с системой Windows 10, одним из способов может быть проведение дефрагментации дисков. Данная процедура помогает оптимизировать расположение файлов на жестком диске или ssd-накопителе, что позволяет увеличить скорость доступа к данным и общую производительность компьютера.
1. Встроенное средство дефрагментации
Перед тем, как запускать программы-дефрагментаторы от сторонних разработчиков, знайте, что в операционной системе Windows 10 есть встроенный инструмент для дефрагментации дисков. Для его запуска можно воспользоваться следующей последовательностью действий:
- Откройте «Пуск».
- В строке поиска введите «Дефрагментатор дисков» и нажмите Enter.
- В открывшемся окне выберите диск, который необходимо дефрагментировать.
- Нажмите кнопку «Анализ» для оценки степени фрагментации диска.
- После анализа нажмите кнопку «Дефрагментировать», чтобы запустить процесс.
2. Пользоваться программами-дефрагментаторами
Если встроенное средство дефрагментации не подходит вам или не дает достаточно высокую производительность, можно воспользоваться сторонними программами-дефрагментаторами, которые обычно предлагают более расширенные функциональные возможности. Одним из таких инструментов является Auslogics Disk Defrag, который отличается высокой скоростью и эффективностью.
3. PowerShell-скрипт
Если вы хотите выполнить дефрагментацию диска вручную и имеете некоторые навыки работы с PowerShell, можно воспользоваться специальным скриптом. Для этого:
- Откройте PowerShell от имени администратора.
- В окне PowerShell введите следующую команду:
Optimize-Volume -DriveLetter "X"(вместо «X» укажите букву диска, который вы хотите дефрагментировать). - Нажмите Enter и дождитесь завершения процесса дефрагментации.
4. Оптимизация SSD-накопителей
Для ssd-накопителей процесс дефрагментации не рекомендуется, так как он отличается от дефрагментации обычных жестких дисков. Вместо этого, для оптимизации работы ssd-накопителей, можно воспользоваться встроенным инструментом Windows 10 под названием TRIM.
5. Выбор подходящего инструмента
При выборе программы для дефрагментации дисков важно обратить внимание на ее эффективность, скорость работы, возможности настройки и простоту использования. В зависимости от ваших потребностей и предпочтений можно выбрать подходящий инструмент, который наилучшим образом поможет оптимизировать работу вашей системы.
Зачем проводить дефрагментацию дисков в Windows 10? Эта процедура необходима для устранения фрагментации файлов, которая может снижать производительность вашей системы. Фрагментация происходит, когда файлы разрозненным образом размещены на диске, что затрудняет быстрый доступ к данным. Дефрагментация позволяет объединить все фрагменты файлов в единый блок и таким образом ускорить чтение и запись файлов на диске.
Теперь, когда вы знаете о различных способах дефрагментации дисков в Windows 10, вы можете выбрать наиболее подходящий инструмент и провести эту процедуру для повышения производительности вашей системы.
В чем суть дефрагментации и почему она важна?
В обычной ситуации, когда файлы сохраняются на диске, они могут быть разбросаны в разных частях дискового пространства. Это происходит через длительный период времени в результате добавления, удаления и изменения файлов. Большие файлы, такие как видео и программы, могут быть разделены на отдельные сегменты, разбросанные по всему диску. В результате, для получения доступа к этим файлам, жесткому диску приходится выполнять дополнительные операции чтения и перемещения головки, что замедляет процесс и снижает скорость компьютера.
Дефрагментация помогает решить эту проблему. При дефрагментации, файлы переупорядочиваются, чтобы находиться ближе друг к другу на диске, что позволяет жесткому диску быстрее получать доступ к данным. Таким образом, при использовании дефрагментации компьютер работает лучше и быстрее, время загрузки приложений и файлов сокращается.
Существуют разные методы для дефрагментации дисков, и многие операционные системы имеют встроенные средства автоматической дефрагментации. Однако в Windows 10 этого не предусмотрено. Для проведения дефрагментации вручную или настройки автоматической дефрагментации можно использовать специальные программы, такие как Puran Defrag, или функции дефрагментации в CCleaner.
В процессе дефрагментации, выбранные диски разделяются на отдельные сегменты, а затем файлы перемещаются по этим сегментам для оптимизации положения данных на диске. Процесс дефрагментации может занять некоторое время, поэтому рекомендуется запускать его, когда компьютер не используется.
Если вы хотите дефрагментировать диски на Windows 10, введите «defrag» в поисковике или командной строке, затем выберите программу «Дефрагментирование и оптимизация дисков». В открывшемся разделе, выберите диск, который нужно дефрагментировать, и нажмите на кнопку «Анализ». После завершения анализа, можно нажать на кнопку «Оптимизация» или «Дефрагментирование» для запуска процесса дефрагментации.
Ввод команды «defrag» через командную строку позволяет автоматически дефрагментировать диски. Для этого нужно открыть командную строку от имени администратора, ввести «defrag C: /A» (где «C» — это нужный диск), затем нажать enter на клавиатуре. В результате, диск будет автоматически дефрагментироваться в фоновом режиме.
Как работает дефрагментация дисков в Windows 10?
Windows 10 предлагает опцию автоматической дефрагментации, которая была введена более 20 лет назад, и она по-прежнему подходит для большинства пользователей. Она запускается новым раз в неделю и автоматически дефрагментирует диски, если это необходимо.
Однако, есть и другие программы, которые могут проводить более глубокую дефрагментацию и оптимизацию диска, а также предоставлять дополнительную информацию о состоянии диска и его производительности. Программы, такие как Defraggler, Auslogics Disk Defrag или Smart Defrag, могут предложить больше опций и гибкости в проведении дефрагментации.
Оптимизация дисков средствами Windows 10 включает в себя анализ и перестроение структуры файлов на диске таким образом, чтобы файлы были расположены на диске последовательно, что улучшает скорость и быстродействие. Это может быть полезно особенно в случае, если у вас много больших файлов, таких как видео.
Для автоматической дефрагментации дисков в Windows 10, вы можете выполнить следующую последовательность действий:
- Откройте Проводник, щелкните правой кнопкой мыши на диск, который вы хотите дефрагментировать.
- Выберите «Свойства» и перейдите на вкладку «Сервис».
- В разделе «Оптимизация» найдите нужный диск в списке и нажмите на кнопку «Оптимизировать».
Вы также можете отключить автоматическую дефрагментацию для определенного диска, выбрав диск в списке на вкладке «Сервис», а затем нажав на кнопку «Настроить». Выберите опцию «Отключить расписание» и нажмите «OK».
Если необходимо провести дефрагментацию вручную, вы можете воспользоваться командной строкой. Для этого выполните следующую последовательность действий:
- Откройте командную строку, нажав клавишу «Win» на клавиатуре и введя в поисковую строку «Командная строка».
- Щелкните правой кнопкой мыши на «Командная строка» в результате поиска и выберите «Запустить от имени администратора».
- Введите команду «defrag c: /r» (где «c:» — имя жёсткого диска, который вы хотите дефрагментировать) и нажмите «Enter».
Дополнительно, после проведения дефрагментации дисков в Windows 10, можно воспользоваться опцией «Optimize Drives», которая также доступна на вкладке «Сервис» в свойствах диска. Эта опция позволяет провести оптимизацию диска с помощью функции TRIM. TRIM — это команда, которая сообщает SSD-диску, что определенные блоки данных больше не используются, и этот диск может освободить пространство.
Таким образом, дефрагментация дисков в Windows 10 — это важный процесс, который помогает улучшить производительность вашего компьютера. Вы можете воспользоваться штатными средствами операционной системы или использовать сторонние программы для более оптимальной дефрагментации дисков.
Способ 1: Использование встроенного инструмента дефрагментации Windows 10
Для оптимизации и дефрагментации дисков на ОС Windows 10 можно использовать встроенный инструмент. Чтобы запустить оптимизацию, следует выполнить следующие действия:
- Нажмите правой кнопкой мыши на диск, который вы хотите дефрагментировать.
- Выберите «Свойства».
- Перейдите на вкладку «Сервис».
- В разделе «Дефрагментация диска» нажмите на кнопку «Оптимизировать».
В появившемся окне «Оптимизация и дефрагментация диска» вы увидите список всех имеющихся дисков и их статус (нужна ли оптимизация или дефрагментация). Чтобы провести операцию, выберите нужный диск и нажмите кнопку «Оптимизировать».
Важно отметить, что встроенная утилита дефрагментации Windows 10 работает только с жёсткими дисками. Если у вас есть диски SSD, для оптимизации лучше использовать специальные сторонние программы или встроенное средство TRIM ОС.
Также, если вы хотите настроить определенные параметры процесса дефрагментации, можно воспользоваться PowerShell. Для этого выполните следующие действия:
- Откройте PowerShell от имени администратора.
- Введите команду «defrag C: /o«, заменив «C:» на нужный диск.
Это запустит процесс дефрагментации с указанными параметрами.
Способ 2: Использование сторонних программ для дефрагментации
Анализ и дефрагментация
Программа Auslogics Disk Defrag позволяет проводить анализ и дефрагментацию дисков вашего компьютера. Она выполняет анализ каждого диска и определяет степень фрагментации. После этого вы можете запустить процесс дефрагментации, который проводится с использованием специальных алгоритмов и оптимизирует расположение файлов на диске.
Процесс дефрагментации в видео
Для тех, кто хочет лучше понять, как работает процесс дефрагментации, программа Auslogics Disk Defrag имеет видео-руководство, которое поможет вам ознакомиться с основными принципами и настройкой программы.
Как запустить дефрагментацию
Для запуска дефрагментации с помощью программы Auslogics Disk Defrag следует выполнить следующие действия:
- Скачайте и установите программу Auslogics Disk Defrag на свой компьютер.
- Откройте программу и выберите диск, который вы хотите дефрагментировать.
- Нажмите кнопку «Дефрагментировать» и подождите завершения процесса.
Важно знать, что процесс дефрагментации может занимать некоторое время, особенно если на диске больше раза фрагментации. Однако, после завершения процесса вы заметите улучшение производительности вашего компьютера и более быстрый доступ к файлам.
Дополнительные возможности
Программа Auslogics Disk Defrag также предлагает дополнительные возможности, такие как дефрагментация отдельных файлов и функцию автоматической дефрагментации. Вы можете настроить программу таким образом, чтобы она автоматически запускала процесс дефрагментации в заданное время или при достижении определенного уровня фрагментации.
Использование командной строки
Если вы предпочитаете использовать командную строку для выполнения дефрагментации, то Auslogics Disk Defrag также предоставляет такую возможность. Вы можете запустить программу с определенным набором параметров, чтобы выполнить дефрагментацию указанного диска или даже нескольких дисков одновременно.
Использование сторонних программ для дефрагментации жёсткого диска подходит для тех, кому требуется более гибкая настройка процесса и дополнительные функции. Программа Auslogics Disk Defrag предоставляет удобный и эффективный способ проводить дефрагментацию дисков вашего компьютера.
| Преимущества | Недостатки |
|---|---|
| — Более эффективная дефрагментация по сравнению с встроенными методами Windows | — Не все программы доступны бесплатно |
| — Дополнительные возможности, такие как автоматическая дефрагментация и оптимизация | — Требуется установка и настройка сторонних программ |
| — Удобный интерфейс и видео-руководство | — Может занимать больше времени, особенно на больших дисках |
В целом, использование сторонних программ для дефрагментации жёсткого диска позволяет достичь более высокой производительности и оптимизировать использование места на диске.
Видео:
Дефрагментация (оптимизация) диска в Windows 10
Дефрагментация (оптимизация) диска в Windows 10 by Comp Profi 148,907 views 7 years ago 4 minutes, 44 seconds