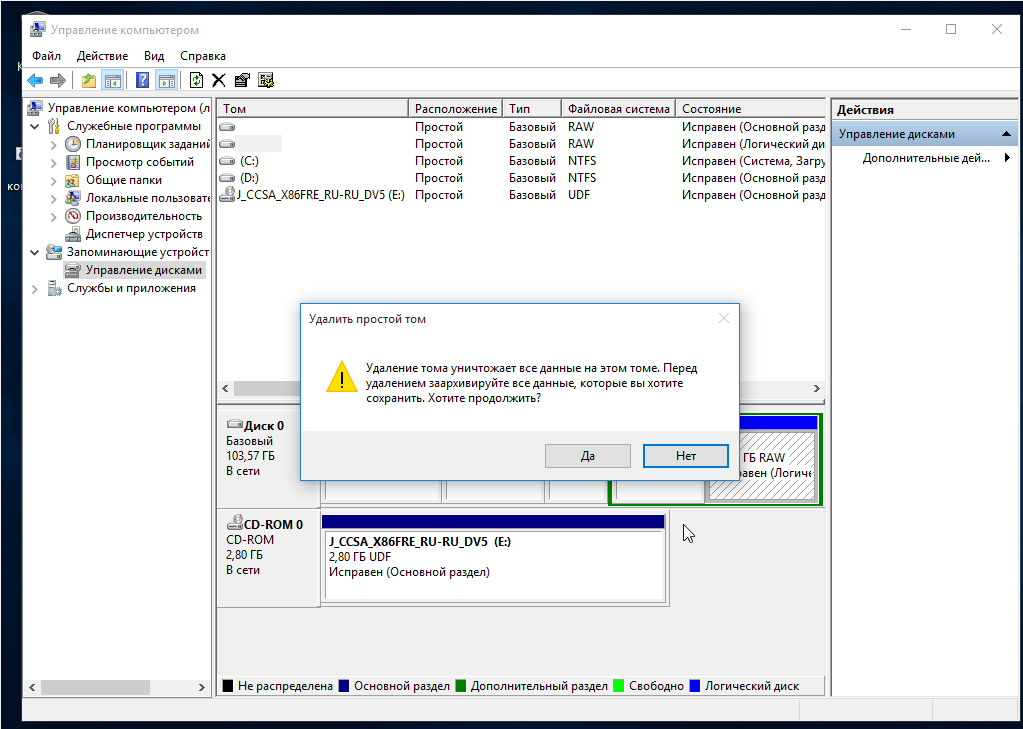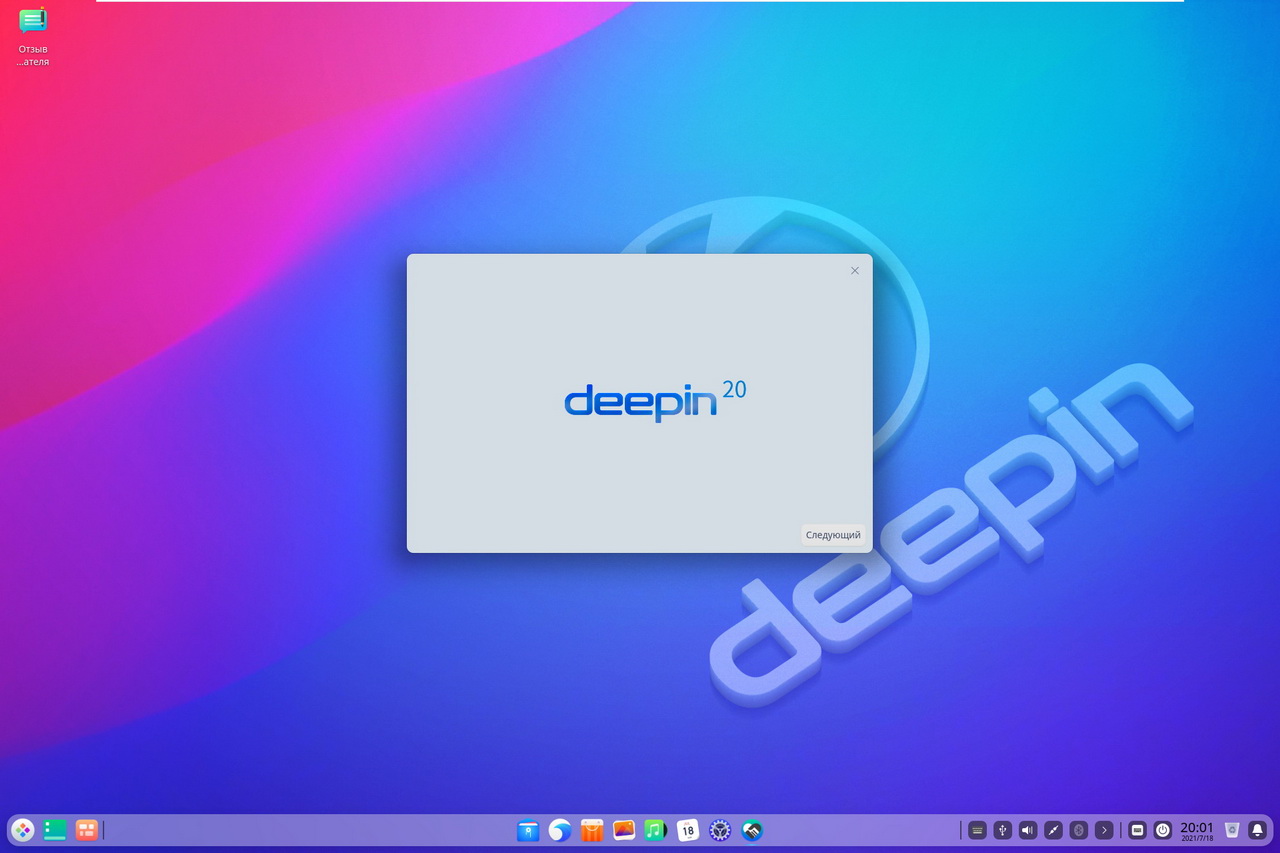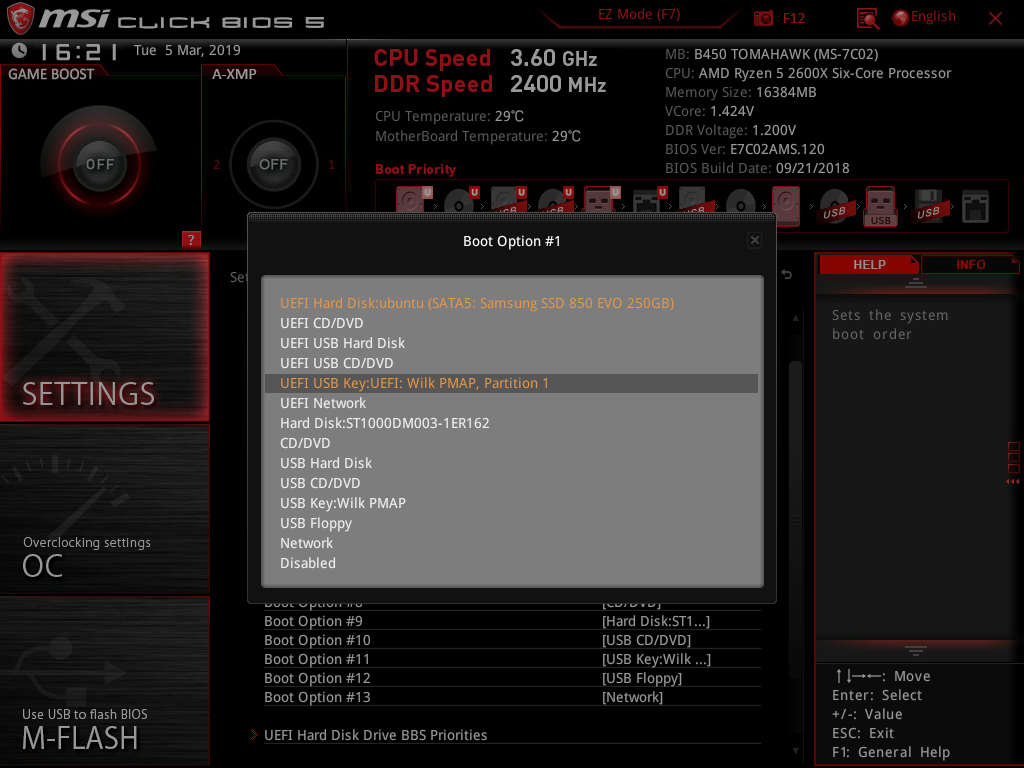- Как безопасно и легко удалить Ubuntu на Mac: пошаговая инструкция
- Часть 1: Что такое Ubuntu?
- Что такое Linux?
- Как Ubuntu работает на Mac?
- Часть 2: Как удалить Ubuntu на Mac
- Шаг 1: Резервное копирование данных
- Шаг 2: Создание загрузочной флешки MacOS
- Шаг 3: Подготовка к удалению Ubuntu на Mac
- Шаг 4: Отключение раздела Ubuntu
- Шаг 5: Восстановление MacOS
- Шаг 6: Перезагрузка и проверка
- Часть 3: Как полностью удалить Ubuntu
- Answers 2
- Как удалить Linux с моего Mac
- 1. Создание резервной копии
- 2. Установка macOS на новый диск
- 3. Удаление старого диска с Linux
- Способ 1: Использование Дисковой утилиты
- Способ 2: Использование командной строки
- 4. Перезапуск и установка macOS
- Видео:
- Поставил Linux на старый MacBook — и он стал работать лучше!
Как безопасно и легко удалить Ubuntu на Mac: пошаговая инструкция
Установка и удаление операционных систем на Mac может быть иногда сложной задачей для пользователей, особенно если речь идет о гибридном обеспечении, таком как Ubuntu. Если вы устанавливаете Ubuntu на ваш Mac, но решили заменить его на macOS High Sierra или просто удалить его, мы расскажем вам, как это сделать безопасно и легко. В этой пошаговой инструкции вы узнаете два способа удалить Ubuntu на Mac.
Первый способ, который мы рассмотрим, будет использовать программное обеспечение GParted, чтобы удалить Ubuntu с вашего Mac. GParted — это мощный инструмент для работы с разделами жесткого диска и редактирования таблицы разделов. С его помощью вы сможете удалить разделы, связанные с Ubuntu, и заменить их разделами, соответствующими macOS.
1. Сначала вам потребуется загрузочная флешка GParted. Вы можете найти инструкции по ее созданию на официальном веб-сайте GParted. Подготовьте флешку и перейдите к следующему шагу.
2. Перезагрузите ваш Mac, удерживая клавишу «Option» на клавиатуре, чтобы войти в режим загрузки.
3. Выберите флешку GParted в списке доступных устройств загрузки.
4. После загрузки на дисплее будет отображено окно GParted с графическим интерфейсом. Вам нужно будет найти раздел, содержащий вашу установку Ubuntu. Обычно он помечен словом «Linux» или «Ext».
5. Нажмите правой кнопкой мыши на разделе Ubuntu и выберите опцию «Delete» («Удалить»).
6. Подтвердите удаление раздела Ubuntu и подождите, пока операция завершится.
7. После удаления раздела Ubuntu вы должны будете перезагрузиться в macOS, нажав на кнопку «Restart» («Перезагрузить»).
Второй способ удаления Ubuntu основан на использовании командной строки и программы «os-uninstaller». «os-uninstaller» — это утилита командной строки, которая позволяет полностью удалить Ubuntu или любую другую операционную систему, установленную на вашем Mac.
1. Откройте терминал на вашем Mac, нажав комбинацию клавиш «Command + Пробел» и введя «Terminal» в поисковом поле.
2. В терминале введите следующую команду:
sudo os-uninstaller
3. Введите пароль вашего пользователя и нажмите «Enter».
4. Программа «os-uninstaller» сканирует вашу систему и покажет все установленные операционные системы. Выберите Ubuntu, которое вы хотите удалить, и следуйте инструкциям на экране для удаления.
Обратите внимание, что обе эти методы требуют определенных знаний и осведомленности о том, что вы делаете. Прежде чем удалить Ubuntu с вашего Mac, сделайте резервную копию важных данных и убедитесь, что вы полностью понимаете процесс удаления. Если у вас возникают вопросы или проблемы, не стесняйтесь обратиться к руководству пользователя, официальным форумам или поискать ответы в руководстве пользователя вашего Mac или на сайтах с ответами на вопросы пользователей Mac.
Часть 1: Что такое Ubuntu?
Что такое Linux?
Linux — это операционная система, исходный код которой открыт и свободно распространяется. Это означает, что ее можно использовать и изменять, в отличие от коммерческих операционных систем, таких как Windows или macOS. Одним из самых популярных вариантов Linux является Ubuntu.
Как Ubuntu работает на Mac?
Установка Ubuntu на Mac позволяет использовать альтернативную операционную систему на вашем компьютере. Это может быть полезно для тестирования, разработки или просто для перехода на Linux. Установка Ubuntu на Mac может позволить вам попробовать различные функции и возможности этой операционной системы.
Примечание: перед удалением Ubuntu убедитесь, что у вас есть резервная копия всех важных файлов и данных, так как процесс удаления может повлечь потерю данных.
Часть 2: Как удалить Ubuntu на Mac
Если вы решили избавиться от Ubuntu и полностью удалить его с вашего Mac, есть несколько способов, которые позволяют это сделать. Ниже приведена подробная пошаговая инструкция, объясняющая каждый шаг удаления Ubuntu на Mac.
Шаг 1: Резервное копирование данных
Перед тем как начать процесс удаления Ubuntu на Mac, очень важно сделать резервное копирование всех ваших данных. Удаление операционной системы может привести к потере всех ваших файлов и данных, поэтому резервное копирование является важным шагом для обеспечения безопасности ваших данных. Вы можете использовать встроенное в MacOS средство резервного копирования или любое другое программное обеспечение, которое предпочитаете.
Шаг 2: Создание загрузочной флешки MacOS
Для удаления Ubuntu и восстановления MacOS вам также понадобится загрузочная флешка MacOS. Если у вас нет загрузочной флешки, вы можете создать ее на другом компьютере MacOS с помощью официального приложения DiskMaker X или другого приложения, которое предпочитаете. Заранее убедитесь, что у вас есть рабочая загрузочная флешка MacOS.
Шаг 3: Подготовка к удалению Ubuntu на Mac
Перейдите в системные настройки и выберите раздел «Загрузка диска». Здесь вы увидите список доступных разделов. Убедитесь, что около «Macintosh HD» есть Apple-лого, что означает, что ваш Mac работает на MacOS. Если вы видите лого Ubuntu или что-то другое, значит вы по-прежнему работаете в Ubuntu-среде. Если это так, перезагрузите компьютер и убедитесь, что вы загружены в MacOS.
Шаг 4: Отключение раздела Ubuntu
Чтобы полностью избавиться от Ubuntu на Mac, необходимо удалить его раздел с жесткого диска. Для этого вы можете воспользоваться программами GParted или Mac’s Disk Utility. Если вы уже используете GParted, пропустите следующий пункт.
Для удаления раздела Ubuntu с помощью Mac’s Disk Utility выполните следующие действия:
- 1. Запустите приложение «Дисковая утилита».
- 2. Выберите раздел с названием «Ubuntu» или «Linux» и нажмите на кнопку «Стереть».
- 3. Нажмите «Удалить» и подтвердите удаление раздела.
Шаг 5: Восстановление MacOS
После удаления раздела Ubuntu вы можете восстановить MacOS с помощью загрузочной флешки. Вставьте ее в компьютер и перезагрузите Mac, удерживая клавишу Option при загрузке. Когда появится экран выбора диска, выберите загрузочную флешку MacOS.
После загрузки восстановительного режима MacOS выберите «Восстановить из резервной копии Time Machine» или «Переустановка MacOS». Следуйте инструкциям по восстановлению системы и дождитесь завершения процесса.
Шаг 6: Перезагрузка и проверка
После завершения процесса восстановления MacOS перезагрузите Mac и проверьте, что система полностью восстановлена. Убедитесь, что все ваши данные и настройки остались на месте.
Поздравляю! Вы успешно избавились от Ubuntu на Mac и восстановили MacOS! Если у вас возникли какие-либо проблемы во время процесса удаления или восстановления, обратитесь к производителю вашего Mac или посетите официальный сайт Apple для получения дополнительной поддержки.
Часть 3: Как полностью удалить Ubuntu
Если вы решили полностью удалить Ubuntu с вашего MacBook, вот пошаговая инструкция, которую вы можете следовать:
1. Перезагрузите ваш Mac и нажмите и удерживайте клавишу Command + R, чтобы войти в режим восстановления.
2. В режиме восстановления выберите Дисковая Утилита в главном меню.
3. После открытия Дисковой Утилиты вы должны увидеть список дисков. Найдите раздел, содержащий Ubuntu. Обычно он называется disk0 или что-то похожее.
Примечание: Если вы не знаете, какой раздел содержит Ubuntu, вы можете установить специальное программное обеспечение, такое как OS-Uninstaller или PowerMyMac, чтобы найти его.
4. Выберите раздел с Ubuntu и нажмите на кнопку Стрелка вниз, чтобы развернуть его.
5. Удалите все разделы, связанные с Ubuntu, включая файлы, папки и программы. Обратите внимание, что удаление системы Ubuntu может привести к потере всех файлов и данных, связанных с ней, поэтому обязательно создайте резервную копию своих файлов, если это необходимо.
6. Если вы установили гибридное ядро с оболочкой, такой как rEFInd, убедитесь, что вы также удалите его.
7. Закройте Дисковую Утилиту и перезагрузите ваш Mac.
8. В вашей системе Mac должна быть восстановлена до исходного состояния без Ubuntu.
Если у вас остались какие-либо вопросы или проблемы во время удаления Ubuntu, вы можете найти много полезной информации и руководств на официальных сайтах Mac или Ubuntu. Также вы можете обратиться к сообществу пользователей, которые уже прошли через этот процесс, для дополнительной помощи.
Answers 2
Крайней мере, существует несколько возможных решений для удаления Ubuntu на Mac безопасно и легко:
Решение 1: Используйте программу-менеджер разделов GParted.
Вы можете установить GParted на новую USB-флешку, затем перезагрузить ваш Mac и загрузиться с этой флешки. В GParted отображается список разделов вашего жесткого диска. Выберите раздел Ubuntu и примените команду «erase» для удаления раздела Ubuntu. После удаления раздела Ubuntu перезагрузите ваш Mac.
Решение 2: Удаление раздела Ubuntu с помощью командной строки.
Если вы знакомы с командной строкой, вы можете удалить раздел Ubuntu, используя команды fdisk или diskutil. Первым делом, откройте терминал на вашем Mac, затем выполните одну из следующих команд:
sudo fdisk /dev/disk0
или
sudo diskutil eraseVolume HFS+ "Ubuntu" /dev/disk0s3
Примечание: Перед выполнением этих команд убедитесь, что вы выбрали правильный раздел Ubuntu для удаления. Неправильное разбиение диска может привести к потере данных.
Решение 3: Переустановка macOS.
Если вы хотите полностью удалить Ubuntu и освободить место на вашем жестком диске, вы можете переустановить macOS. Выполните следующие шаги:
- Перезагрузите ваш Mac в режиме восстановления (Recovery mode) нажатием и удерживанием сочетания клавиш Command + R при включении Mac.
- После запуска в режиме восстановления выберите «Disk Utility» и найдите ваш жесткий диск (обычно называемый «Macintosh HD» или «Untitled») в списке дисков.
- Выберите раздел Ubuntu (например, disk0s3 или disk0s4) и нажмите кнопку «Erase» (Удалить).
- После удаления раздела Ubuntu вернитесь в главное меню режима восстановления и выберите «Reinstall macOS» (Переустановить macOS).
- Следуйте инструкциям на экране для установки новой копии macOS.
Важно: Переустановка macOS удалит все данные с вашего жесткого диска, поэтому перед началом убедитесь, что вы создали резервные копии всех необходимых файлов.
Как вы можете видеть, есть много возможных решений для удаления Ubuntu на Mac безопасно и легко, и выбор зависит от ваших предпочтений и навыков. Будьте внимательны и осторожны во время удаления Ubuntu, чтобы не повредить важные данные или систему вашего Mac.
Удачи вам в тестировании и работе с вашей новой операционной системой!
Как удалить Linux с моего Mac
Если вы решили избавиться от операционной системы Linux на вашем Mac, вот пошаговая инструкция, которая поможет вам удалить Ubuntu или другую систему Linux и вернуть ваш компьютер в рабочее состояние с macOS.
1. Создание резервной копии
Прежде чем начать, важно сделать резервную копию всех необходимых файлов и данных, чтобы избежать потери информации. Вы можете использовать Time Machine или другие средства резервного копирования для сохранения данных.
2. Установка macOS на новый диск
Для того чтобы избавиться от Linux и установить macOS на новый диск, вам потребуется загрузочный диск установки macOS. Процедура установки может немного отличаться в зависимости от версии macOS, поэтому прочитайте соответствующую документацию Apple для вашей версии операционной системы.
- Перезагрузите Mac и зажмите комбинацию клавиш Command+R, чтобы войти в режим восстановления.
- В режиме восстановления выберите утилиту Дисковая утилита и нажмите Продолжить.
- Выберите новый диск, на который вы хотите установить macOS. Убедитесь, что выбрано разделение диска на один раздел MacOS Extended (Journaled) и выберите кнопку «Стирание» на панели инструментов.
- После завершения форматирования вы можете закрыть Дисковую утилиту и выбрать Установить macOS.
- Следуйте инструкциям на экране, чтобы установить macOS на новый диск.
3. Удаление старого диска с Linux
После установки macOS на новый диск вы можете удалить старый диск с Linux. Вот несколько способов, которые вы можете использовать в зависимости от ситуации.
Способ 1: Использование Дисковой утилиты
Вы можете использовать утилиту Дисковая утилита в macOS для удаления диска с Linux. Вот как это сделать:
- Запустите Дисковую утилиту (можно найти в папке «Утилиты»).
- Выберите старый диск (например, /dev/disk0) в боковой панели и выберите вкладку «Стирание».
- Нажмите кнопку «Стереть» и подтвердите, что вы хотите удалить диск.
- После завершения стирания вы можете закрыть Дисковую утилиту.
Способ 2: Использование командной строки
Вы также можете использовать командную строку для удаления диска с Linux. Вот как это сделать:
- Откройте Терминал (можно найти в папке «Утилиты»).
- Введите команду
diskutil list, чтобы найти идентификатор старого диска (например, /dev/disk0). - Введите команду
diskutil eraseDisk JHFS+ "Macintosh HD" GPT /dev/disk1, заменив «/dev/disk1» на идентификатор старого диска. - Подтвердите, что вы хотите удалить диск, введя «y» и нажав Enter.
- После завершения удаления вы можете закрыть Терминал.
4. Перезапуск и установка macOS
После удаления старого диска с Linux и перезагрузки Mac вы можете продолжить с установкой и настройкой macOS на новом диске.
Вот ваша новая часть статьи на тему «Как удалить Linux с моего Mac». Теперь вы знаете, как удалить систему Linux с Mac безопасно и легко.
Видео:
Поставил Linux на старый MacBook — и он стал работать лучше!
Поставил Linux на старый MacBook — и он стал работать лучше! by Денис Русаков 23,475 views 2 years ago 9 minutes, 40 seconds